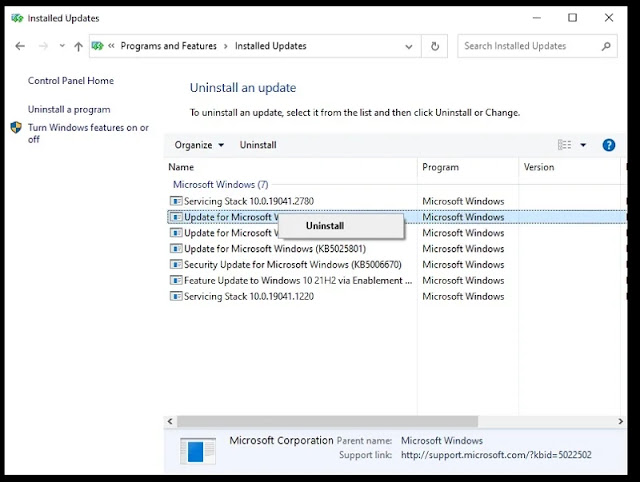تؤدي مشكلة الشاشة السوداء في نظام التشغيل Windows 11 💻 إلى عرض مفاجئ لشاشة سوداء فارغة على الشاشة قبل بدء تشغيل Windows أو بعده.
يمكن حل هذه المشكلة بطرق مختلفة مثل التحقق من التوصيلات والكابلات، وإيقاف تشغيل الكمبيوتر بالقوة، وضبط الشاشة بشكل صحيح، وتشغيل Startup Repair، وإزالة تحديثات Windows الجديدة، واستعادة النظام، وما إلى ذلك. في هذه المقالة من Nooh Freestyle، سنقدم ونشرح كل هذه الطرق.
إصلاح مشكلة الشاشة السوداء في Windows 11
How to Fix a Black Screen on Windows 11?
غالبًا ما تحدث مشكلة الشاشة السوداء عند تشغيل Windows 11 فجأة وبدون أي تحذير مسبق. ولهذا السبب، من الصعب في بعض الأحيان تشخيص السبب، مما يسبب القلق والخوف لدى المستخدمين. قد تحدث هذه المشكلة قبل تسجيل الدخول إلى Windows وأثناء تشغيل الجهاز، وبعد تسجيل الدخول إلى Windows وأثناء استخدام النظام. اعتمادًا على الوضع الذي تواجه فيه شاشة Windows السوداء ، تختلف طريقة إصلاح مشكلة شاشة الكمبيوتر المحمول السوداء في Windows 11. انضم إلينا حيث نشرح جميع الحلول لإصلاح هذه المشكلة قبل وبعد تحميل Windows.
حل مشكلة الشاشة السوداء ويندوز 11 عند تشغيل الجهاز وقبل الدخول للويندوز
إذا حدثت مشكلة الشاشة السوداء قبل أن يتم تشغيل الكمبيوتر أو اللاب توب بشكل كامل ودخوله إلى نظام التشغيل Windows، فقد يكون لها أسباب مختلفة، والتي سنناقشها في هذا القسم:
1- تأكد من توصيل الشاشة أو جهاز العرض بالجهاز بشكل صحيح
عند استخدام جهاز كمبيوتر وليس كمبيوتر محمول، في بعض الأحيان يكون سبب ظهور الشاشة السوداء على نظام التشغيل Windows 11 أو الشاشة السوداء حول شاشة Windows مرتبطًا ببساطة باتصالات العرض. لذا فإن الحل الأساسي للمشكلة هو التحقق من كابلات الشاشة والاتصالات والشاشة نفسها والتأكد من أنها ليست فضفاضة أو بها أي مشاكل. ويتضمن ذلك النظر في النقاط التالية:
- تأكد من تشغيل الشاشة وتوصيلها بمصدر الطاقة.
- تأكد من ضبط الشاشة على المدخل المناسب (مثل HDMI أو DisplayPort).
- افحص الكابلات بحثًا عن أي ضرر خارجي. استخدم كابلات أخرى. إذا ظهرت الصورة، فإن الكابل الأصلي معيب ويجب استبداله. قم بتوصيل الكمبيوتر بشاشة أخرى مرة واحدة باستخدام الكابل الحالي. إذا ظهرت الصورة على الشاشة الجديدة، فهذا يعني أن الشاشة الأصلية تالفة.
- تأكد من توصيل الكابلات بشكل آمن بالشاشة والكمبيوتر.
- حاول استخدام منفذ آخر لتوصيل الشاشة.
2- حل مشكلة الشاشة السوداء في ويندوز 11 عن طريق اغلاق الكمبيوتر قسرا (Force Shutdown)
بعد تشغيل جهازك، اضغط على مفتاحي CapsLock أو NumLock لمعرفة ما إذا كانت الأضواء الموجودة على لوحة المفاتيح تضاء. إذا كان الأمر كذلك، فستجد أن جهاز الكمبيوتر الخاص بك يعمل بشكل صحيح ولكنه لا يستطيع تشغيل شاشة العرض. إذا ظل الكمبيوتر في هذه الحالة، فحاول إيقاف التشغيل القسري (Force Shutdown). للقيام بذلك، اضغط باستمرار على زر الطاقة لعدة ثوانٍ حتى يتم إيقاف تشغيل الجهاز. ثم افصل محول الطاقة من الكمبيوتر والمأخذ أو مصدر الطاقة لمدة 30 ثانية. بعد ذلك، أعد توصيل المحول وقم بتشغيل الكمبيوتر.
3- ضبط الشاشة بشكل صحيح لإصلاح مشكلة عدم تحميل Windows 11 والشاشة السوداء
إذا كان لديك شاشات متعددة متصلة بنظامك، فافصل الشاشات الإضافية والأجهزة الخارجية الأخرى المتصلة بالكمبيوتر وأعد تشغيل النظام. تأكد من تعيين الشاشة الرئيسية لديك كشاشة أساسية. إذا كنت تستخدم جهاز كمبيوتر محمول، فيمكنك القيام بذلك بالطريقة التالية لحل مشكلة الشاشة السوداء في نظام التشغيل Windows 11 :
قم بتوصيل الشاشة الثانوية بالكمبيوتر المحمول. اضغط على تركيبة المفاتيح Win + I لفتح نافذة Settings. ثم انتقل إلى قسم Display.
ستظهر جميع الشاشات المتاحة في الجزء العلوي من الشاشة. انقر فوق Identify.
حدد الشاشة التي تريد تعيينها كشاشة رئيسية. انقر فوق "Multiple display" لفتح كافة الإعدادات في هذا القسم. لتحديد شاشة الكمبيوتر المحمول كشاشة رئيسية، قم بتمكين خيار Make this my main display.
4- قم بتشغيل Startup Repair لإصلاح مشكلة الشاشة السوداء في نظام التشغيل Windows 11
Startup Repair هو أداة استرداد Windows التي يمكنها إصلاح المشكلات الشائعة المتعلقة بعدم تشغيل Windows، والشاشات السوداء على أجهزة الكمبيوتر المحمولة، والعديد من المشكلات الأخرى. الطريقة للوصول إلى هذه الأداة واستكشاف الأخطاء وإصلاحها هي كما يلي:
المزيد من المحتوى: لماذا لا يبدأ ويندوز 11؟ استخدم هذه الطرق الـ 11 لانقاذها
إذا وصلت إلى شاشة تسجيل الدخول إلى Windows ثم أصبحت الشاشة سوداء: اضغط على مفاتيح Ctrl + Alt + Delete لفتح شاشة خيارات الأمان. انقر فوق "Shutdown" في الزاوية اليمنى السفلية لإظهار خياراته. اضغط مع الاستمرار على مفتاح Shift وانقر فوق Restart في نفس الوقت. بعد إعادة تشغيل النظام، حرر مفتاح Shift.
إذا أصبحت الشاشة سوداء قبل الوصول إلى شاشة Sign in إلى Windows: قم بتشغيل الجهاز واضغط على مفتاح F11 فورًا لإظهار شاشة System Recovery Environment. قد تحتاج إلى الضغط على مفتاح آخر بدلاً من F11. قد يختلف هذا حسب العلامة التجارية وطراز جهازك (على سبيل المثال، مفاتيح F2، F8 او F12، وما إلى ذلك).
في صفحة Choose an Option، انقر فوق Troubleshoot.
انقر فوق Advanced Options.
انقر فوق Startup Repair.
سيبدأ Windows الآن في تحليل الأسباب المحتملة لشاشة Windows 11 السوداء بعد التحديث أو مشكلات أخرى، ثم سيعمل على إصلاح هذه الأسباب.
5- قم بإلغاء تثبيت تحديثات الويندوز الجديدة لحل المشكلة
هناك شيء آخر يمكنك تجربته لإصلاح الشاشة السوداء على جهاز الكمبيوتر الخاص بك في نظام التشغيل Windows 11 وهو إلغاء تثبيت تحديثات Windows الأخيرة. قد تتسبب هذه التحديثات في بعض الأحيان في حدوث مشكلات جديدة في Windows.
وللقيام بذلك، كما قلنا في القسم السابق (تشغيل Startup Repair)، قم بالدخول إلى صفحة Advanced Options. داخل هذه الصفحة، انقر فوق Uninstall Updates.
ثم انقر فوق Uninstall latest quality update او Uninstall latest feature update (اعتمادًا على نوع تحديثات Windows الأخيرة).
وأخيرًا، لحل مشكلة الشاشة السوداء في نظام التشغيل Windows 11، انقر فوق Uninstall quality update وانتظر حتى يكمل Windows الخطوات. عند الانتهاء، انقر فوق Close لعرض صفحة Choose an option. ثم انقر فوق Continue.
6- استعادة النظام (System Restore) لإصلاح الشاشة السوداء عند تشغيل ويندوز 11
إذا كنت تعتقد أن أحد البرامج أو برامج التشغيل التي تم تثبيتها مؤخرًا قد يكون سبب المشكلة، فيمكنك محاولة استعادة النظام إلى نقطة استعادة. بالطبع، لاستخدام هذه الطريقة، يجب عليك إنشاء نقطة استعادة للنظام (system restore point) مسبقًا. الطريقة للقيام بذلك هي كما يلي:
كما هو موضح في الأقسام السابقة، قم بالدخول إلى صفحة System Recovery Environment.
في صفحة Choose an Option، انتقل إلى Troubleshoot > Advanced Options > System Restore.
في مربع System Restore dialog، انقر فوق Next.
في الصفحة الجديدة سوف ترى جميع نقاط الاستعادة المتاحة. حدد نقطة الاستعادة الأحدث ثم انقر فوق "Scan for affected programs".
يعرض لك قسم System Restore قائمة بالعناصر، بما في ذلك البرامج وبرامج التشغيل، التي سيتم التأثير عليها وإزالتها أو إضافتها إذا عدت إلى نقطة الاستعادة المحددة. انقر فوق Close.
انقر فوق Next. في الصفحة التالية، انقر فوق "Finish". يحذرك النظام من أنه من غير الممكن مقاطعة عملية الاسترداد بعد بدئها أو استعادة النظام إلى النقطة الحالية بعد الاسترداد. انقر فوق Yes للمتابعة.
ستبدأ عملية استعادة النظام بعد إعادة التشغيل وقد تستغرق بضع دقائق. انتظر حتى يتم تشغيل الكمبيوتر الخاص بك كالمعتاد والبدء في تشغيل Windows. إذا لم تتمكن حتى الآن من إصلاح مشكلة الشاشة السوداء للكمبيوتر المحمول في نظام التشغيل Windows 11 ، فيمكنك تجربة هذه العملية مع نقطة استعادة أخرى.
7- إصلاح مشكلة الشاشة السوداء في ويندوز 11 في Safe Mode عن طريق إزالة برامج جديدة
يؤدي بدء تشغيل Windows في الوضع الآمن (Safe Mode) إلى بقاء البرامج المثبتة والخدمات التابعة لجهات خارجية التي تعمل دائمًا على نظامك معطلة أو غير متصلة، ويعمل Windows فقط بخدماته وبرامجه الافتراضية.
للدخول إلى Safe Mode وإصلاح الشاشة السوداء في نظام التشغيل Windows 11، يجب عليك أولاً الدخول إلى شاشة System Recovery Environment. بعد ذلك، في صفحة Choose an Option، انتقل إلى Troubleshoot > Advanced Options > Startup Settings.
انقر فوق Restart.
اضغط على المفتاح 5 على لوحة المفاتيح لتمكين خيار Enable Safe Mode with Networking. سيتم الآن إعادة تشغيل جهاز الكمبيوتر الخاص بك والتمهيد في Safe Mode. بالطبع، هناك طرق أخرى لتشغيل الكمبيوتر في Safe Mode، والتي يمكنك العثور عليها من خلال البحث على الإنترنت.
بعد الدخول إلى الوضع الآمن لنظام التشغيل Windows، يمكنك العثور على أسباب عدم تشغيل Windows 11 والشاشة السوداء وإصلاحها. ابدأ بإزالة أو تعطيل البرامج الجديدة في قسم Programs and Features في Control Panel. قم بذلك واحدًا تلو الآخر وأعد تشغيل النظام في كل مرة لمعرفة ما إذا كانت المشكلة قد تم حلها.

8- قم بتحديث بطاقة الرسومات أو إزالة آخر تحديث لها في Safe Mode
أولاً، قم بالدخول إلى Safe Mode لنظام التشغيل Windows كما هو موضح في الطريقة السابقة. ثم اتبع الخطوات التالية لإصلاح مشكلة تحول شاشة اللاب توب إلى اللون الأسود في نظام التشغيل Windows 11:
اضغط على مجموعة المفاتيح Win + X وحدد "Device Manager".
في هذه النافذة، انقر فوق Display Adapters لفتحها. انقر بزر الماوس الأيمن على بطاقة الرسومات الخاصة بك وحدد Update driver.
انقر فوق خيار Search automatically for drivers حتى يقوم النظام تلقائيًا بالبحث عن أحدث إصدار من برنامج تشغيل بطاقة الرسومات (GPU driver) وتثبيته. إذا كنت تواجه مشكلة في تثبيت برنامج التشغيل، فما عليك سوى إلغاء تثبيت برنامج التشغيل وإعادة تشغيل الكمبيوتر وسوف يقوم Windows بإعادة تثبيته تلقائيًا.
إذا قمت مؤخرًا بتحديث برنامج تشغيل الرسومات لديك وتشتبه في أن مشكلة الشاشة السوداء ناجمة عن هذا العامل، فيمكنك استعادة إصدار برنامج التشغيل الخاص بك إلى الإصدار السابق من خلال تحديد خيار Roll back driver.
9- تعطيل خيار Fast Startup في Safe Mode
يؤدي Fast Startup في بعض الأحيان إلى ظهور مشكلة الشاشة السوداء في نظام التشغيل Windows 11 . في هذه الحالة، يمكنك تعطيل هذه الميزة على النحو التالي:
في بيئة Windows العادية أو في Safe Mode (أيهما متاح)، قم بالدخول إلى نافذة Control Panel عن طريق البحث في قائمة Start.
المزيد من المحتوى: حل مشكلة انقطاع الصوت في اللابتوب على ويندوز 10 و 11 (دليل كامل)
انتقل إلى قسم Power Options.

انقر فوق Choose what the power buttons does.
انقر فوق خيار Change settings that are currently unavailable.

لإصلاح سبب عدم بدء تشغيل Windows وظهور الشاشة السوداء على الكمبيوتر المحمول، قم بتعطيل خيار Turn on fast startup عن طريق إلغاء تحديده. ثم انقر فوق Save changes.

10. قم بتشغيل عمليات فحص النظام SFC و DISM في Safe Mode
يمكن أن تكون ملفات النظام التالفة سببًا لمشكلة الشاشة السوداء عند تشغيل Windows 11 . قد يساعد تشغيل عمليات فحص النظام SFC و DISM في حل المشكلة. للقيام بذلك، اتبع الخطوات التالية:
ادخل إلى Safe Mode لنظام التشغيل Windows. ابحث عن Command Prompt في قائمة Start، ثم انقر بزر الماوس الأيمن فوقه، ثم حدد Run as administrato.
أدخل الأمر التالي في نافذة Command Prompt واضغط على Enter:
sfc /scannow
انتظر حتى تكتمل العملية. ثم أدخل الأمر التالي واضغط على Enter:
DISM /Online /Cleanup-Image /RestoreHealth
11. قم بإجراء Clean Boot في Safe Mode
إذا كنت تواجه مشكلة عدم تشغيل Windows 11 وظهور شاشة سوداء، فهناك طريقة أخرى وهي استخدام حل Clean Boot. تساعدك هذه الطريقة على معرفة ما إذا كان أحد البرامج التي قمت بتثبيتها مؤخرًا هو سبب المشكلة. لإجراء تمهيد نظيف، اتبع الخطوات التالية:
ادخل إلى Safe Mode. ثم اضغط على تركيبة المفاتيح Win + R. اكتب msconfig ثم اضغط على Enter.
انتقل إلى علامة التبويب "Services". قم بتحديد مربع الاختيار Hide all Microsoft services لتمكين هذا الخيار. ثم انقر فوق Disable all.
انتقل إلى علامة التبويب Startup وانقر فوق Open Task Manager.
تعطيل كافة عناصر startup. ثم أعد تشغيل الكمبيوتر.
12- حل مشكلة الشاشة السوداء عند تشغيل ويندوز 11 عن طريق إعادة الضبط (Reset) أو إعادة التثبيت (Reinstall)
⚠ قد يؤدي إعادة تعيين Windows أو إعادة تثبيته إلى فقدان بياناتك الشخصية. لذلك، قبل القيام بذلك، من الأفضل أن تقوم بعمل نسخة احتياطية من ملفاتك واتباع الخطوات بعناية عند إعادة تعيين أو إعادة تثبيت Windows.
إذا لم تنجح الحلول السابقة، فقد تحتاج إلى إعادة تعيين Windows أو إعادة تثبيته. الطريقة للقيام بذلك هي كما يلي:
لإعادة تعيين Windows، انتقل إلىSettings > System > Recovery في Safe Mode أو أدخل صفحة System Recovery Environment كما هو موضح سابقًا. ثم حدد خيار Reset this PC واتبع الخطوات.
يمكنك أيضًا استخدام قرص USB قابل للتمهيد أو قرص تثبيت Windows لإعادة تثبيت Windows.
إصلاح مشكلة الشاشة السوداء في ويندوز 11 بعد تسجيل الدخول إلى الويندوز
إذا تمكنت من تسجيل الدخول إلى Windows بنجاح ولكن واجهت شاشة سوداء أثناء استخدام Windows، فيجب أن تعلم أن طرق حل المشكلة أبسط من الحالة السابقة. لإصلاح سبب تحول شاشة الكمبيوتر إلى اللون الأسود في نظام التشغيل Windows 11 في هذه الحالة، يمكنك تجربة الحلول التالية:
1- استخدام اختصارات لوحة المفاتيح (Keyboard Shortcuts)
الطريقة الأولى هي إصلاح هذه المشكلة باستخدام اختصارات لوحة المفاتيح. للقيام بذلك، قم بما يلي:
أولاً: اضغط على مجموعة المفاتيح Win + P. ستؤدي هذه المفاتيح إلى فتح نافذة إعدادات Display Projection، وفي الوقت نفسه، تشغيل الشاشة. اضغط على مجموعات المفاتيح هذه عدة مرات، مع التوقف مؤقتًا بين كل ضغطة، للتنقل بين خيارات العرض (projection options). تتضمن هذه الخيارات PC screen only، duplicate و extend و second screen only.
ثانياً: اضغط على مفاتيح Ctrl+Alt+Delete. سيؤدي هذا إلى نقلك إلى صفحة Security Options. ثم اضغط على مفتاح Esc حتى تظهر الشاشة لديك ويتم حل مشكلة الشاشة السوداء في ويندوز 11 بعد التحديث.
ثالثًا: إذا استمرت المشكلة، اضغط على مجموعة المفاتيح Win + Ctrl + Shift + B. قد يتم تشغيل وإيقاف الشاشة لديك بسرعة عدة مرات، ولكن هذا أمر طبيعي وسيحل مشكلة الشاشة السوداء في نظام التشغيل Windows 11.
2- إصلاح سبب تحول شاشة ويندوز 11 إلى اللون الأسود بعد التحديث عن طريق إعادة تثبيت تعريف الرسوميات
كما شرحنا في قسم "حل مشكلة الشاشة السوداء في Safe Mode" سابقًا في هذه المقالة، يمكن أن تتسبب مشكلة في محول Display وبرنامج تشغيل الرسومات في عدم تحميل Windows وظهور شاشة سوداء على الكمبيوتر المحمول، بالإضافة إلى مشكلة الشاشة السوداء بعد تحميل Windows. لإصلاح هذه المشكلة، عليك اتباع الخطوات التالية:
افتح قائمة Start وابحث عن "Device Manager" للدخول إلى هذه النافذة. يمكنك أيضًا القيام بذلك عن طريق النقر بزر الماوس الأيمن فوق قائمة "Start" وتحديد "Device Manager".
ابحث عن محول Display في القائمة، ثم قم بإلغاء تثبيته، ثم أعد تثبيته. للقيام بذلك، افتح قسم Display adapters. ابحث عن محول العرض الخاص بك، وانقر بزر الماوس الأيمن فوقه، ثم حدد Uninstall device.
حدد خيار Attempt to delete driver for this device. ثم انقر فوق Uninstall. أثناء الحذف، قد تصبح الشاشة فارغة لعدة لحظات ثم تعود إلى وضعها الطبيعي.
بعد ذلك، انقر بزر الماوس الأيمن فوق قسم Display adapters وحدد خيار Scan for hardware changes. سيقوم Windows بالبحث عن الأجهزة في الجهاز وإعادة تثبيت محول العرض. سيؤدي هذا في النهاية إلى حل سبب الشاشة السوداء على نظام التشغيل Windows 11.
3- قم بإلغاء تثبيت تحديث برنامج تشغيل الرسومات وإعادته إلى الإصدار السابق
يمكن أن يساعد إرجاع برنامج تشغيل الرسومات أو المحول إلى إصداره السابق في Safe Mode لنظام التشغيل Windows أيضًا في إصلاح مشكلة الشاشة السوداء في نظام التشغيل Windows 11. لذلك فإن هذا الحل فعال لكل من عدم بدء تشغيل ويندوز 11 والشاشة السوداء، ولحل مشكلة الشاشة السوداء بعد تشغيل ويندوز، ويتم بنفس الطريقة.
4- إصلاح مشكلة الشاشة السوداء في Windows 11 عن طريق إعادة تشغيل Windows Explorer
قد يكون السبب وراء تحول شاشة العرض إلى اللون الأسود في نظام التشغيل Windows 11 هو وجود مشكلة في Windows Explorer، وهو البرنامج المسؤول عن تنفيذ الوظائف وفتح نوافذ Windows. في هذه الحالة، كل ما عليك فعله هو فتح نافذة "Task Manager" بالضغط على مجموعة المفاتيح Ctrl + Alt + Delete. بعد ذلك، في علامة التبويب "Processes"، ابحث عن خيار "Windows Explorer"، وانقر بزر الماوس الأيمن فوقه، ثم انقر فوق "Restart".
المزيد من المحتوى: 11 طريقة لإصلاح مشكلة شاشة الكمبيوتر البيضاء Windows 10 و 11 و ..
إذا لم تتمكن من إصلاح مشكلة الشاشة السوداء على الكمبيوتر المحمول الخاص بك في نظام التشغيل Windows 11، فافتح قائمة "File" في نافذة "Task Manager". ثم انقر فوق خيار Run new task. في هذا القسم، أدخل العبارة explorer.exe ثم انقر فوق OK.
5- استعادة النظام (System Restore) لإصلاح المشكلة
قد يكون هذا الحل، المشابه لما ذكرناه في قسم "استعادة النظام (System Restore) لإصلاح الشاشة السوداء عند بدء تشغيل Windows"، فعالاً أيضًا في هذه الحالة.
الفرق الوحيد هو أنه في نظام التشغيل Windows، لفتح نافذة System Restore، يجب عليك البحث عنها في قائمة Start. ثم انقر فوق "Recovery" للدخول إلى القسم المقابل في لوحة التحكم (Control Panel).
انقر فوق Open System Restore لفتح نافذة System Restore.

ستكون بقية الخطوات لإصلاح سبب الشاشة السوداء في ويندوز 11 مشابهة لما قلناه سابقًا.
6- قم بإلغاء تثبيت تحديثات Windows الجديدة في Safe Mode
تعتبر هذه الطريقة مفيدة أيضًا لحل مشكلة الشاشة السوداء في نظام التشغيل Windows 11 أثناء تشغيل Windows.
يجب عليك القيام بذلك في Safe Mode لنظام التشغيل Windows. بإمكانك الدخول إلى نافذة إعدادات Windows بالضغط على تركيبة المفاتيح Win + I. ثم انتقل إلى قسم Update & Security وانقر على Windows Update.
من خلال النقر فوق "Update history" ثم "Uninstall updates"، سيتم إعادة توجيهك إلى صفحة جديدة في "لوحة التحكم".
حدد أحدث تحديث تم تثبيته من القائمة، ثم انقر فوق Uninstall. وأخيرا قم بتأكيد حذف هذا التحديث بالضغط على Yes وانتظر حتى يتم حذف هذا التحديث.
أعد تشغيل الكمبيوتر بشكل طبيعي. الآن لن تواجه مشكلة الشاشة السوداء مرة أخرى عند تشغيل Windows 11 أو بعد تشغيل Windows.
7- قم بتعطيل خيار Fast Startup لبدء تشغيل الويندوز بسرعة
كما ذكرنا في قسم كيفية حل مشكلة الشاشة السوداء قبل إقلاع الويندوز، فإن تعطيل خيار Fast Startup هو أحد الحلول لإصلاح مشكلة الشاشة السوداء في ويندوز 11. وطريقة القيام بذلك مشابهة للشرح الذي قدمناه في ذلك القسم.
8. قم بتشغيل عمليات فحص SFC و DISM لإصلاح مشكلة الشاشة السوداء في نظام التشغيل Windows 11
على غرار ما قلناه في قسم "تشغيل عمليات فحص النظام SFC وDISM في Safe Mode"، يمكنك أيضًا تشغيل هذه الأوامر من داخل نافذة Command Prompt في بيئة Windows العادية. الطريقة للقيام بذلك مشابهة للوصف الموجود في القسم أعلاه. سيؤدي هذا إلى إصلاح الأسباب المحتملة لتحول شاشة Windows 11 إلى اللون الأسود بعد التحديث والمشكلات الأخرى.
9- إصلاح مشكلة الشاشة السوداء في نظام التشغيل Windows 11 عن طريق تشغيل Clean Boot
على غرار ما قلناه في قسم "إجراء Clean Boot في الوضع Safe Mode" لإصلاح مشكلة عدم تحميل Windows وشاشة سوداء على الكمبيوتر المحمول، فإن إجراء تمهيد نظيف في بيئة Windows العادية يمكن أن يكون أيضًا حلاً جيدًا لك. الخطوات للقيام بذلك مشابهة تمامًا للشرح السابق في القسم المذكور.
10- إعادة تعيين (Reset) أو إعادة تثبيت (Reinstall) ويندوز 11
⚠ قد يؤدي إعادة تعيين Windows أو إعادة تثبيته إلى فقدان بياناتك الشخصية. لذلك، قبل القيام بذلك، من الأفضل أن تقوم بعمل نسخة احتياطية من ملفاتك واتباع الخطوات بعناية عند إعادة تعيين أو إعادة تثبيت Windows.
إذا لم تنجح الحلول السابقة، فقد تحتاج إلى إعادة تعيين Windows أو إعادة تثبيته. تم شرح طريقة القيام بذلك أيضًا في الجزء الأول من المقالة في قسم "حل مشكلة الشاشة السوداء عن طريق إعادة تعيين (Reset) أو إعادة تثبيت (Reinstall) ويندوز".
منع مشاكل الشاشة السوداء في نظام التشغيل Windows 11 في المستقبل
الوقاية دائما خير من العلاج. لذلك، لمنع هذه المشكلة وأي سبب آخر لتحول شاشة العرض إلى اللون الأسود في نظام التشغيل Windows 11، ضع دائمًا النقاط التالية في الاعتبار:
- احرص دائمًا على تحديث برامج تشغيل النظام، مثل برامج تشغيل الرسومات، وتحقق من توافقها مع تحديثات Windows الجديدة.
- إذا أبلغ مستخدمون آخرون عن مشكلات تتعلق بتحديثات Windows، فامتنع عن إجراء التحديثات حتى يتم إصدار الإصدار التالي أو بدون مشاكل.
- استبدال مكونات النظام المعيبة قبل فشلها.
- قم بعمل نسخة احتياطية لبياناتك بشكل منتظم.
- عند تنزيل الملفات والبرامج، تأكد من أنها آمنة وخالية من الفيروسات، وقم بتنزيلها من مصادر رسمية وذات سمعة طيبة.
نصائح اخيرة
- تأكد من تحديث تعريف كرت الشاشة.
- جرّب تشغيل الجهاز في الوضع الآمن.
- افصل الأجهزة الخارجية مؤقتًا.
- استخدم أداة إصلاح النظام من ويندوز.
- إذا استمرت المشكلة، فكّر بإعادة تثبيت النظام.
الأسئلة الشائعة
لماذا لا يتم تشغيل Windows 11؟
قد تكون هناك أسباب مختلفة لحدوث ذلك والتي تحتاج إلى تحديدها بعناية من أجل تحديد حلها. ومن بين هذه الأسباب مشاكل الأجهزة، وملفات النظام الفاسدة، وفيروسات النظام، والتحديثات غير المتوافقة.
خاتمة
هناك طرق مختلفة لإصلاح مشكلة الشاشة السوداء على الكمبيوتر المحمول الخاص بك في نظام التشغيل Windows 11 . اعتمادًا على مكانك في عملية مواجهة هذه المشكلة، قد تختلف هذه الحلول. إذا حدثت هذه المشكلة أثناء تشغيل الجهاز قبل الدخول إلى شاشة Windows وقبل خطوة Sign in، فيمكنك تجربة الطرق التالية: التحقق من توصيل الشاشة بالكمبيوتر بشكل صحيح، و Force Shutdown، وضبط الشاشة بشكل صحيح، وتشغيل Startup Repair، وإلغاء تثبيت تحديثات Windows الجديدة، واستعادة النظام، وإلغاء تثبيت البرامج الجديدة، وتحديث بطاقة الرسومات أو استعادتها، وتعطيل خيار Fast Startup، وتشغيل عمليات فحص SFC و DISM، وتشغيل Clean Boot، وإعادة تعيين Windows أو إعادة تثبيته.
بعض هذه الحلول مفيدة أيضًا لحل مشكلة الشاشة السوداء بعد تسجيل الدخول إلى Windows. إذا واجهت هذه المشكلة بعد تشغيل Windows، فستعمل هذه الطرق: استخدام اختصارات لوحة المفاتيح، وإعادة تثبيت برنامج تشغيل الرسومات، وإلغاء تثبيت تحديث برنامج تشغيل الرسومات، وإعادة تشغيل Windows Explorer، واستعادة النظام، وإلغاء تثبيت تحديثات Windows الجديدة، وتعطيل عمليات Fast Startup وSFC و DISM، وإجراء Clean Boot، وإعادة تعيين Windows أو إعادة تثبيته.
تجدر الإشارة إلى أن الحلول الأكثر تقدمًا، مثل إجراء تغييرات على شاشة BIOS للكمبيوتر أو تشغيل النظام باستخدام Live Linux عبر USB، تتطلب مستوى أعلى من المعرفة المتخصصة أو المساعدة من خبير محترف.
تعليقاتكم وإقتراحاتكم؟
في هذه المقالة، ناقشنا طرق حل مشكلة الشاشة السوداء في نظام التشغيل Windows 11 . إذا كان لديك أي سؤال حول هذا الموضوع أو تفكر في نقطة لم يتم ذكرها في المقال، فاكتبها لنا في قسم التعليقات.