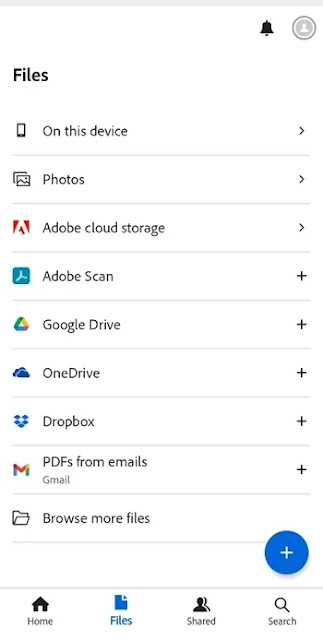أحد التنسيقات الشائعة للمستندات الرقمية هو PDF، وأحد ميزاته عدم القدرة على تغيير بنية النص.
ولكن هناك أدوات للكتابة على PDF ✏️ يمكنك استخدامها لتحرير ملفك. في هذه المقالة من موقع Nooh Freestyle، سنناقش كيفية الكتابة في PDF ونقدم أفضل الطرق على الكمبيوتر والهاتف المحمول.

كيفية الكتابة في ملف PDF على الهاتف والكمبيوتر
How to Type in PDF on PC and Mobile
باختصار، للكتابة في PDF، يمكنك استخدام أدوات مثل Adobe Reader، وموقع PDF Candy، و Microsoft Word، وما إلى ذلك. فيما يلي، سنقدم لك الأدوات المتاحة للكتابة في Word للهواتف وأجهزة الكمبيوتر. تتطلب بعض هذه الأدوات التثبيت ويمكن استخدام بعضها الآخر عبر الإنترنت. يمكنك استخدامها حسب احتياجاتك.
1- الكتابة على PDF على الكمبيوتر الشخصي والماك
للكتابة على ملف PDF على أجهزة الكمبيوتر الشخصية وأجهزة Mac، استخدم الطرق التالية.
1-1- برنامج Adobe Reader DC
افتح برنامج كتابة بي دي اف Adobe Reader DC على جهاز الكمبيوتر الخاص بك. إذا لم يكن لديك البرنامج، قم بزيارة الموقع المناسب وقم بتنزيل برنامج محرر PDF هذا وتثبيته.
ثم انتقل إلى قسم Tools.
انقر فوق Fill & Sign.
انقر فوق Select a File ثم افتح ملف PDF المطلوب في البرنامج.
ثم انقر فوق Fill and sign.
انقر على الرمز A في شريط الأدوات.
انقر فوق المكان الذي تريد إضافة النص فيه في ملف PDF. ستظهر بعد ذلك منطقة للكتابة.
يمكنك تعديل حجم النص بالضغط على أيقونة A.
انقر Type text here. يمكنك الآن البدء في الكتابة.
بعد كتابة النص المطلوب، انقر في أي مكان خارج مربع الكتابة لإغلاقه.
إذا كنت تريد نقل النص، انقر نقرًا مزدوجًا فوقه. حرك مؤشر الماوس فوق أحد الحواف، ثم انقر فوقه واسحبه إلى الموقع المطلوب.
إذا كنت تريد إضافة توقيع إلى ملف PDF، فانقر فوق زر E-Sign في شريط الأدوات.
ثم انقر فوق Add signature او Add initials.
ثم اكتب اسمك كتوقيع أو انقر فوق "Draw" واسحب توقيعك باستخدام الماوس. انقر فوق "Apply" لوضع التوقيع على ملف PDF.
ثم انقر في المكان المطلوب لوضع التوقيع هناك. بإمكانك نقل التوقيع إلى أي مكان في الصفحة عن طريق النقر عليه وسحبه.
لحفظ الملف، انتقل إلى Menu > Save.
يمكنك أيضًا استخدام Adobe Acrobat Pro DC للكتابة على ملفات PDF. لكن الأمر يتطلب رسوم اشتراك.
نقاط القوة:
- مجاني ومتاح لنظامي التشغيل Windows وMac
- القدرة على الكتابة والتوقيع والتظليل
- أدوات تحرير مريحة
المزيد من المحتوى: مراجعة 6 من أفضل برامج دمج ملفات PDF (خفيفة وعملية)
نقاط الضعف:
- غير قادر على تحرير النص الأصلي بدون الإصدار Pro
2.1- استخدام Preview على جهاز Mac
افتح ملف PDF في Preview. يمكنك القيام بذلك عن طريق النقر المزدوج على أيقونة PDF. بالإضافة إلى ذلك، يمكنك النقر نقرًا مزدوجًا فوق أيقونة Preview، ثم الانتقال إلى File > Open وتحديد ملف PDF المطلوب.
انقر على الحقل الفارغ في ملف PDF. إذا كان ملف PDF الذي تعمل عليه عبارة عن نموذج قابل للتعبئة، فلن تحتاج إلى استخدام أي أدوات تحرير خاصة. فقط انقر على أي حقل وابدأ بالكتابة. إذا لم تتمكن من الكتابة في ملف PDF، تابع القراءة.
انقر على أيقونة القلم الرصاص في شريط الأدوات الموجود أعلى النافذة. يمكنك أيضًا فتح شريط الأدوات المقابل بالنقر فوق قائمة View وتحديد Show Markup Toolbar.
انقر على أيقونة T في شريط الأدوات المعروض.
انقر حيث تريد إدخال النص. سيؤدي هذا إلى إضافة مربع نص قابل للتحرير. يمكنك سحب المربع إلى مكان آخر إذا كنت ترغب في ذلك.
لتحديد خيارات الخط، انقر فوق A في شريط الأدوات. يمكنك بعد ذلك جعل النص غامقًا، وضبط اللون والخط، وما إلى ذلك.

انقر نقرًا مزدوجًا فوق كلمة "Text" الموجودة داخل المربع. سيسمح لك هذا بكتابة النص الذي تريده.
اكتب النص الذي تريد إضافته إلى ملف PDF.
إذا كان ملف PDF يحتوي على نموذج يحتاج إلى التوقيع، فانقر فوق أيقونة التوقيع في شريط الأدوات. ثم حدد Create Signature. ثم اختر كيفية إنشاء التوقيع.

انقر فوق Done لحفظ التوقيع. ثم حدد توقيعك واسحبه إلى المكان الذي يجب وضعه فيه.
وأخيرًا، لحفظ تغييرات File، حدد Save من قائمة الملف.
نقاط القوة:
- تم تثبيته مسبقًا على نظام macOS.
- القدرة على التوقيع والكتابة والتظليل
نقاط الضعف:
- الأدوات المحدودة وعدم القدرة على تحرير النص الأصلي
3.1- استخدام برنامج Micosoft Word
انتقل إلى Word، وانقر فوق Open، ثم حدد ملف PDF. سيؤدي هذا إلى تحويل ملف PDF إلى Word .
يمكنك بعد ذلك إضافة نص أو تغييره أو حذفه.
نقاط القوة:
- القدرة على فتح ملف PDF بصيغة Word
- أدوات تحرير النصوص المتقدمة
نقاط الضعف:
- احتمال حدوث ارتباك في التنسيق
4.1- الكتابة على PDF باستخدام Microsoft Edge
انقر بزر الماوس الأيمن على ملف PDF المطلوب على جهاز الكمبيوتر الخاص بك وحدد Microsoft Edge في قسم Open with.
حدد الرمز T. ثم انقر فوق المكان الذي تريد إضافة النص إليه لعرض مربع الكتابة. بعد إضافة النص، انقر فوق أيقونة Save الموجودة في أعلى الصفحة.
نقاط القوة:
- الكتابة مباشرة على PDF
- لا حاجة لتثبيت برامج إضافية
نقاط الضعف:
- عدم وجود قدرة متقدمة على التوقيع الرقمي
2- استخدام Markup على iPhone و iPad
للكتابة على ملف PDF للتدريس على جهاز iPhone أو iPad، انقر فوق ملف PDF.
اضغط على أيقونة القلم الرصاص في أعلى الشاشة. سيؤدي هذا إلى فتح أدوات التحرير الموجودة أسفل الصفحة.
في أسفل الشاشة في قسم شريط الأدوات، انقر فوق الرمز + وحدد خيار Text. بعد ذلك سيتم وضع مربع نص على ملف PDF.
اضغط على مربع النص مرة واحدة. سيتم فتح قائمة وسيظهر بعض الخيارات في الأسفل. يمكنك بعد ذلك ضبط أشياء مثل حجم الخط واللون وما إلى ذلك.
اضغط على مربع النص. يمكنك الآن كتابة النص الخاص بك.
أدخل النص الذي تريده، ثم انقر في أي مكان خارج منطقة الكتابة لإغلاقها. يمكنك سحب النص إلى أي مكان في الصفحة.
إذا كنت تريد إضافة توقيعك إلى ملف PDF، فانقر فوق الرمز + وحدد خيار Signature.
المزيد من المحتوى: قائمة مرجعية لـ 7 أدوات لتقليل حجم ملفات PDF اونلاين دون فقدان الجودة
استخدم إصبعك لكتابة توقيعك على الشاشة. ثم اضغط على Done في أعلى الشاشة.
بمجرد الانتهاء، انقر فوق Done لحفظ التغييرات.
نقاط القوة:
- أداة iOS الافتراضية، لا حاجة لتثبيت تطبيقات إضافية.
- واجهة مستخدم بسيطة وعملية
نقاط الضعف:
- غير قادر على تعديل النص الأصلي
3- أفضل برنامج كتابة PDF للاندرويد
يمكن لمستخدمي Android استخدام تطبيقات تحرير PDF للكتابة على الملف. وسنقوم بتقديمهم أدناه.
1.3- استخدام Acrobat Reader DC
بعد تنزيل تطبيق كتابة PDF لنظام Android ، Acrobat Reader DC ، افتح ملف PDF في التطبيق. للقيام بذلك، في تطبيق Acrobat Reader DC، انقر فوق Files.
ثم انتقل إلى مسار ملف PDF الذي تريد كتابته. إذا كان الملف موجودًا على هاتف Android الخاص بك، فانقر فوق "On This Device" وابحث عن الملف. يمكنك أيضًا العثور على الملف في Google Drive، Dropbox او Adobe Document Cloud.
بعد فتح الملف في البرنامج، حدد خيار Fill & Sign في أسفل الشاشة.
اضغط حيث تريد الكتابة. سيؤدي هذا إلى وضع مربع نص في هذا الموقع.
اكتب النص الذي تريده. عند الانتهاء من الكتابة، انقر في أي مكان على الشاشة للخروج من مربع النص.
لتوقيع ملف PDF، في قسم Fill & Sign، حدد رمز القلم الرصاص، ثم انقر فوق Create Signature او Create Initials.
حدد طريقة التوقيع ثم انقر فوق Done بعد إدخال التوقيع. بعد ذلك، انقر فوق المكان الذي تريد وضع التوقيع فيه لوضعه هناك.
لحفظ التغييرات، انقر على أيقونة الاختيار الموجودة في أعلى الشاشة.
ثم حدد رمز النقاط الثلاث في أعلى الشاشة، وانقر فوق Save a Copy، ثم حدد موقعًا لحفظ الملف.
نقاط القوة:
- إمكانيات الكتابة والتوقيع والتمييز
- القدرة على التخزين على مساحة Adobe السحابية
نقاط الضعف:
- تتطلب بعض الميزات المتقدمة اشتراكًا مدفوعًا.
2.3- تطبيق Xodo
Xodo هي أداة أخرى للكتابة على PDF والتي يمكن لمستخدمي Android و iPhone وسطح المكتب أيضًا تنزيلها واستخدامها.
قم بالدخول إلى البرنامج وحدد خيار View & Edit PDF في قسم Toolbox.
حدد الملف من جهازك لفتحه في التطبيق.
انقر فوق قائمة Annotate وحدد Fill and Sign.
انقر على الرمز T في شريط الأدوات. ثم انقر فوق المكان الذي تريد كتابة النص فيه لإظهار مربع الكتابة.
نقاط القوة:
- مجاني وقوي لأجهزة Android وiOS وWindows
- القدرة على التحرير والتوقيع والتظليل
نقاط الضعف:
- بعض الميزات ليست قوية مثل Adobe Acrobat.
4- أدوات الكتابة على PDF عبر الإنترنت
يمكنك استخدام الأدوات المتوفرة على الإنترنت للكتابة على ملفات PDF للتدريس و… وسوف نقدم هذه الأدوات أدناه.
1-4- موقع PDF Candy
انتقل إلى موقع PDF Candy . انقر فوق Edit PDF لفتح PDF Editor.
ثم انقر فوق Add File وقم برفع ملف PDF إلى الموقع.
بعد ذلك، يمكنك حذف النص وتحريره وإضافة نص إلى الملف.
بعد إجراء التغييرات المطلوبة، انقر فوق Export File.
وأخيرًا، لتنزيل ملف PDF المحرر، انقر فوق Download file.
نقاط القوة:
- عبر الإنترنت وبدون الحاجة إلى تثبيت أي برامج
- القدرة على الكتابة والتحرير وتحويل التنسيقات
نقاط الضعف:
- يجب أن يكون لديك اتصال بالإنترنت لاستخدامه.
- حد أقصى لعدد التعديلات المجانية
2.4- خدمة Adobe Express
انتقل إلى موقع Adobe Express . ثم انقر فوق Explore quick actions.
انتقل إلى قسم Documents وحدد Edit PDF.
انقر فوق قسم Browse وحدد ملف PDF من جهازك.
المزيد من المحتوى: كيفية تقسيم ملفات PDF إلى عدة أجزاء بسهولة (أفضل الأدوات المجانية)
يمكنك بعد ذلك النقر فوق أي قسم تريد تحريره وتطبيق التغييرات المطلوبة. ثم انقر فوق Download في أعلى الصفحة لحفظ الملف.
نقاط القوة:
- أداة Adobe الرسمية لتحرير ملفات PDF عبر الإنترنت
- القدرة على الكتابة والتظليل والتوقيع
نقاط الضعف:
- يتطلب الاشتراك لبعض الميزات
- يعتمد على اتصال الإنترنت
3.4- استخدام Google Drive
انتقل إلى Google Drive . في القسم New، انقر فوق File Upload. حدد الملف المطلوب.
بمجرد تحميله، انقر فوقه لعرضه.
انقر فوق Open with Google Docs.
يمكنك بعد ذلك تعديل ملف PDF.
لحفظ الملف، انتقل إلى File > Download وحدد تنسيق الملف الذي تريد تنزيله.
نقاط القوة:
- القدرة على تحويل PDF إلى مستندات Google لتحرير النصوص
نقاط الضعف:
- احتمال فقدان التنسيق الأصلي عند التحويل إلى مستندات Google
4-4- موقع Smallpdf
أداة أخرى لحل مشكلة كتابة اللغة الفارسية في PDF هي موقع Smallpdf . انقر فوق Choose files وحدد ملف PDF الخاص بك.
يمكنك إجراء التغييرات المطلوبة باستخدام شريط الأدوات الموجود أعلى الصفحة. وأخيرًا، انقر فوق "Finish" وحدد "Download".
نقاط القوة:
- واجهة سهلة الاستخدام وبسيطة
- القدرة على الكتابة والتحرير والتوقيع
نقاط الضعف:
- مطلوب الإنترنت
- حد أقصى لعدد الملفات المجانية
5.4- موقع Sejda
يمكنك أيضًا تعديل ملف PDF الخاص بك على موقع Sejda . انقر فوق Upload PDF file وحدد الملف الخاص بك.
أضف نصًا إلى الملف واستخدم الأدوات الموجودة في أعلى الصفحة لتخصيصه. وأخيرًا، انقر فوق "Apply Changes" وقم بتنزيل الملف.
نقاط القوة:
- استخدم دون الحاجة إلى التثبيت
- أدوات متنوعة لتحرير ملفات PDF
نقاط الضعف:
- حد أقصى لعدد الملفات المجانية
6-4- موقع PDFescape
انتقل إلى موقع PDFescape . قم بتحميل ملف PDF الخاص بك إلى الموقع.
يمكنك بعد ذلك إضافة النص حسب رغبتك باستخدام شريط الأدوات الموجود أعلى الصفحة.
نقاط القوة:
- القدرة على الكتابة وتدوين الملاحظات والتوقيع
- لا يتطلب التثبيت
نقاط الضعف:
- القيود في النسخة المجانية
الأسئلة الشائعة
كيفية البحث في PDF؟
اضغط على Ctrl + F (على نظام Windows) أو Cmd + F (على نظام Mac). ثم اكتب الكلمة المطلوبة في شريط البحث. عند الضغط على زر Enter، يتم عرض نتائج البحث في النص.
كيفية التمييز في PDF؟
تتوفر أداة Highlight (عادةً في شكل علامة صفراء) في شريط الأدوات. حدده. ثم قم بتحديد النص المطلوب عن طريق النقر والسحب بالماوس.
كيفية تسجيل الدخول إلى PDF؟
افتح الملف في Adobe Acrobat Reader، كما هو موضح في هذه المقالة. بعد ذلك، في قسم Fill and Sign، حدد خيار Add Signature وقم برسم توقيعك بالماوس ووضعه داخل النص.
خاتمة
باستخدام أدوات الكتابة PDF، من السهل التفاعل مع ملفات PDF، ويمكنك إضافة نصوص أو توقيعات إليها، وتحرير أو حذف أجزاء مختلفة منها. يوفر لك Acrobat Reader و Xodo أدوات تحرير متقدمة. ولكن إذا كنت تبحث عن أداة بسيطة وسريعة، فيمكنك استخدام التطبيقات الافتراضية مثل Preview على Mac أو Markup على iPhone. بالإضافة إلى ذلك، إذا كنت لا تريد تثبيت تطبيق على جهازك، فيمكنك استخدام الخدمات عبر الإنترنت مثل Smallpdf و PDFescape.
تعليقاتكم وإقتراحاتكم؟
في هذه المقالة، ناقشنا كيفية الكتابة في PDF. وقمنا بتقديم أفضل الطرق على أجهزة الكمبيوتر والهواتف المحمولة. بهذه الطريقة يمكنك العمل بسهولة مع ملفات PDF. إذا كنت قد استخدمت أداة أخرى للكتابة في PDF، فأخبرنا والآخرين بذلك في قسم التعليقات على هذه التدوينة.