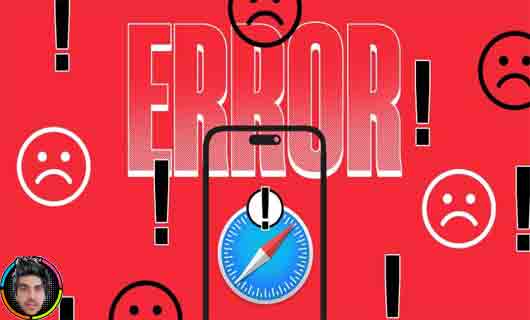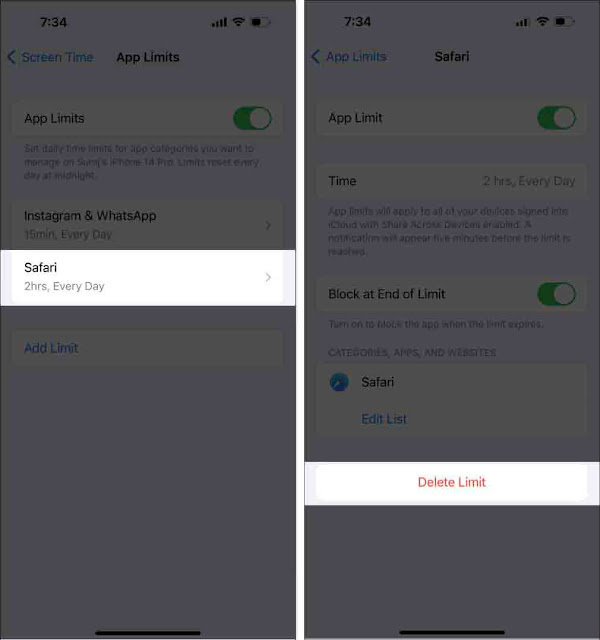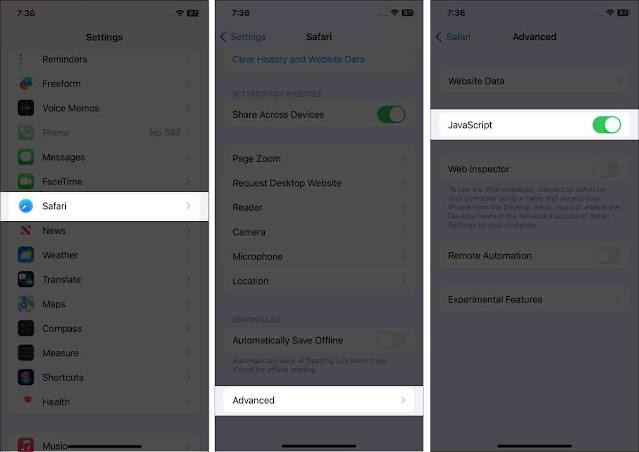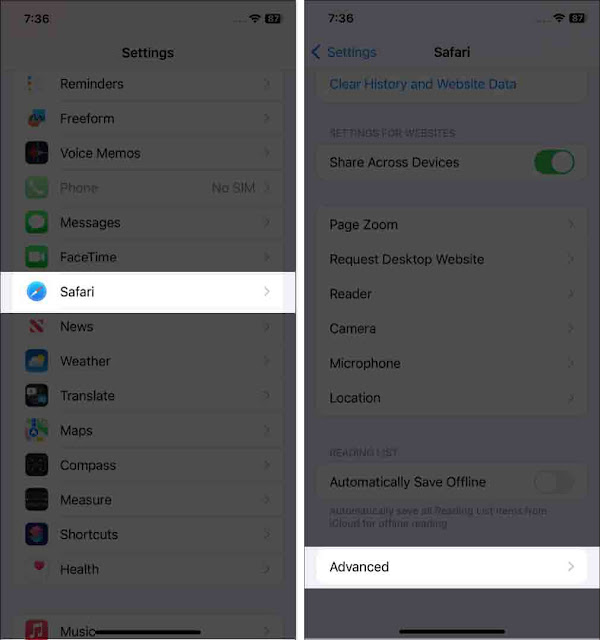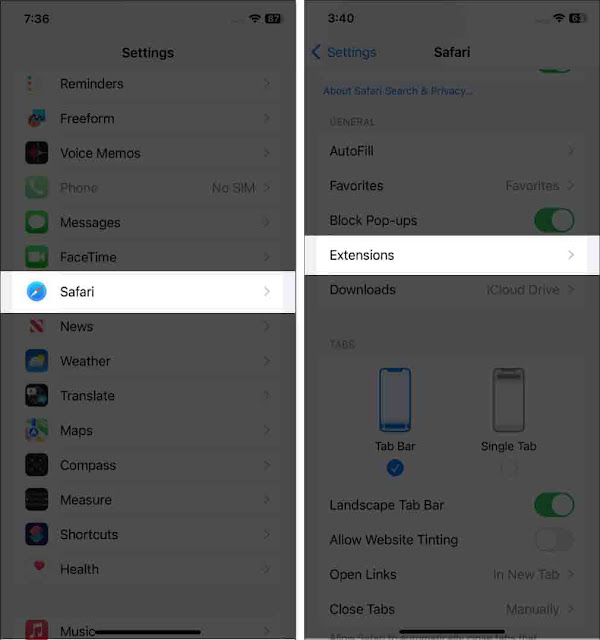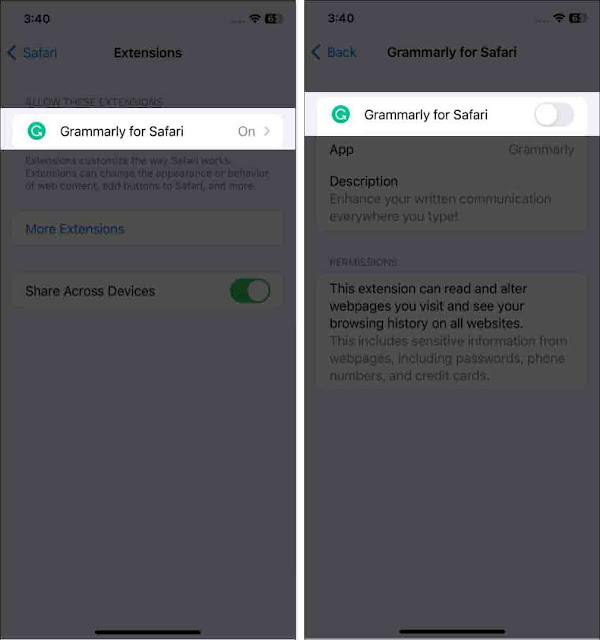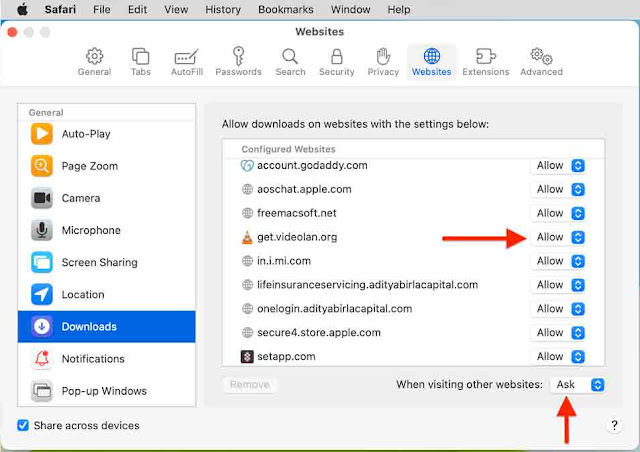Safari هو المتصفح الافتراضي على جهاز iPhone أو iPad او Mac ، ويتميز ببعض الميزات الممتازة. لكن في بعض الأحيان قد يتوقف عن العمل أو يتعطل. لحسن الحظ ، لدينا بعض النصائح والحيل لمساعدتك. هناك بعض الأشياء التي تستحق المحاولة ، من تعديل الإعدادات إلى تحديث iOS. لذلك ، في هذه المقالة ، سوف آخذك في جميع الطرق لإصلاح Safari لا يعمل على iPhone, iPad, Mac في iOS 16 والاصدارات الاعلى والاقل.
سفاري عطلان؟ الحل النهائي لمشاكل سفاري على جميع أجهزتك
Safari: 18 Tips to Troubleshoot and Fix on iPhone, iPad, and Mac
هل تواجه مشكلة في فتح المواقع أو تصفح الإنترنت باستخدام متصفح سفاري على جهاز آيفون أو آيباد أو ماك؟ هذه المشكلة شائعة وقد تحدث لأسباب مختلفة، مثل وجود خلل في الإعدادات، أو مشكلة في الاتصال بالإنترنت، أو حتى وجود تحديثات معلقة.
تجمع هذه المقالة 18 طريقة مختلفة لحل مشكلة عدم عمل سفاري، بدءًا من الحلول البسيطة مثل إعادة تشغيل الجهاز وحتى الحلول الأكثر تعقيدًا مثل إعادة تعيين إعدادات الشبكة. بغض النظر عن سبب المشكلة، ستجد في هذه المقالة الحل المناسب لك.
المقال يتناول مشكلة شائعة تواجه العديد من مستخدمي أجهزة آبل، وهي تعطل متصفح سفاري عن العمل بشكل صحيح على أجهزة الآيفون، الآيباد، والماك. هذه المشكلة يمكن أن تظهر بأشكال مختلفة، مثل:
- عدم فتح المتصفح.
- تعطل المتصفح أثناء التصفح.
- بطء في تحميل الصفحات.
- عدم عرض بعض المواقع.
الأسباب المحتملة لعدم عمل سفاري:
- مشاكل في الاتصال بالإنترنت: قد يكون سبب المشكلة ضعف في الإشارة أو وجود مشكلة في مزود خدمة الإنترنت.
- تحديثات معلقة: قد تتسبب التحديثات المعلقة أو التالفة في حدوث خلل في عمل المتصفح.
- ملفات تعريف الارتباط التالفة: قد تتسبب ملفات تعريف الارتباط التالفة في حدوث مشاكل في تحميل الصفحات.
- ملحقات سفاري: قد تتسبب بعض الملحقات المثبتة في حدوث تعارضات تؤثر على أداء المتصفح.
- إعدادات خاطئة في سفاري: قد يكون هناك خطأ في إعدادات المتصفح يسبب هذه المشكلة.
- مشاكل في نظام التشغيل: قد تكون هناك مشكلة في نظام التشغيل iOS أو macOS تتسبب في تعطل المتصفح.
1. تحقق من شبكة Wi-Fi والبيانات الخلوية
أولاً ، حاول فتح Chrome أو أي تطبيق وسائط اجتماعية للتحقق من أنه لا يزال لديك اتصال قوي بالإنترنت. تحقق أيضًا من جهاز توجيه Wi-Fi. يمكنك إيقاف تشغيله ، وفصله ، ثم توصيل مقبس الحائط مرة أخرى. انتظر بضع ثوانٍ ، وقم بتشغيلها لتحديث الشبكة. بدلاً من ذلك ، يمكنك الاتصال بشبكات Wi-Fi الأخرى المتاحة.
بالإضافة إلى ذلك ، أقترح تمكين وضع الطائرة لبضع ثوان وإيقاف تشغيله. سيتم تحديث الشبكة الخاصة بك. بعد ذلك ، إذا تم تحميل التطبيقات الأخرى والعمل ولم يتم تشغيل Safari ، فتابع الإصلاحات التالية.
2. قم بإيقاف تشغيل VPN
في بعض الأحيان ، يعاني مقدمو خدمة VPN من انقطاع الخدمة ، أو قد يتعطل خادم المنطقة. إنه يعيق سرعة الإنترنت والاتصال بالشبكة.
إذا كنت تستخدم VPN على جهاز iPhone الخاص بك ، فقم بتعطيله وتشغيل Safari مرة أخرى.
3. تمكين البيانات الخلوية لسفاري
على iPhone ، يمكنك إيقاف تشغيل البيانات الخلوية لتطبيقات معينة . لذلك ، يجب عليك التحقق مما إذا كان Safari لديه حق الوصول إلى البيانات الخلوية. إذا كان Safari يعمل بشكل مثالي عبر شبكة Wi-Fi ، فأنت بحاجة إلى إجراء التعديل التالي لبيانات شبكة الجوّال:
- افتح تطبيق الإعدادات ← اضغط على الهاتف الخلوي .
- قم بالتبديل بين بيانات الهاتف المحمول بجوار Safari.
4. فرض إنهاء Safari
متعدد المهام مثلي يبقي الكثير من التطبيقات مفتوحة في وقت واحد. أيضًا ، إذا كان جهاز iPhone الخاص بك به مشكلات في التخزين ، فقد تتأخر التطبيقات أو تتعطل. لذلك ، قم بإنهاء التطبيق بالقوة وامسح تطبيقات الخلفية الأخرى. بعد ذلك ، تحقق مما إذا كان Safari يعمل بشكل صحيح.
5. أعد تشغيل جهاز iPhone الخاص بك
يمكن أن تؤدي إعادة تشغيل جهاز iPhone الخاص بك إلى حل العديد من مواطن الخلل في نظام التشغيل iOS. قد يتوقف Safari عن العمل بسبب مشكلات البرامج الداخلية. لذلك ، يجب أن تحاول إعادة التشغيل لإصلاحه.
6. مسح بيانات التصفح والمحفوظات
حل آخر أقترح عليك تجربته هو تنظيف Safari . ربما لم تقم بمسح الملفات المخزنة مؤقتًا لفترة طويلة ، وتراكم المدمنون ليصبحوا مشكلة بالنسبة لمتصفح الويب. قد يستغرق Safari وقتًا طويلاً لعرض محتوى موقع الويب أو تحميل الصور.
قد يؤدي التنظيف الكامل إلى حل المشكلة. بمجرد إعادة تشغيل جهازك ، قم بتشغيل Safari. يجب أن تعمل بشكل مثالي.
7. تعطيل اقتراحات Safari
في بعض الأحيان ، قد تلاحظ أن Safari يتعطل فجأة أو يتجمد. يمكن أن يؤدي تعطيل اقتراح محرك البحث إلى مسح الخطأ في هذه الحالة.
- اذهب إلى الإعدادات ← Safari .
- الآن قم بإيقاف تشغيل اقتراحات محرك البحث واقتراحات Safari .
8. تأكد من إعدادات وقت الشاشة
بفضل ميزة Screen Time ، يمكنك تقييد وقت استخدام أي تطبيق. لذلك ، إذا قمت بتنشيطه لـ Safari ، فلا يمكنك استخدامه بعد الوصول إلى الحد المحدد مسبقًا. تحقق أيضًا من تمكين قيود المحتوى .
9. قم بتشغيل Javascript
JavaScript يجعل موقع الويب تفاعليًا. لذا فإن إلغاء تنشيطه سيتوقف عن عرض الصور أو مقاطع الفيديو أو المواد الإعلامية الأخرى على موقع ويب وسيؤدي إلى عدم استجابة Safari.
- انتقل إلى الإعدادات → Safari → Advanced .
- تبديل في JavaScript .
10. قم بإيقاف تشغيل الميزات التجريبية
مثل Chrome ، يتيح لك Safari أيضًا اختبار الميزات قيد التطوير. لكن الميزات التجريبية قد لا تعمل دائمًا بشكل صحيح وتؤدي إلى مقاطعة تصفح الويب. لذا ، حاول إيقاف تشغيلها وتحقق من حل المشكلة.
- انتقل إلى الإعدادات → Safari → Advanced .
- اختر الميزات التجريبية .
- الآن ، قم بإيقاف تشغيل تبديل واحد وحاول استخدام Safari.
كرر هذه الخطوة حتى تجد أي ميزات معيبة.
11. قم بتعطيل إخفاء عنوان IP من أجهزة التتبع
تسمح لك Apple بإخفاء عنوان IP الخاص بك في Safari لحمايتك من أجهزة التتبع. ومع ذلك ، قد يؤدي ذلك إلى حدوث مشكلات ومنع Safari من العمل بشكل صحيح.
- افتح الإعدادات ← Safari .
- انقر فوق إخفاء عنوان IP .
- حدد Off .
12. ابحث عن ملحقات سفاري الخاطئة
تساعد ملحقات Safari في زيادة الوظائف. لكن إضافة الكثير يمكن أن يتداخل ويتداخل مع تصفح الويب الخاص بك. أيضا ، قد يتعطل البعض. لذلك ، حاول تعطيل الملحقات وتحقق مما إذا كان Safari يعمل.
- انتقل إلى الإعدادات ← Safari ← الامتدادات .
- الآن سترى قائمة بالامتدادات المثبتة. اضغط على كل اسم ملحق وقم بإيقاف تشغيله. في النهاية ، ستجد الامتداد الذي يمثل مشكلة.
13. إعادة تعيين إعدادات الشبكات
يحتاج Safari إلى اتصال إنترنت مستقر للعمل بسلاسة وكسر مواقع الويب بسرعة. لذلك ، إذا كان جهاز iPhone الخاص بك يواجه أي مشكلات في الشبكة ، فإن أفضل حل هو إعادة تعيين إعدادات الشبكة.
- اذهب إلى الإعدادات ← عام .
- انقر فوق نقل أو إعادة تعيين .
- اختر الآن إعادة تعيين .
- حدد إعادة تعيين إعدادات الشبكة .
- امنح رمز المرور الخاص بك وانقر فوق "إعادة تعيين إعدادات الشبكة" .
14. إجراء إعادة ضبط المصنع
أفضل حل لحل مشكلات iOS الخاصة بك هو إعادة ضبط جهاز iPhone الخاص بك . سيتم تسوية جميع الإعدادات غير الصحيحة وإعادة جهاز iPhone الخاص بك إلى الخيارات الافتراضية. بمجرد الانتهاء من إعادة التعيين ، سترى جميع إعداداتك المخصصة تم مسحها. تحقق الآن مما إذا كان Safari يعمل بشكل صحيح.
15. تحديث iOS
غالبًا ما يكون تحديث البرنامج مليئًا بالعديد من إصلاحات الأخطاء وتحسينات الأداء. لذلك ، يجدر تحديث الجهاز إلى أحدث إصدار من iOS. تأكد من أن جهاز iPhone الخاص بك يحتوي على طاقة كافية (50٪ على الأقل) ومتصل بشبكة Wi-Fi.
16. اسمح للموقع بتنزيل الملفات
عندما تحاول تنزيل ملفملفمن موقع ويب لأول مرة ، لا يبدأ على الفور. بدلاً من ذلك ، سترى تنبيهًا يطلب إذنك للسماح لهذا الموقع بتنزيل الملفات وحفظها محليًا أم لا. تأكد من أنك تسمح بذلك. إذا اخترت حظر التنزيل ، فاتبع هذه الخطوات لإصلاحه:
على iPhone و iPad: اضغط على رابط التنزيل مرة أخرى على موقع الويب وانقر على السماح أو التنزيل عندما يُطلب منك ذلك. إذا كنت لا ترى الزر "السماح" ، فقم بمسح بيانات المستعرض الخاص بك.
على نظام Mac: افتح Safari وانقر على Safari> الإعدادات من شريط القائمة العلوي. الآن ، انتقل إلى مواقع الويب> التنزيلات> انقر فوق القائمة المنسدلة بجوار اسم موقع الويب واختر
17. قم بتعيين موقع تنزيل Safari على أي شيء بخلاف iCloud Drive
إذا قمت بتعيين Safari لتنزيل الملفات على iCloud Drive ، فقم بتحويله إلى أي مجلد تخزين محلي آخر باستخدام الخطوات أدناه:
على iPhone أو iPad: الإعدادات> Safari> التنزيلات> على جهاز iPhone أو غير ذلك .
على نظام Mac: افتح Safari وانقر على Safari> الإعدادات من شريط القائمة العلوي. من القسم "عام" ، حدد "التنزيلات " أو "سطح المكتب " أو أي مجلد محلي بجوار " موقع تنزيل الملفات ".
18. حاول تعطيل أحد ملحقات Safari المثبتة مؤخرًا
إذا كان بإمكانك تنزيل الملفات في وقت سابق ولكن لا يمكنك ذلك بعد تثبيت ملحق مثل اد بلوك، فمن المحتمل أن يكون هذا الملحق هو الجاني. قم بإزالته ، وأعد تشغيل جهازك ، والآن لن تواجه مشكلة في تنزيل الملفات.
على نظام Mac: انتقل إلى Safari Settings > Extensions > حدد الملحق وانقر فوق Uninstall (إلغاء التثبيت) .
الأسئلة المتداولة
كيف يمكنني مسح ذاكرة التخزين المؤقت وملفات تعريف الارتباط في سفاري؟
تختلف طريقة مسح ذاكرة التخزين المؤقت وملفات تعريف الارتباط حسب الجهاز، ولكن بشكل عام يمكنك العثور على هذا الخيار في إعدادات سفاري.
ما هي الإضافات التي قد تسبب مشاكل في سفاري؟
أي إضافة غير موثوقة أو قديمة قد تسبب مشاكل في سفاري. يمكنك تعطيل جميع الإضافات مؤقتًا لمعرفة ما إذا كانت هي السبب.
لماذا يتوقف سفاري عن العمل فجأة على جهازي؟
قد يكون هناك عدة أسباب لذلك، منها:
- مشكلة في الاتصال بالإنترنت: تأكد من أن لديك اتصال بالإنترنت يعمل بشكل صحيح.
- وجود تحديثات متاحة: قد يحتاج نظام التشغيل أو تطبيق سفاري نفسه إلى تحديث.
- مشكلة في إعدادات سفاري: قد تكون هناك بعض الإعدادات التي تحتاج إلى التعديل.
- وجود تطبيقات أخرى تتعارض: قد تتسبب بعض التطبيقات الأخرى في حدوث تعارض مع سفاري.
- مشكلة في ملفات تعريف الارتباط والذاكرة المؤقتة: قد تتراكم هذه الملفات وتسبب مشاكل في تحميل الصفحات.
تلخيص:
مشكلة عدم عمل سفاري قد يكون لها عدة أسباب، بدءًا من مشاكل بسيطة مثل ضعف الاتصال بالإنترنت وحتى مشاكل أكثر تعقيدًا مثل أخطاء في نظام التشغيل. لحل هذه المشكلة، يمكنك تجربة مجموعة من الحلول البسيطة مثل إعادة تشغيل الجهاز ومسح ذاكرة التخزين المؤقت، أو حلول أكثر تعقيدًا مثل إعادة ضبط إعدادات الشبكة أو الاتصال بدعم Apple.
خاتمة:
Safari هو تطبيق أساسي للأنشطة اليومية. لذلك ، يجب إصلاحه في أسرع وقت ممكن. باستخدام هذه الحلول المقترحة، يمكنك عادةً حل مشكلة عدم عمل سفاري واستعادة تجربة تصفح سلسة. إذا لم تنجح أي من هذه الحلول، فمن المستحسن الاتصال بدعم Apple للحصول على مساعدة أكثر تخصصًا. تذكر أن الحفاظ على تحديث نظام التشغيل الخاص بك وملحقات سفاري يمكن أن يساعد في منع حدوث مثل هذه المشكلات في المستقبل.
هل مازلت تواجه أي مشاكل؟ اسمحوا لي أن نعرف في التعليقات أدناه. سأرد في أسرع وقت ممكن.
استكشاف المزيد…