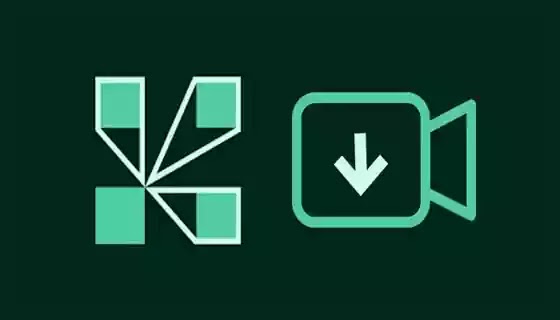إذا كنت تستضيف اجتماعًا في Adobe Connect، فلدى 📹 خيار تسجيل الاجتماع ثم مشاركة الملف مع الآخرين.
يمكنك أيضًا تشغيل هذا الملف عبر الإنترنت، أو حفظ ملف التسجيل في جهازك لمشاهدته في وضع عدم الاتصال. ومن أجل تقديم المزيد من التفاصيل في هذا المجال، نقدم في هذه المقالة من Nooh Freestyle التدريب على تنزيل الملف المسجل لبرنامج Adobe Connect بالطريقة الأكثر ملاءمة.
كيفية تنزيل الملف المسجل في Adobe Connect
How to Download the Recorded File in Adobe Connect
باختصار، لتنزيل الملفات المسجلة في Adobe Connect ، يجب عليك تحديد خيار Action في قسم Recording ثم النقر فوق Make Offline. وفي ما يلي، نقدم المزيد من التفاصيل.
1- كيفية تنزيل ملف Adobe Connect المسجل
Adobe Connect عبارة عن منصة عبر الإنترنت لعقد ندوات عبر الإنترنت واجتماعات افتراضية وما إلى ذلك. يمكنك تسجيل الاجتماعات والفصول الدراسية اونلاين ومشاركتها مع الآخرين. افتراضيًا، يتم تعيين عنوان URL لكل ملف تسجيل، ويجب على الأشخاص الاتصال بالإنترنت والنقر على الرابط لعرض محتواه. لكن في بعض الأحيان قد ترغب في حفظ هذا الملف على جهاز الكمبيوتر الخاص بك لتشغيله دون الحاجة إلى الإنترنت. وهذا ممكن من خلال Adobe Connect، والذي سنناقشه بمزيد من التفصيل.
المزيد من المحتوى: الدليل الكامل والتعليمي للتنزيل من التورنت (جميع الأجهزة)
لاحظ أن مضيف الجلسة أو مسؤولها فقط يمكنه تنزيل الملفات المسجلة في Adobe Connect . لذلك، إذا لم تكن لديك الأذونات اللازمة، فيجب عليك الاتصال بمضيف الاجتماع لتنزيل ملف تسجيل Adobe Connect.
⚠ إذا كنت تريد تسجيل الاجتماع كضيف، فيجب عليك استخدام أداة تسجيل الشاشة الاحترافية .
تسجيل الدخول إلى حساب المستخدم
لتنزيل الملفات المسجلة في Adobe Connect ، قم بتسجيل الدخول باستخدام بيانات الاعتماد الخاصة بك.
في قسم الفصل عبر الإنترنت، انقر فوق زر دخول الفصل المطلوب.
حدد Open in Browser.
انقر على اسم الاجتماع في أعلى الصفحة لعرض القائمة الفرعية الخاصة به، ثم حدد Manage Meeting Information.
قم بتنزيل الملف
في علامة التبويب "Recording"، يمكنك رؤية الملفات المتعلقة بالجلسات. انقر فوق خيار Action الخاص بالملف الذي تريد تنزيله وحدد خيار Make Offline.
إذا لم تقم بتثبيت برنامج Adobe Connect مسبقًا، سيُطلب منك تثبيته لمواصلة عملية تنزيل الملفات المسجلة للفصل الافتراضي. إذا قمت بالفعل بتثبيت التطبيق، فحدد Allow.
ثم في الخطوة التالية اضغط على Next.
في الخطوة التالية، يمكنك ضبط تنسيق الملف وجودة الفيديو. يجب عليك اختيار تنسيق MP4 لأنه متوافق مع معظم الأجهزة والبرامج. وإلا فسيتعين عليك استخدام أدوات تحويل التنسيق.
المزيد من المحتوى: 17 موقعًا من أفضل المواقع للتنزيل والبحث عن ملفات التورنت
انقر فوق "Proceed With Offline Recording".
وبعد ذلك يمكنك تحديد المسار لحفظ الملف على جهاز الكمبيوتر الخاص بك. لا يمكن تنزيل الملف بسرعة ويجب عليك الانتظار حتى يتم تشغيل الفيديو مرة واحدة في البرنامج. بعد ذلك، يكتمل التسجيل. لذلك، يعتمد وقت الانتظار لتنزيل الملف على مدة الجلسة. ستظهر بعد ذلك نافذة تعرض تفاصيل تنزيل ملف تسجيل Adobe Connect. يجب عليك النقر فوق OK.
الأسئلة المتداولة
لماذا لا يفتح Adobe Connect؟
قد لا يتم فتح Adobe Connect لأسباب مختلفة، مثل مشكلات الإنترنت والمتصفح وخادم التطبيقات. داخل الدولة، إذا كانت لديك مشاكل في الاتصال، استخدم أداة مكافحة الحظر .
لماذا لا يتصل Adobe Connect؟
يعد الإصدار القديم من البرنامج ومشكلات الشبكة والخادم من بين أسباب عدم اتصال Adobe Connect.
كيفية التنزيل من Adobe Connect؟
في قسم Rcording، يمكنك تحديد خيار Action مقابل الملف المطلوب والنقر فوق "Make Offline". يتم توفير تفاصيل كيفية القيام بذلك في هذه المقالة.
ملخص
يمكنك الوصول إلى الملفات المتعلقة بالندوات عبر الإنترنت والاجتماعات والفصول الافتراضية المنعقدة في برنامج Adobe Connect دون الاتصال بالإنترنت. وبهذه الطريقة، عندما تقوم بتنزيل ملف جلسة Adobe Connect، يمكنك الوصول إلى محتواه في أي وقت ومكان ومراجعة النقاط المهمة وفهم المعلومات بشكل أفضل. وأيضًا، إذا لم تتمكن من المشاركة في اجتماع لأي سبب من الأسباب، فيمكنك تنزيل الملف ومشاهدته عدة مرات. للقيام بذلك، يجب على مضيف الاجتماع النقر فوق "Action" في قسم "Recording" وتحديد "Make Offline".
المزيد من المحتوى: كيفية حل مشاكل الميكروفون والصوت في Adobe Connect
تعليقاتكم واقتراحاتكم؟
لقد قدمنا في هذه المقالة أسهل طريقة لتنزيل ملف التسجيل Adobe Connect. بهذه الطريقة، يمكنك الوصول إلى ملفات الفيديو دون اتصال بالإنترنت. إذا كنت تعرف نصيحة أخرى حول تنزيل الملفات في Adobe Connect، فشاركها معنا ومع الآخرين في قسم التعليقات في هذا المنشور.