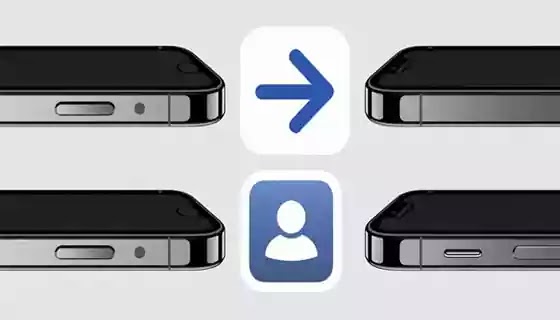تعد جماهير الهاتف مهمة جدًا للتواصل مع الأصدقاء والزملاء وما إلى ذلك.
لكن عندما تشتري هاتفاً جديداً، كيف تنقل الجمهور؟ 📞 في هذه المقالة من Nooh Freestyle، نقدم تدريبًا على إرسال جهات الاتصال على iPhone بطرق خالية من المتاعب.
كيفية إرسال جهات الاتصال من iPhone إلى iPhone ومن Android إلى iPhone
Transfer Contacts from iPhone to iPhone and Android to iPhone
باختصار، يمكنك استخدام طرق مثل NameDrop وبرنامج Contacts وما إلى ذلك لإرسال جهات الاتصال على iPhone . وفي ما يلي، نقدم المزيد من التفاصيل والأساليب.
1- كيفية إرسال جهات الاتصال على الأيفون باستخدام NameDrop
يمكنك استخدام iPhone NameDrop في iOS 17.1 أو الإصدارات الأحدث لمشاركة معلومات الاتصال الجديدة بسرعة مع iPhone أو Apple Watch قريبة (Apple Watch Ultra، Apple Watch 7 والإصدارات الأحدث و Apple Watch SE الجيل الثاني).
لاحظ أن NameDrop يعمل فقط لإرسال معلومات جهة اتصال جديدة، وليس لتحديث جهة اتصال موجودة.
يتم تشغيل NameDrop بشكل افتراضي على جهاز iPhone الخاص بك، ولاستخدام هذه الميزة، ضع جهاز iPhone الخاص بك على ارتفاع بضعة سنتيمترات فوق جهاز iPhone أو Apple Watch الآخر.
للمشاركة من Apple Watch إلى Apple Watch أخرى، افتح تطبيق Contacts. اضغط على صورتك في الزاوية اليمنى العليا. اضغط على Share. ثم ضع Apple Watch بالقرب من Apple Watch أخرى.
ضع أجهزتك بالقرب من بعضها البعض حتى يظهر NameDrop على كلتا الشاشتين.
ثم اختر ما إذا كنت تريد مشاركة معلومات الاتصال الخاصة بك وتلقي معلومات الاتصال الخاصة بالشخص الآخر، أو تلقي معلومات الاتصال الخاصة بشخص واحد فقط. إذا كنت تشارك بطاقة جهة الاتصال الخاصة بك، فحدد الرمز > . ثم حدد المعلومات التي تريد إضافتها و Save. بهذه الطريقة، في المرة التالية التي تستخدم فيها NameDrop، سيتم تحديد نفس الحقول افتراضيًا.
للإلغاء، قم بتحريك الجهازين بعيدًا عن بعضهما البعض أو قم بقفل جهاز iPhone الخاص بك قبل اكتمال عملية نقل NameDrop. لتعطيل Half Drop على جهاز iPhone الخاص بك، انتقل إلى Settings > General > AirDrop وقم بتعطيل ميزة Bring Devices Together.
2- مشاركة جهات الاتصال من خلال برنامج Contacts
يعد نقل جهات الاتصال من iPhone إلى iPhone باستخدام تطبيق Contacts هو الطريقة الأكثر شيوعًا لمشاركة معلومات الاتصال مع الآخرين.
إرسال جهات الاتصال بشكل فردي
افتح تطبيق Contacts على جهاز iPhone الخاص بك.
ابحث عن جهة الاتصال التي تريد مشاركتها وانقر عليها.
حدد Share Contact في أسفل الشاشة.
المزيد من المحتوى: 9 طرق لحل مشكلة بصمة ايفون التي لا تعمل How To Fix It Touch ID Not Working On iPhone
ثم اختر كيفية مشاركة جهة الاتصال. من الممكن إرسال جهة اتصال عن طريق الرسائل القصيرة على iPhone، وكذلك عن طريق البريد الإلكتروني، والإير دروب، وما إلى ذلك.
إرسال جهة اتصال. عند إرسال معلومات جهة الاتصال مباشرة من تطبيق Contacts، تتم مشاركة جميع معلومات جهة الاتصال التي حفظتها لهذا الشخص (مثل الرموز التعبيرية أو الصورة التي أضفتها). إذا كنت لا تريد إرسال جميع معلومات الاتصال الخاصة بك، فيمكنك تغيير الإعدادات. بعد تحديد خيار Share Contact، اضغط على Manage Shared Info. يمكنك بعد ذلك إلغاء تحديد المعلومات التي لا تريد إرسالها، مثل صورة جهة الاتصال أو اللقب الذي قمت بحفظه لذلك الشخص.
إرسال جهات الاتصال كمجموعة
في بعض الحالات، قد ترغب في مشاركة أكثر من جهة اتصال واحدة. للقيام بذلك، اضغط على Lists في تطبيق Contacts في الجزء العلوي من الشاشة.
حدد Add List. بعد إنشاء القائمة، اضغط على اسم القائمة لإضافة جمهور إليها.
ثم حدد Add Contacts. قم بالتمرير خلال قائمة جهات الاتصال الخاصة بك وحدد جميع الأشخاص الذين تريد تضمينهم في القائمة.
في الخطوة التالية، ارجع إلى صفحة القوائم وضع إصبعك على اسم القائمة التي تريد إرسالها وحدد Export.
اختر طريقة مشاركة جهات الاتصال (نقل جهات الاتصال من iPhone إلى iPhone باستخدام WhatsApp أو البريد الإلكتروني أو AirDrop وما إلى ذلك). ثم قم بتقديم القائمة. عند إرسال قائمة جهات الاتصال كرسالة نصية قصيرة، قد يتم عرض الاسم الأول فقط من القائمة للطرف الآخر. ولكن إذا نقر عليها، ستظهر القائمة بأكملها.
3- شرح تعليمي بالصور حول نقل جهات الاتصال من الأندرويد إلى الأيفون
يمكنك استخدام عدة طرق لجلب جهات اتصال بطاقة SIM إلى iPhone من Android ، والتي سنناقشها أدناه.
انقل جهات الاتصال من Android أثناء إعداد iPhone باستخدام Move to iOS
⚠ يرجى ملاحظة أن هذه الطريقة قابلة للتطبيق فقط عند إعداد iPhone، وإذا قمت بإعداد iPhone الخاص بك، فمن الأفضل استخدام طرق أخرى.
طريقة جلب جهات الاتصال إلى iPhone من خلال تطبيق Move to iOS هي تنزيل تطبيق Move to iOS وتثبيته على هاتف Android الخاص بك من خلال Google Play.
قم بتشغيل جهاز iPhone الجديد الخاص بك واتبع خطوات الإعداد. اتصل بشبكة Wi-Fi الخاصة بك عندما يُطلب منك ذلك.
في Apps & Data، حدد Move Data from Android. قم بتدوين رمز الحماية المعروض على جهاز iPhone في مكان ما.
ثم أدخل إلى تطبيق Move to iOS على هاتف Android الخاص بك وأدخل رمز الأمان الذي تلقيته من جهاز iPhone الخاص بك إذا لزم الأمر.
حدد البيانات التي تريد نقلها إلى جهاز iPhone الخاص بك، بما في ذلك Contacts... يتم استخدام هذه الطريقة لنقل جهات الاتصال من iPhone إلى Android فقط عند تشغيل iPhone.
ربط حسابك في Google بجهاز iPhone
يمكنك مزامنة جهات الاتصال الخاصة بك باستخدام حساب Google الخاص بك وتخزينها في السحابة. بهذه الطريقة، يمكنك الوصول إلى جهات الاتصال الخاصة بك على أي جهاز قمت بتسجيل الدخول إليه بحساب Google الخاص بك. طريقة جلب جهات الاتصال إلى iPhone 13 و... من Android هي الانتقال إلى Settings > Accounts > Google > Sync على هاتفك. قد تختلف هذه الخطوات قليلاً في الإصدارات المختلفة من Android. لذلك تحتاج إلى التأكد من تمكين Sync Contacts.
المزيد من المحتوى: تعلم من صفر إلى مئة عملية مع وضع الاستعداد الايفون iOS على شاشة القفل (StandBy Mode)
انتقل الآن إلى Settings على جهاز iPhone الخاص بك.
اضغط على Passwords & Accounts.
حدد "Add Account" وأضف حساب Google الخاص بك إذا لم تكن قد قمت بذلك بالفعل. تأكد من تمكين Contacts عند إعداد حسابك.
بعد إعداد الحساب على iPhone، ستظهر جهات الاتصال الخاصة بك في تطبيق Contacts على جهازك.
باستخدام بطاقة SIM
إذا كان جهاز iPhone الخاص بك يمكنه قبول بطاقة SIM من جهاز Android، فيمكنك استيراد جهات الاتصال منه إلى iPhone. وعلى الرغم من أن هذه الطريقة لا تتطلب أي خدمة خارجية، إلا أنها تتطلب الحجم الصحيح لبطاقة SIM.
لاحظ أنه اعتمادًا على نوع الهاتف وإصدار Android، قد تختلف هذه الخطوات.
انتقل إلى تطبيق Contacts على هاتف Android الخاص بك. ثم اضغط على "Import" في القائمة وحدد بطاقة SIM الخاصة بك.
ثم أدخل بطاقة SIM في جهاز iPhone الخاص بك وانتقل إلى Settings > Contacts > Import SIM Contacts.
إذا لزم الأمر، اختر مكان استيراد جهات اتصال iPhone الخاصة بك. انتظر حتى يقوم iPhone باستيراد جهات اتصال بطاقة SIM الخاصة بك.
إرسال جهات الاتصال يدويًا
يمكنك نقل جهات الاتصال الخاصة بك إلى iPhone باستخدام vCard. للقيام بذلك، انتقل إلى قائمة تطبيق Contacts على هاتف Android الخاص بك.
حدد خيار Export وحدد Internal Storage.
بعد ذلك، عليك العثور على ملف VCF على هاتفك. يمكنك كتابته في قسم البحث عن الملفات.
انقر مع الاستمرار على ملف VCF وحدد خيار Share وأرسل الملف إلى عنوان بريدك الإلكتروني.
الآن قم بالوصول إلى البريد الإلكتروني الذي أرسلته على جهاز iPhone الخاص بك وقم بتنزيله. بعد اكتمال التنزيل، افتحه وحدد Add all contacts.
4- كيفية نقل جهات الاتصال من iPhone إلى iPhone باستخدام iCloud
يعني تخزين الملفات في iCloud أنه تم تخزينها بواسطة Apple، ويمكنك الوصول إلى البيانات المخزنة على أي جهاز يستخدم Apple ID الخاص بك. لذلك، هناك طريقة أخرى لنقل جهات الاتصال وهي استخدام iCloud.
انقل جهات الاتصال إلى iPhone الجديد باستخدام iCloud Backup
⚠ ستقوم هذه الطريقة بمسح البيانات الحالية على جهاز iPhone الجديد واستبدالها ببيانات iCloud.
قم بعمل نسخة احتياطية لجهاز iPhone القديم الخاص بك. للقيام بذلك، اضغط على اسمك في إعدادات الهاتف. ثم انتقل إلى iCloud > Backup وتأكد من تشغيل iCloud Backup. اضغط على Back Up Now.
في الخطوة التالية، يجب عليك الانتقال إلى Settings > General > Reset > Erase All Content and Settings > Erase iPhone على جهاز iPhone الجديد الخاص بك.
في صفحة Apps & Data، حدد Restore from iCloud. حدد النسخة الاحتياطية التي قمت بإنشائها للتو.
انقل جهات الاتصال إلى iPhone الجديد باستخدام iCloud Merge
لاستخدام هذه الطريقة، تأكد أولاً من الاحتفاظ بنسخة احتياطية من جهات الاتصال الخاصة بك في iCloud. للقيام بذلك، على جهاز iPhone القديم، انقر فوق اسمك في إعدادات الهاتف. ثم انتقل إلى iCloud > iCloud Backup.
حدد Back up Now.
بمجرد عمل نسخة احتياطية من جهات الاتصال الخاصة بك على iCloud، يمكنك نقلها إلى جهاز iPhone الجديد الخاص بك. تأكد من اتصال iPhone الجديد بشبكة Wi-Fi وتسجيل الدخول إلى Apple ID الخاص بك.
اضغط على اسمك في إعدادات الهاتف وقم بتنشيط خيار Contacts في قسم iCloud.
المزيد من المحتوى: كيفية وضع صورة على جهة اتصال ايفون (ملء الشاشة والرموز التعبيرية)
عندما ترى الرسالة What would you like to do with existing local contacts on your iPhone، حدد خيار Merge. سيبدأ هذا في نقل جهات الاتصال الخاصة بك من iCloud إلى iPhone الجديد.
5- نقل جهات الاتصال من iPhone إلى iPhone باستخدام AirDrop
يعد AirDrop رائعًا لنقل الملفات بسرعة بين iPhone و iPhone أو Mac. عندما تشارك أجهزة iPhone الخاصة بك نفس شبكة Wi-Fi، ما عليك سوى تحديد ملف ومشاركته عبر AirDrop. يمكنك فقط إسقاط ملف واحد في المرة الواحدة ما لم تقم بإنشاء قائمة بالمستلمين الذين تريد النقل إليهم.
تحتاج إلى تشغيل AirDrop على كلا جهازي iPhone. للقيام بذلك، في Control Center بالهاتف، انقر مع الاستمرار فوق مربع التحكم اللاسلكي للوصول إلى المزيد من الخيارات.
اضغط على أيقونة AirDrop.
حدد Everyone.
ثم انتقل إلى تطبيق Contacts على جهاز iPhone القديم. حدد جهة الاتصال التي تريد نقلها ثم اضغط على Share Contact.
حدد إرسال عبر AirDrop. وبعد ذلك، عندما يتم اكتشاف جهاز iPhone الخاص بك، اضغط عليه. سيتلقى جهاز iPhone الجديد الخاص بك إشعارًا. اضغط على Accept لقبول ملف المكالمة.
أرسل جهات اتصال متعددة من iPhone إلى iPhone باستخدام Airdrop
لإرسال مجموعة من جهات الاتصال مرة واحدة، يجب عليك إرسال قائمة جهات اتصال موجودة. تم عرض كيفية إنشاء قائمة الجمهور في القسم 2. بعد إنشاء القائمة، افتح تطبيق Contacts على جهاز iPhone الخاص بك واضغط على Lists. المس مع الاستمرار القائمة التي تريد إرسالها.
حدد Export. حدد الحقول التي تريد إضافتها، ثم اضغط على Done.
اضغط على AirDrop وحدد الجهاز الذي تريد إرسال قائمة جهات الاتصال إليه. ثم، على جهاز iPhone الجديد، حدد خيار Accept لتلقي قائمة الجمهور. تتطلب هذه الطريقة اتصالاً بشبكة Wi-Fi وهي ليست مثالية لنقل كميات كبيرة من البيانات.
6- استخدام البرامج الجانبية
لإرسال جهات الاتصال من iPhone إلى Android، يمكنك استخدام برامج مثل Google Contacts او My Contacts Backup .
قم بـ Export جهات الاتصال من الجهاز الأساسي باستخدام أحد هذه البرامج.
جهات الاتصال من خلال تعليمات البرنامج أو عن طريق تنزيل ملف VCF. و Import، واستيراد جهات الاتصال على iPhone.
الأسئلة المتداولة
لماذا لا يظهر اسم جهة الاتصال على الايفون؟
يعد حذف جهة اتصال أو فقدها، ومشاكل البرامج، وعدم المزامنة مع حساب المستخدم، من بين أسباب عدم ظهور اسم جهة الاتصال على iPhone.
كيفية حذف جهات اتصال iPhone المكررة؟
يمكنك النقر يدويًا على اسم جهة الاتصال وفي قسم التعديل، حدد خيار حذف جهة الاتصال. أو استخدم أدوات خارجية لتحديد جهات الاتصال المكررة وحذفها.
ملخص
هناك عدة طرق لنقل جهات الاتصال إلى iPhone. كل ما عليك فعله هو اختيار الطريقة المناسبة لك. إذا كان لديك iPhone 17 أو إصدار أحدث، فيمكنك استخدام NameDrop لنقل جهات الاتصال بين جهازي iPhone. يمكنك أيضًا استخدام برنامج Move tio iOS لنقل جهات الاتصال من Android إلى iPhone.
تعليقاتكم واقتراحاتكم؟
في هذه المقالة، قدمنا البرنامج التعليمي حول إرسال جهات الاتصال على iPhone بأكثر الطرق الخالية من المتاعب. باستخدام هذه الطرق، يمكنك نقل جمهورك من أي جهاز إلى iPhone. إذا كنت تعرف نصيحة أخرى حول إرسال جهات الاتصال إلى iPhone، شاركها معنا ومع الآخرين في قسم التعليقات في هذا المنشور.