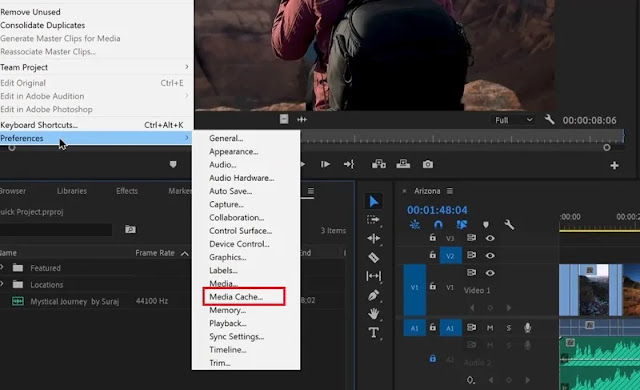Adobe Premiere Pro 🎞️ هو برنامج تحرير فيديو احترافي ومتقدم، لكن في بعض الأحيان، لا يقوم هذا البرنامج بتشغيل مقاطع الفيديو، على سبيل المثال، لا يمكنك رؤية معاينة الفيديو، أو يتم تشغيل الصوت ولكن الفيديو لا يعمل.
يمكن أن ترجع هذه المشكلة إلى عدة أسباب، بدءًا من امتلاء ذاكرة التخزين المؤقت وحتى مشكلة في الأجهزة. نقدم في هذا المقال من موقع Nooh Freestyle تدريبًا متخصصًا على كيفية حل مشكلة تشغيل الأفلام ببرنامج Premiere لمعظم الإصدارات.
تم إصلاح مشكلة عدم تشغيل الفيلم في البريمير
How to Fix Premiere not Playing Video
باختصار لحل مشكلة تشغيل الأفلام في Premiere يمكنك استخدام عدة طرق مثل تغيير Default Output في قائمة Edit وضبط مواصفات النظام وما إلى ذلك. افعل وفي ما يلي، نقدم المزيد من التفاصيل والأساليب.
1- حل مشكلة عدم فتح المشروع المميز عن طريق تغيير Default Output
عندما يتعذر على Premiere Pro تشغيل مقاطع الفيديو الخاصة بك ، يمكنك تغيير إعدادات أجهزة الصوت لديك لإصلاح المشكلة.
في Premiere Pro، في قائمة "Edit"، انتقل إلى "Preferences". انقر على Audio Hardware.
حدد خيارًا آخر في قسم Default Output. ثم انقر فوق OK.
ثم ارجع إلى Edit > Preferences > Audio Hardware وأعد التغييرات إلى الحالة السابقة في قسم Default Output وانقر فوق OK.
2- مشاكل في مواصفات النظام
يتطلب Adobe Premiere Pro نظامًا قويًا ليعمل بشكل صحيح. لذلك، قد يكون سبب عدم تشغيل الفيلم في Premiere هو عدم توافق نظامك. مواصفات النظام المطلوبة لتشغيل Premier هي كما يلي:
- الحد الأدنى المطلوب من ذاكرة الوصول العشوائي: 16 جيجابايت (يوصى بذاكرة وصول عشوائي سعة 32 جيجابايت للمشاريع المعقدة).
- المعالج: Intel i5 أو AMD Ryzen 5 (أو أعلى).
- بطاقة الرسومات: Nvidia GTX 1660 أو AMD Radeon RX 580 (أو أعلى) مع برامج تشغيل محدثة.
المزيد من المحتوى: 15 طريقة لإصلاح مشكلة خطأ Compiling Movie في Premiere
لذلك، تحتاج إلى تكييف Premiere Pro مع أجهزة النظام لديك، وإذا كان جهازك ضعيفًا، فيمكنك خفض إعدادات Playback، وهي كيفية القيام بذلك في القسم 5.
3- برامج الترميز والتنسيقات غير المتوافقة
إذا تم حفظ ملف الفيديو الخاص بك بتنسيقات معينة مثل HEVC أو H.265، فقد تواجه مشكلات في تشغيله باستخدام Premiere. لذلك عليك التأكد من تثبيت برامج الترميز ذات الصلة. للقيام بذلك، قم بزيارة موقع Adobe على الويب وقم بتنزيل برامج الترميز المطلوبة لـ HEVC (H.265).
يمكنك أيضًا تحويل ملفات الفيديو إلى تنسيقات أكثر توافقًا مثل H.264. للقيام بذلك، استخدم أدوات مثل HandBrake .
4- التحقق من ذاكرة التخزين المؤقت والذاكرة
قد يكون سبب عدم تشغيل مقاطع فيديو Premiere Pro هو امتلاء ذاكرة التخزين المؤقت للكمبيوتر أو أن إعدادات الذاكرة غير صحيحة. لحل مشكلة عرض الفيديو على الشاشة السوداء في Premiere، حاول مسح ذاكرة التخزين المؤقت للبرنامج.
لحذف ذاكرة التخزين المؤقت للتطبيق، في تطبيق Premiere، انتقل إلى Edit > Preferences > Media Cache.
ثم انقر فوق خيار Delete Unused Media Cache.
يتطلب Premiere Pro مساحة كبيرة من الذاكرة لتشغيله. ولكن يمكنك زيادة مقدار الذاكرة المخصصة لبرنامج Premier. في Premiere، انتقل إلى Edit > Preferences > Memory.
في النافذة التي تظهر، يمكنك تغيير حجم الذاكرة للبرامج الأخرى يدويًا والمبلغ الذي تريد تخصيصه لبرامج Adobe. زيادة حجم RAM المخصصة لبرنامج Premiere.
5- تقليل جودة المعاينة التشغيل (Playback)
إذا تم ضبط إعدادات المعاينة على جودة عالية، فسيؤدي ذلك إلى إبطاء تشغيل الفيديو. الحل هو خفض جودة المعاينة. للقيام بذلك، افتح قائمة Playback Resolution في الجزء السفلي الأيمن من نافذة المعاينة في برنامج بريميير. ثم قم بتغيير جودة Playback إلى 1/2 أو 1/4. ينطبق هذا فقط على المعاينة ولن يؤثر على جودة الإخراج.
المزيد من المحتوى: اقوى تطبيق صانع الانترو لفيديوهات يوتيوب المدفوعة مجانا وبنقرة واحدة للاندرويد
6- تأثيرات تعطيلية وطبقات ثقيلة
الأمر الآخر الذي يؤدي إلى إصلاح مشكلة عدم فتح تنسيق mkv في Premiere هو تعطيل التأثيرات والطبقات الثقيلة إن وجدت. استخدم خيار FX بجوار كل تأثير لتعطيل معاينة التأثير.
انتقل أيضًا إلى Sequence > Render In to Out. انتظر حتى يظهر الخط الأخضر في Timeline.
7- تحديث برامج التشغيل والبرامج
يمكن أن تتسبب برامج تشغيل بطاقة الرسومات القديمة أو الإصدار القديم من البرنامج في حدوث مشكلات مثل خطأ importer mpeg بريمير. لذلك، لحل مشاكل مثل الرندر في Premiere وتشغيل الفيديو، قم بتحديث بطاقة الرسومات وتثبيت أحدث إصدار من البرنامج.
وفقًا لنوع بطاقة الرسومات الخاصة بنظامك، انتقل إلى موقع Nvidia أو AMD .
يمكنك أيضًا تحديث تطبيق Premier إلى الإصدار الأحدث من خلال Creative Cloud .
8- التحقق Sequence Settings
إذا كانت إعدادات المشروع لا تطابق مواصفات ملف الفيديو الخاص بك، فسوف تواجه مشكلات مثل خطأ a low level exception في Premiere. لذا، في قائمة Sequence، حدد Sequence Settings.
اضبط إعدادات حجم الإطار (Frame Size) ومعدل الإطار (Frame Rate) وفقًا لمواصفات الفيديو.
9- استخدام مغير العنوان Proxy للملفات الثقيلة
إذا كانت دقة ملف الفيديو لديك عالية (على سبيل المثال 4K أو 8K)، فاستخدم وكيلًا لتحسين أداء التشغيل. في الواقع، الوكيل هو فيديو منخفض الجودة يحل محل ملف عالي الجودة ويمكنك استخدامه أثناء تحرير الفيديو.
انقر بزر الماوس الأيمن على Footage الرئيسية وفي قسم Proxy، حدد Create Proxies وقم بإنشاء ملفات وكيل. ثم اعمل مع الإصدار منخفض الجودة من الملفات وأخيرًا قم بالإخراج من الإصدار الأصلي.
10- التحقق من مساحة القرص
الشيء الآخر الذي يؤدي إلى مشكلة تشغيل الأفلام في Premiere هو قلة مساحة القرص. لذا، لحل مشكلة تنسيق mov في Premiere، تحقق من مساحة القرص لديك واحذف الملفات غير الضرورية إذا لزم الأمر.
ولإصلاح خطأ البريمير أيضًا ، انقل مجلد Media Cache إلى محرك أقراص أسرع. للقيام بذلك، انتقل إلى Edit > Preferences > Media Cache في Premiere وقم بتغيير موقع التخزين.
المزيد من المحتوى: اقوى تطبيق اضافة فلاتر على فيديو اثناء الحركة والرقص تاثيرات القلتش 3d خطوت والرسومات النيون بنقرة 1
11- تعطيل تسريع GPU (إذا لزم الأمر)
في بعض الأحيان تكون مشكلات التشغيل بسبب عدم توافق GPU Acceleration. لإصلاح هذه المشكلة، انتقل إلى File > Project Settings > General.
ثم قم بتغيير خيار Renderer إلى Mercury Playback Engine Software Only. بعد ذلك قم بحفظ المشروع وتشغيله مرة أخرى.
12- تشغيل الفيديو في برنامج آخر
إذا لم تنجح بعد اتباع الطرق المذكورة أعلاه في حل مشكلة تشغيل ملف mov على Android و Windows في برنامج Premiere، فاختبر المشروع في نظام آخر.
بالإضافة إلى ذلك، عندما لا يقوم Premiere Pro بتشغيل مقاطع الفيديو الخاصة بك بشكل صحيح، يمكنك استخدام مشغل فيديو آخر لاستكشاف مشكلات تلف الفيديو وإصلاحها. إذا تمكنت من تشغيل الفيديو في برنامج آخر، فهذا يشير إلى عدم وجود مشكلة في الفيديو نفسه.
الأسئلة المتداولة
ما هي مشكلة عدم فتح البريمير؟
تؤدي أخطاء التثبيت وعدم تحديث برامج تشغيل الرسومات ونقص مساحة القرص إلى عدم فتح Premiere.
لماذا يتعطل بريمير برو؟
إذا كان المشروع يحتوي على العديد من التأثيرات والطبقات، أو كان ملف الفيديو معيبًا أو أن جهازك ليس قويًا بدرجة كافية، فسيتم تعليق البريمير.
ملخص
عندما يتعذر على Premiere Pro تشغيل مقاطع الفيديو، أو ظهور خطأ أو شاشة سوداء/بيضاء، أو وجود مشكلة أخرى في التشغيل، فهناك عدة طرق يمكنك استخدامها للعثور على سبب المشكلة. على سبيل المثال، في برنامج Premiere، انتقل إلى Edit > Preferences > Audio hardware وقم بتغيير Default Output. قم أيضًا بأشياء مثل إفراغ ذاكرة التخزين المؤقت للبرنامج، وتخصيص المزيد من الذاكرة للبرنامج، والتحقق من مساحة القرص.
تعليقاتكم واقتراحاتكم؟
قدمنا في هذا المقال تدريبًا متخصصًا على كيفية حل مشكلة تشغيل الأفلام ببرنامج Premiere في معظم الإصدارات. من خلال القيام بهذه الطرق، يمكنك العثور على سبب عدم تشغيل الفيلم في هذا البرنامج وإصلاحه. إذا كنت قد استخدمت طريقة أخرى لإصلاح مشكلة تشغيل البريمير للفيديو، فقم بتقديمها لنا وللآخرين في قسم التعليقات في هذا المنشور.