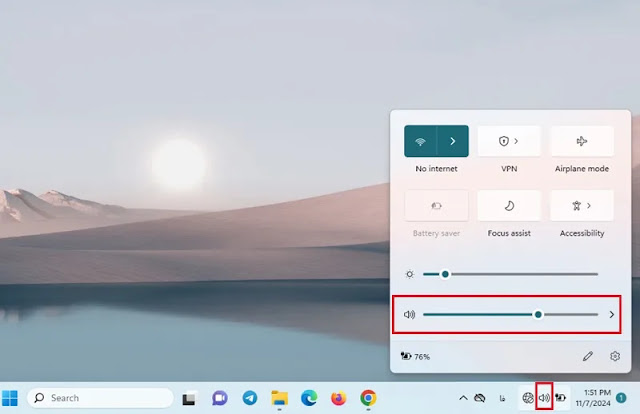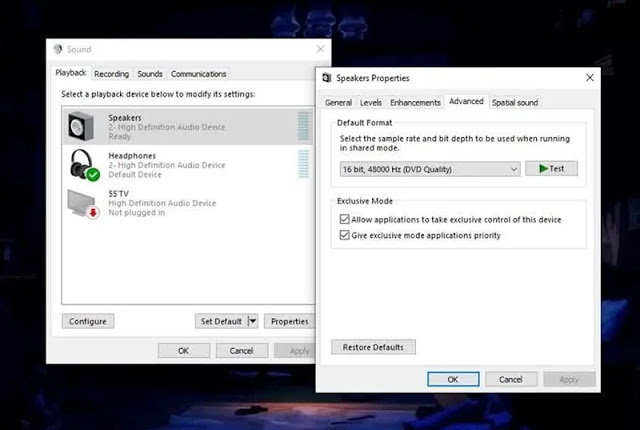يستخدم اللابتوب 💻 للقيام بمهام مختلفة مثل تشغيل الفيديو والموسيقى ومكالمات الفيديو وما إلى ذلك.
لكن في بعض الأحيان قد تواجه مشكلة إيقاف تشغيل الصوت على الكمبيوتر. قد يرجع ذلك إلى عدة أسباب، مثل وجود مشكلة في إعدادات الصوت. نقدم في هذا المقال من Nooh Freestyle كيفية إصلاح مشكلة الصوت في اللابتوب عن طريق تغيير وتنفيذ بعض الإجراءات الأساسية.
لماذا ينقطع صوت اللاب توب؟ التدريب على حل المشكلات
Why is the Laptop has No Sound? How to Fix the Problem
باختصار لحل مشكلة الصوت في اللاب توب قم بالحلول التالية:
- افتح أيقونة مكبر الصوت في شريط المهام وتأكد من رفع مستوى الصوت.
- إذا كان برنامج معين لا يصدر صوتًا، فتحقق من مستوى الصوت أو قم بإلغاء تثبيت البرنامج وإعادة تثبيته.
- قم بتوصيل سماعات الرأس لمعرفة ما إذا كانت المشكلة تتعلق بالأجهزة الداخلية أم لا.
- انتقل إلى Settings > System > Sound > All sound devices وتأكد من تحديد جهاز إخراج الصوت بشكل صحيح.
- تحديث برامج تشغيل الصوت.
وفيما يلي نعرض تفاصيل الطرق المذكورة أعلاه وبعض الطرق الأخرى.
1- إصلاح مشكلة قطع الصوت في اللاب توب عن طريق فحص مستوى الصوت
ربما تكون قد قمت بكتم صوت اللابتوب عن طريق الخطأ. للتحقق من مشكلة مكبر صوت اللابتوب ، انقر فوق أيقونة مكبر الصوت في الركن الأيمن السفلي من شريط مهام Windows وتأكد من رفع مستوى الصوت لديك. إذا كانت السماعات الخارجية أو سماعات الرأس متصلة، فافصلها للتحقق مما إذا كانت سماعات اللابتوب تعمل أم لا.
يمكن لمستخدمي Mac الذين يستخدمون macOS Big Sur أو الإصدارات الأحدث الوصول إلى قسم التحكم في مستوى الصوت في أيقونة مركز التحكم الموجودة في الزاوية اليمنى العليا من الشاشة. اسحب شريط الصوت إلى اليمين لرفع مستوى الصوت. بالنسبة للأجهزة ذات أنظمة التشغيل الأقدم، سيكون هناك زر منفصل للصوت.
2- عن طريق استدعاء برامج (Unmute)
إذا كنت لا تزال تواجه مشكلات في الصوت على أجهزة اللابتوب من Asus والعلامات التجارية الأخرى بعد ضبط مستوى صوت اللابتوب ، فقد يكون البرنامج الذي تريد استخدامه مكتومًا. تأكد من إلغاء كتم صوت (Unmute) تطبيق الموسيقى أو مشغل الفيديو أو أي تطبيق تستخدمه وتشغيله. قم أيضًا بإعادة تشغيل اللابتوب مرة واحدة.
المزيد من المحتوى: 9 طرق لحل مشكلة عدم عمل الميكروفون في Windows 10 و 7
وينطبق الشيء نفسه على YouTube ومشغلات المتصفح الأخرى. في المتصفحات مثل Chrome وFirefox، يمكن كتم صوت كل علامة تبويب على حدة. انقر بزر الماوس الأيمن على أي علامة تبويب للتحقق من هذه المشكلة. إذا كان صامتًا، فانقر فوق Unmute site.
إذا كانت لديك مشكلة مع برنامج معين، مثل عدم وجود صوت في مقطع فيديو والافلام في أحد المشغلات، فقم بإلغاء تثبيته وإعادة تثبيته، ولكن قبل القيام بذلك، قم بعمل نسخة احتياطية لجميع البيانات.
3- استخدم سماعات الرأس
إذا كنت تواجه مشكلة مع مكبرات الصوت الداخلية لللابتوب، فحاول توصيل سماعات الرأس أو بعض مكبرات الصوت. إذا كان الصوت يعمل من خلالها، فقد تكون هناك مشكلة في أجهزة السماعات الداخلية لللابتوب.
4- تغيير جهاز الصوت
من المحتمل أن مكبرات الصوت لديك تعمل بشكل جيد، لكن اللابتوب الخاص بك يقوم بتوجيه الصوت إلى جهاز إخراج خاطئ. هذه المشكلة شائعة بشكل خاص إذا كنت متصلاً بجهاز صوت USB أو بشاشة HDMI خارجية لا تحتوي على مكبرات صوت.
في نظام التشغيل Windows 11، انتقل إلى Settings > System > Sound > All sound devices.
تأكد من تحديد جهاز الإخراج بشكل صحيح.
في نظام التشغيل Windows 10، انقر بزر الماوس الأيمن فوق أيقونة مكبر الصوت على شريط المهام وحدد Sounds.
انتقل إلى علامة التبويب "Playback" وحدد الجهاز الذي تريد استخدامه. إذا لم تجده، فانقر بزر الماوس الأيمن وحدد Show Disabled Devices. حدد جهاز الإخراج المطلوب وانقر على زر Set Default.
إذا كنت من مستخدمي Mac، فانتقل إلى System Settings > Sound وحدد علامة التبويب "Output". تأكد من وجود جهاز الإخراج الصحيح في أعلى القائمة. إذا لم يكن الأمر كذلك، فحدد الخيار الذي تريد استخدامه وتأكد من ظهوره أعلى الخط الفاصل بين الخيارات الأخرى.
5- تعطيل خيارات تحسين الصوت
إذا كانت لديك مشكلة في عدم تشغيل الصوت على اللابتوب الخاص بك، توصي Microsoft بتعطيل أي تحسين للصوت (Audio Enhancement) قد يكون قيد التشغيل.
في نظام التشغيل Windows 11، انتقل إلى Settings > System > Sound > All sound devices. ثم حدد جهاز الإخراج الحالي.
قم بإيقاف تشغيل أشياء مثل Enhance audio و Spatial sound.
في نظام التشغيل Windows 10، انتقل إلى قائمة Sound، وهي كيفية الوصول إليها، وحدد جهاز الصوت الذي تريد استخدامه. انقر فوق Properties وانتقل عبر علامات التبويب، وتأكد من تعطيل أي تحسين للصوت ومن تحديد التنسيقات المدعومة يدويًا. على سبيل المثال، يجب إلغاء تحديد Exclusive Mode في علامة التبويب Advanced. أو أن كافة مكبرات Spatial Sound متوقفة عن التشغيل. بعد إجراء التغييرات، قم بتشغيل الصوت مرة أخرى ومعرفة ما إذا كان أحد هذه الخيارات هو سبب مشكلة كتم صوت اللابتوب.
المزيد من المحتوى: 16 طريقة لإصلاح مشكلة عدم العمل وعدم التعرف على سماعات الرأس في Windows 11
6- تثبيت أو تحديث برامج التشغيل
في حقل بحث Windows، اكتب "Device manager" وانقر على النتيجة.
قم بتوسيع قسم Sound, Video and Game Controllers.
إذا كانت هناك علامة تعجب صفراء بجوار أي منها، فهذا مؤشر على أنك قد تحتاج إلى العثور على برنامج التشغيل المناسب وتثبيته من موقع الشركة المصنعة على الويب.
للتحديث، انقر بزر الماوس الأيمن على جهاز الصوت المطلوب وحدد Update driver. ثم حدد Search automatically for drivers.
إذا كان جهازك مزودًا بـ IDT High-Definition audio، فقد تحتاج إلى تحديث برامج التشغيل الخاصة به أيضًا. للقيام بذلك، انقر بزر الماوس الأيمن فوق جهاز IDT High Definition Audio CODEC من قسم Sound, Video and Game Controllers وحدد Update driver.
انقر فوق Browse my computer for drivers.
انقر فوق Let me pick from a list of available drivers on my computer.
في القائمة المعروضة، حدد High Definition Audio Device وانقر فوق Next.
يمكنك أيضًا إلغاء تثبيت برنامج التشغيل. انقر بزر الماوس الأيمن على برنامج التشغيل المطلوب وحدد Uninstall Device. أعد تشغيل Windows وعادةً ما يتم تثبيت برامج التشغيل تلقائيًا. بخلاف ذلك، حاول تنزيل وإعادة تثبيت برامج التشغيل الخاصة بك من موقع الشركة المصنعة، فقد يؤدي ذلك إلى حل مشكلة عدم وجود صوت في اللابتوب.
7- تحديث Bios
تحتوي بعض أجهزة اللابتوب على إعدادات الصوت في BIOS. في حالات نادرة، قد يؤدي عدم توافق الأجهزة أو تحديث البرنامج أو إعادة تثبيت Windows إلى توقف الصوت عن العمل وقد تحتاج إلى تغيير شيء ما في BIOS. أعد تشغيل اللابتوب وادخل إلى قائمة إعدادات BIOS/UEFI .
أولاً، تأكد من تمكين بطاقة الصوت الخاصة بك في BIOS، حيث قد تكون معطلة. إذا لم يساعد ذلك، فتحقق من إصدار BIOS أو UEFI الذي تستخدمه وقارنه بأحدث إصدار على موقع الويب الخاص بالشركة المصنعة لللابتوب. إذا كانت الشركة المصنعة لللابتوب لديك قد أصدرت مؤخرًا إصدارًا جديدًا، فقد يكون من الأفضل تحديثه. فقط تأكد من قراءة التعليمات والمتابعة بعناية، حيث أن تحديث BIOS قد يتسبب أيضًا في حدوث مشكلات إذا تم إجراؤه بشكل غير صحيح.
8- إصلاح السماعات
إذا لم تتمكن من حل مشكلة الصوت في أجهزة اللابتوب من HP والعلامات التجارية الأخرى عن طريق البرامج، فمن المحتمل أن تكون مكبرات الصوت نفسها تالفة أو أن الكابل مفكك داخل جهاز الكمبيوتر الخاص بك. يمكنك الاتصال بالمتخصصين في هذا المجال. أرسله إلى الشركة المصنعة لإصلاحه إذا كان تحت الضمان، أو اذهب إلى متجر محلي للتحقق من المشكلة.
9- إصلاح مشكلة الصوت في اللابتوب الذي يعمل بنظام Windows 10 عن طريق فحص Volume Mixer
انقر بزر الماوس الأيمن على أيقونة مكبر الصوت وحدد Open Volume Mixer.
المزيد من المحتوى: 9 طرق لحل مشكلة نقص ضوء شاشة اللاب توب
تأكد من تشغيل كافة الخيارات.
10- التحقق من إعدادات الصوت
انقر بزر الماوس الأيمن على أيقونة الصوت وحدد Open Sound settings في نظام التشغيل Windows 10 و Sound settings في نظام التشغيل Windows 11.
في نظام التشغيل Windows 10، انقر فوق Sound Control Panel.
بالنسبة لنظام التشغيل Windows 11، ضمن Advanced، انقر فوق More sound settings.
في كلا نظامي التشغيل، ستظهر نافذة بعنوان Sound. انقر فوق علامة التبويب Playback. تأكد من وجود علامة خضراء بجوار جهاز الصوت الخاص بك (ربما Speakers). اضغط عليها ثم اضغط على Properties.
تأكد من تحديد Use this device (enable).
11- قم بتشغيل audio troubleshooter
إذا لم تنجح بعد تنفيذ الطرق المذكورة أعلاه في حل مشكلة الصوت على اللابتوب الذي يعمل بنظام التشغيل Windows 11 وما إلى ذلك، فقد حان الوقت لإعادة تشغيل خدمات الصوت الخاصة بك. اكتب Services في شريط بحث Windows وانقر على النتيجة.
انقر بزر الماوس الأيمن على Windows Audio وحدد Restart.
إذا استمر انقطاع الصوت بعد القيام بذلك، فاكتب audio troubleshooter في شريط بحث Windows، وانقر فوق Find and fix troubles with play sound، واتبع الإرشادات التي تظهر على الشاشة.
هناك طريقة أخرى لاستكشاف أخطاء نظام الصوت وإصلاحها وهي الانتقال إلى Settings > System > Sound > Troubleshoot واتباع الإرشادات التي تظهر على الشاشة لتحديد مشكلات الصوت وإصلاحها.
12- تحديث نظام التشغيل
قد تتسبب أنظمة التشغيل الأقدم في حدوث مشكلات في التوافق مع برامج تشغيل الصوت. تأكد من تحديث نظام التشغيل الخاص بك. لتحديث Windows، انتقل إلى Settings > Windows update. حدد Check for updates.
13- ضبط المصنع أو إعادة تثبيت نظام التشغيل (الحل الأخير)
قم باستعادة اللابتوب إلى إعدادات المصنع أو أعد تثبيت نظام التشغيل .
❗ يجب أن يكون هذا هو الملاذ الأخير، لأنه قد يمحو جميع بياناتك.
الأسئلة المتداولة
كيفية تفعيل صوت اللابتوب؟
انقر على أيقونة مكبر الصوت في شريط المهام وانقر على أيقونتها مرة أخرى لتنشيطها.
كيفية زيادة حجم صوت اللابتوب؟
انقر فوق رمز مكبر الصوت الموجود على شريط مهام الكمبيوتر واسحب شريط تمرير مستوى الصوت إلى اليمين لزيادة مستوى الصوت.
ملخص
تعود مشكلة الصوت في اللابتوب إلى أسباب مختلفة تتعلق بالبرامج والأجهزة. لحل مشكلة الصوت على اللابتوب، يمكنك تجربة حلول مثل التحقق من مستوى الصوت أو إعدادات الصوت أو إعادة تثبيت برنامج تشغيل الصوت أو تحديث نظام التشغيل.
تعليقاتكم واقتراحاتكم؟
في هذه المقالة قمنا بحل مشكلة الصوت في اللابتوب عن طريق تغيير وتنفيذ بعض الإجراءات الأساسية. من خلال القيام بهذه الطرق، يمكنك تشغيل الملفات الصوتية ومقاطع الفيديو وما إلى ذلك باستخدام اللابتوب الخاص بك. إذا كنت تعرف أي نصائح أخرى حول كيفية حل مشكلة انقطاع الصوت في اللاب توب، شاركها معنا ومع الآخرين في قسم التعليقات بهذه التدوينة.