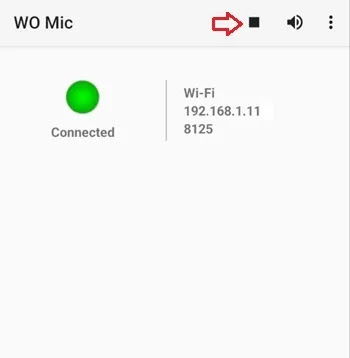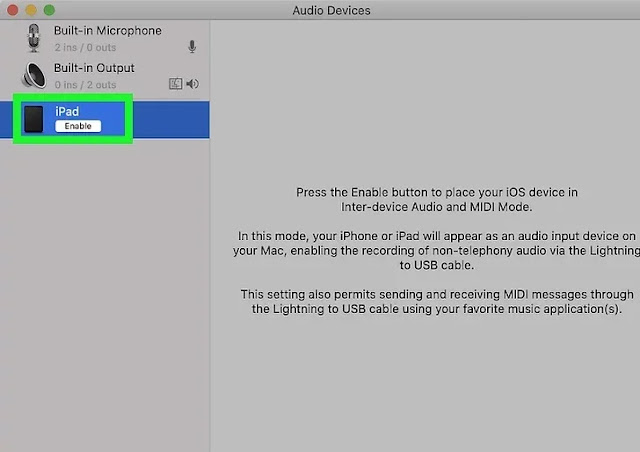سواء كنت تسجل برنامجًا تعليميًا أو تبث لعبة، أو عندما تنضم إلى مكالمة عمل، فأنت بحاجة إلى ميكروفون عالي الجودة 🎤.
ولكن إذا لم يكن لديك ميكروفون مخصص لجهاز الكمبيوتر الخاص بك، فيمكنك استخدام هاتفك الذكي لهذا الغرض. وفي هذا المقال من موقع Nooh Freestyle نقدم كيفية استخدام ميكروفون الهاتف للكمبيوتر بأفضل الطرق وأعلى جودة.
تعلم استخدام الهاتف كميكروفون للكمبيوتر
How to Use the Phone as a Computer Microphone
باختصار، يمكنك استخدام برامج WO Mic ، Microphone Live وما إلى ذلك لتحويل هاتفك إلى ميكروفون للتسجيل والغناء. وفيما يلي نعرض كيفية استخدام كل من هذه البرامج.
1- تحميل WO Mic للكمبيوتر
يمكنك تحويل هاتفك إلى ميكروفون لجهاز الكمبيوتر الذي يعمل بنظام Windows 11 باستخدام برنامج Wo Mic. للبدء، تحتاج إلى تثبيت هذا التطبيق على جهاز الكمبيوتر والهاتف.
انتقل إلى موقع WO Mic الرسمي على جهاز الكمبيوتر الخاص بك، وقم بتنزيل ملف التثبيت وقم بإجراء التثبيت. يقوم هذا البرنامج تلقائيًا بتنزيل برامج التشغيل الضرورية ولا يتطلب التثبيت اليدوي.
إذا لم تكن قد قمت بالفعل بتثبيت VC على جهاز الكمبيوتر الخاص بك، فقد تحتاج إلى تنزيله وتثبيته الآن. لذلك، انتقل إلى موقع Microsoft على الويب وقم بتنزيل الإصدار المتوافق. تأكد من إكمال هذه الخطوة، وإلا فسوف تواجه أخطاء DLL.
بعد ذلك، افتح متجر Google Play على هاتف Android الخاص بك، وابحث عن تطبيق WO Mic وقم بتثبيته. إذا كنت تستخدم جهاز iPhone، فابحث عن التطبيق وقم بتنزيله من App Store .
بمجرد تثبيت البرنامج على كل من هاتفك وجهاز الكمبيوتر، يمكنك استخدام هاتفك كميكروفون يعمل بنظام Windows 10 بأربع طرق: Wi-Fi، وBluetooth، وUSB، و WiFi Direct. تعمل جميع الطرق الأربع على جهاز Android، ولكن على نظام iOS يتم دعم خيار Wi-Fi فقط.
استخدام الهاتف كميكروفون عبر Wi-Fi (Android و iOS)
في هذه الطريقة، يجب أن يكون هاتفك وجهاز الكمبيوتر متصلين بشبكة Wi-Fi، لذا تأكد من اتصالهما. بعد ذلك، افتح تطبيق WO Mic على هاتفك وابحث عن عنوان IP. للحصول على عنوان IP على جهاز Android، في تطبيق Wo Mic، انقر فوق النقاط الرأسية الثلاث في الزاوية اليمنى العليا وحدد Settings.
اضغط على Transport وحدد خيار Wi-Fi.
ارجع إلى الصفحة الرئيسية للتطبيق واضغط على أيقونة Play في أعلى الشاشة.
ثم يجب أن تشاهد عنوان IP على الصفحة الرئيسية للبرنامج.
المزيد من المحتوى: كيفية تحويل هاتف الايفون الى مايك او ميكروفون للكمبيوتر لاسلكيا
يكتشف WO Mic تلقائيًا عند الاتصال عبر Wi-Fi على جهاز iPhone الخاص بك. انقر فوق "Start" في الأسفل، ومن ثم يجب أن ترى عنوان IP في الأعلى.
بمجرد العثور على عنوان IP الخاص بهاتفك، افتح تطبيق WO Mic على جهاز الكمبيوتر الخاص بك، وانتقل إلى علامة التبويب "Connection"، وحدد "Connect".
حدد Wi-Fi من الخيارات الموجودة في Transport Type وأدخل عنوان IP الخاص بهاتفك في قسم Phone IP Address، ثم انقر فوق Connect.
وبهذا سيتم إنشاء الاتصال وسيصبح هاتفك ميكروفونًا للكمبيوتر، ويمكنك اختبار الميكروفون للتأكد .
قم بإنهاء اتصال الميكروفون
على نظام Android، اضغط على أيقونة stop (الشكل المربع) الموجودة في المكان الذي بدأت فيه الاتصال. على جهاز iPhone الخاص بك، اضغط على "Stop" في الزاوية اليسرى السفلية.
يمكنك إنهاء الاتصال مباشرة من تطبيق سطح المكتب. انتقل إلى علامة التبويب "Connection" وحدد "Disconnect".
تحويل الهاتف إلى ميكروفون بلوتوث (أندرويد)
إذا لم تكن شبكة Wi-Fi متوفرة، فيمكنك استخدام Bluetooth لتحويل هاتفك إلى ميكروفون للغناء، وما إلى ذلك. على هاتف Android، انتقل إلى Settings > Connections > Bluetooth وقم بتشغيله. يمكنك أيضًا التمرير لأسفل من أعلى الشاشة والنقر على أيقونة Bluetooth لتشغيله.
ثم ابحث عن اسم جهاز Windows الخاص بك وانقر عليه.
بعد ذلك سيظهر إشعار على كل من هاتف Android والكمبيوتر المحمول. اضغط عليها، وحدد Pair على هاتفك و Yes على جهاز الكمبيوتر الخاص بك. يؤدي هذا إلى إنشاء اتصال Bluetooth بين هاتفك وجهاز الكمبيوتر.
بمجرد الاتصال، افتح تطبيق WO Mic على هاتفك. ثم حدد أيقونة النقاط الرأسية الثلاثة وانتقل إلى Settings وحدد Bluetooth.
ثم افتح تطبيق WO Mic على جهاز الكمبيوتر الخاص بك. انقر فوق علامة التبويب "Connection" وحدد "Connect وحدد Bluetooth" من الخيارات المتاحة. ثم حدد جهاز Android الخاص بك من قائمة Target Bluetooth Device وانقر فوق Connect.
استخدام الهاتف كميكروفون عبر Wi-Fi Direct (اندرويد)
لاستخدام هاتف Android الخاص بك كميكروفون عبر Wi-Fi Direct، يجب عليك أولاً تمكين Wi-Fi Hotspot على هاتفك وتوصيل الكمبيوتر المحمول به. لتوصيل الكمبيوتر بنقطة اتصال Wi-Fi، انقر فوق أيقونة Wi-Fi على جهاز الكمبيوتر الخاص بك، وحدد اسم Hotspot الهاتف وأدخل كلمة المرور لتأسيس الاتصال.
ثم انتقل إلى Settings في برنامج Wo Mic وحدد Wi-Fi Direct في قسم النقل ثم حدد أيقونة Play.
بعد ذلك، على سطح المكتب، افتح تطبيق WO Mic، وانتقل إلى Connection > Connect، وحدد Wi-Fi Direct من اليسار، وانقر فوق Connect.
تحويل الهاتف إلى ميكروفون للكمبيوتر مع USB
في هذه الطريقة، يجب عليك أولاً توصيل الهاتف والكمبيوتر باستخدام كابل USB.
ثم قم بتثبيت برنامج تشغيل USB المناسب إذا لم يكن لديك.
تمكين USB debugging في Developer options بالهاتف.
ثم قم بتحديد خيار USB الموجود على الهاتف والكمبيوتر في برنامج Wo Mic.
هل Windows لا يتعرف على ميكروفون هاتفك؟
إذا فشل Windows في التعرف على هاتفك باعتباره جهاز إدخال الصوت الأساسي للكمبيوتر، فقد تحتاج إلى تعيينه يدويًا كخيار افتراضي في إعدادات الصوت.
المزيد من المحتوى: 9 طرق لحل مشكلة عدم عمل الميكروفون في Windows 10 و 7
ابحث عن Change System Sounds في بحث Windows وافتح إعدادات الصوت.
انتقل إلى علامة التبويب Recording. إذا لم يتم تعيين Wo Mic كجهاز افتراضي، فانقر بزر الماوس الأيمن عليه وحدد Set as Default Device.
2- برنامج AudioRelay (أندرويد)
إذا كان لديك هاتف يعمل بنظام Android، فيمكنك استخدام AudioRelay كميكروفون يعمل بنظام Windows مجانًا. قم بتنزيل التطبيق لنظامي التشغيل Windows و Android.
بمجرد تثبيت AudioRelay على كلا الجهازين، اتبع الخطوات التالية:
في تطبيق الهاتف المحمول، انتقل إلى علامة التبويب Server. اضغط على Microphone.
ثم في تطبيق سطح المكتب، انتقل إلى علامة التبويب "Player". قم بتنشيط مربع اختيار Mic في قسم Mode. ثم في قسم Servers، يجب أن يظهر هاتفك. انقر على اسم هاتفك للاتصال. يمكنك أيضًا إدخال عنوان IP وإنشاء الاتصال.
بعد ذلك، عليك أن تطلب من جهاز الكمبيوتر الخاص بك استخدام AudioRelay كميكروفون. للقيام بذلك، انقر بزر الماوس الأيمن على أيقونة الصوت في شريط المهام وحدد Sound Settings او Sounds في نظام التشغيل Windows 10.
في قسم Input، حدد Virtual Mic for AudioRelay. إذا كنت تستخدم نظام التشغيل Windows 10، فانتقل إلى علامة التبويب "Recording"، وانقر بزر الماوس الأيمن على Virtual Mic for AudioRelay وحدد "Set as Default Device". لاحظ أن الإصدار المجاني من هذا التطبيق يحدك من الاستخدام المتواصل لمدة ساعة واحدة. بعد ذلك، تحتاج إلى إعادة تشغيل الاتصال باتباع الخطوات المذكورة أعلاه.
بالإضافة إلى قدرتك على تحديد هذا الميكروفون باعتباره الميكروفون الافتراضي، يمكنك أيضًا تحديد الميكروفون في البرنامج المطلوب (مثل Skype، Zoom، Discord و..). للقيام بذلك، افتح تطبيق الاتصال الخاص بك وابحث عن إعدادات الميكروفون.
ثم حدد Virtual Mic (Virtual Mic for AudioRelay) باعتباره الميكروفون. على سبيل المثال الصورة أدناه تتعلق بإعداد الميكروفون في برنامج Discord.
3- برنامج AirDroid Cast (للآيفون)
إذا كان لديك جهاز iPhone وترغب في استخدامه كميكروفون يعمل بنظام Windows، فيمكنك استخدام AirDroid Cast . قم بتنزيل التطبيق لجهاز iPhone و Windows الخاص بك.
بمجرد تثبيت AirDroid Cast على كلا الجهازين، اتبع الخطوات التالية:
عند تشغيل البرنامج لأول مرة في Windows، إذا ظهر جدار حماية Windows، فانقر فوق "Allow".
في تطبيق سطح المكتب، انتقل إلى علامة التبويب Wireless.
في تطبيق الهاتف، انتقل إلى علامة التبويب Cast the Screen. بعد ذلك، اكتب الرمز الرقمي أعلاه أو استخدم خيار Scan لالتقاط QR واضغط على "Start Casting".
عندما ترى نافذة منبثقة في تطبيق سطح المكتب، انقر فوق "Allow".
ثم اضغط على "Start Broadcast" في تطبيق الهاتف المحمول. بعد ذلك، حدد Start Broadcast مرة أخرى.
الآن، يجب أن ترى شاشة هاتفك المحمول في النوافذ الخاصة بك.
بعد ذلك، في تطبيق الهاتف المحمول، انقر فوق أي مكان آخر على الشاشة. يجب أن تكون الآن على صفحة الاتصال التي تعرض وقت الاتصال الخاص بك حتى الآن.
اضغط على أيقونة الميكروفون لتشغيله. تحدث على هاتفك، يجب أن تسمعه على جهاز الكمبيوتر الخاص بك.
المزيد من المحتوى: 9 طرق لتغيير الصوت اونلاين ومجانا Android و iPhone و PC
4- استخدام الايفون كميكروفون على الماك مع برنامج Microphone Live
قم بتنزيل تطبيق Microphone Live من App Store على جهاز iPhone الخاص بك. ثم قم بتوصيل iPhone بجهاز Mac الخاص بك. تختلف المنافذ الموجودة على جهاز Mac الخاص بك حسب الطراز، ولكن يجب توصيل كابل Lightning المرفق مع جهاز iPhone الخاص بك بمنفذ الشحن على جهاز iPhone الخاص بك وفي منفذ مفتوح على جهاز MacBook أو سطح مكتب Mac.
افتح Audio MIDI Setup على جهاز Mac الخاص بك. يمكنك فتح إعداد Audio MIDI بالنقر فوق أيقونة Spotlight في القائمة، وكتابة Audio MIDI Setup، والنقر فوق نتيجة البحث الأولى.
انقر فوق "Enable" أسفل أيقونة iPhone، وستراه في اللوحة اليسرى من النافذة.
افتح System Settings.
انقر على Sound.
انقر على iPhone في علامة التبويب "Input".
افتح تطبيق Microphone Live على جهاز iPhone الخاص بك.
اضغط على زر الطاقة الموجود في وسط شاشتك.
اضغط على Front iPhone Mic. يمكنك تحريك إصبعك لأعلى ولأسفل الشاشة لضبط مستوى صوت الميكروفون.
حدد No output، إذا ظهرت المعلومات الصحيحة، فيمكنك تخطي هذه الخطوة. اضغط على Dock Connector في القائمة المنسدلة. لكي يعمل تطبيق Microphone Live على جهاز iPhone الخاص بك بشكل مستمر، تحتاج إلى إبقائه مفتوحًا.
5- استخدام تطبيق DroidCam (أندرويد)
DroidCam هو تطبيق شائع آخر يسمح لك، بالإضافة إلى الميكروفون، باستخدام كاميرا الهاتف كـ WebCam.
قم بتثبيت تطبيق DroidCam على هاتفك وجهاز الكمبيوتر .
اختر طريقة الاتصال (USB، Wi-Fi).
في الإعدادات قم بتفعيل خيار Microphone لتفعيل ميكروفون الهاتف.
6- تطبيق EZ Mic (للآيفون)
إذا كنت تبحث عن تطبيق آخر بميزات مشابهة، فإن EZ Mic يعد خيارًا جيدًا أيضًا. قم بتثبيت التطبيق على كل من هاتفك وجهاز الكمبيوتر. ثم قم بتوصيلهم بنفس الشبكة المحلية أو استخدم كابل USB.
7- تحويل الهاتف إلى ميكروفون بكابل AUX
إذا كنت لا ترغب في استخدام البرنامج، فيمكنك توصيل هاتفك مباشرة بمنفذ ميكروفون الكمبيوتر باستخدام كابل AUX ومقبس مقاس 3.5 مم على شكل حرف Y. وبطبيعة الحال، قد تكون جودة الصوت أقل.
الأسئلة المتداولة
كيفية استخدام ميكروفون الهاتف للكمبيوتر؟
يمكنك استخدام التطبيقات المقدمة في هذه المقالة، مثل Wo Mic، لتحويل هاتفك إلى ميكروفون للكمبيوتر.
ملخص
لاستخدام ميكروفون الهاتف كميكروفون للكمبيوتر، يمكنك استخدام تطبيقات خاصة لهذه المهمة وفقًا لنوع نظام التشغيل الخاص بأجهزتك. لتقليل التأخير وزيادة جودة الصوت، من الأفضل استخدام طريقة USB. تأكد أيضًا من تحديد ميكروفون الهاتف كجهاز افتراضي في إعدادات الصوت. ومن البرامج التي تحول الهاتف إلى ميكروفون، يمكننا أن نذكر Wo Mic، AudioRelay و AirDroid Cast.
تعليقاتكم واقتراحاتكم؟
وفي هذا المقال قدمنا أفضل الطرق وأكثرها جودة لاستخدام ميكروفون الهاتف للكمبيوتر. باستخدام هذه الطرق، يمكنك استخدام ميكروفون بجودة صوت عالية على جهاز الكمبيوتر الخاص بك. إذا كنت قد استخدمت طريقة أخرى لتحويل هاتفك إلى ميكروفون للكمبيوتر، فأخبرنا بذلك في قسم التعليقات في هذا المنشور.