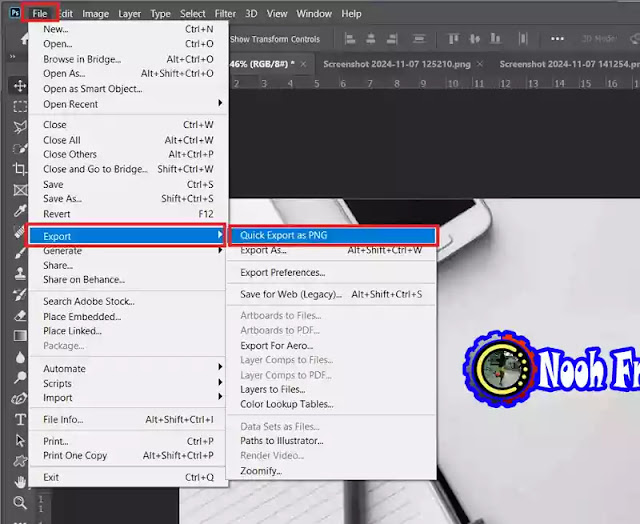يعد Photoshop أحد البرامج الشائعة للمصورين والرسامين.
لكن من النقاط المهمة التي لها أهمية خاصة لاستخدام هذا البرنامج هي معرفة الطريقة الصحيحة لقول الإخراج والحفظ 💾 في صيغ مختلفة من البرنامج. ولهذا السبب، نناقش في هذا المقال من موقع Nooh Freestyle الطرق المختلفة للخروج من Photoshop لأغراض مختلفة وبطرق عملية.
الإخراج من برنامج فوتوشوب للطباعة
How to Export in Photoshop
باختصار، يمكنك استخدام الحلول التالية للحصول على مخرجات عالية الجودة من Photoshop :
- الحفظ السريع للصور بتنسيق JPEG: لحفظ الصور بسرعة وبشكل طبيعي، استخدم Ctrl+S أو انتقل إلى File< Save.
- الحصول على مخرجات من Photoshop للويب: يمكنك استخدام طريقتين لذلك. يمكنك Save for web باستخدام CTRL+SHIFT+ALT+S أو إعدادات Export As كإعدادات أو مفاتيح المجموعة CTRL+SHIFT+ALT+W. يمكن الوصول إلى هذه الأقسام بالانتقال إلى File> Export> Export As/Save for web.
- حفظ الصور بتنسيق Photoshop: للقيام بذلك، استخدم المفاتيح المركبة Ctrl+Shift+S أو انتقل إلى قسم "Save as" في قائمة "File" وحدد تنسيق Photoshop (PSD، PDD، PSDT).
- الحصول على الإخراج من Photoshop باستخدام طريقة Save as: للقيام بذلك، اضغط مع الاستمرار على المفاتيح Ctrl+Shift+S في نفس الوقت. ثم حدد التنسيق المطلوب من القائمة الموجودة في قسم Save as type.
- حفظ المخرجات الشفافة وPNG من الصور: للوصول إلى ميزة Quick Export as PNG، انتقل إلى قسم Export في قائمة File وحدد Quick Export as PNG.
- حفظ ملف الطبقة في Photoshop: باستخدام هذا، يمكنك حفظ إعدادات الطبقة بتنسيقات مختلفة واستخدامها في مستندات أخرى. للوصول إلى هذه الميزة، انتقل إلى File>Export< Layers to Files.
ناقشنا في المقالات السابقة طريقة الإخراج في برنامج Adobe Premiere . على الرغم من أن الحصول على الإخراج النهائي هو الخطوة الأخيرة في تحرير الصور؛ لكنها لا تقل أهمية عن الخطوات الأخرى. لحفظ الصور في Photoshop، يجب عليك أولاً الانتباه إلى ما تحتاجه وما هو البرنامج الذي تحتاجه له. ومن ثم سيتم تحديد الطريقة الصحيحة للحصول على مخرجات هذا البرنامج لك.
1- تخزين سريع للصور بصيغة (JPEG)
إحدى الطرق الشائعة للحصول على مخرجات من Photoshop هي الحصول على صورة عادية بتنسيقات JPG أو JPEG. لحفظ صورة في Photoshop بتنسيق jpg، ما عليك سوى استخدام مفاتيح الاختصار Ctrl+S لعرض لوحة الحفظ. في هذه الصفحة، يمكنك ضبط جودة الصور من Large file (أعلى جودة) إلى Small File (أقل جودة). ومن الواضح أنه كلما زادت الجودة، زاد حجم الملف. يتم تحديد الحجم النهائي للملف في قسم Preview. أخيرًا، للخروج من Photoshop كصورة، اضغط على الزر "OK" وحدد موقع التخزين واسم الملف. ضع في اعتبارك أنه من خلال حفظ الصور بتنسيق JPEG، سيبقى الإخراج النهائي فقط ولن تتمكن من الوصول إلى إعدادات الطبقات.
المزيد من المحتوى: كيفية تغيير اتجاه الصورة في فوتوشوب (سريع وخطوة بخطوة)
2- الحصول على الإخراج من Photoshop للويب
وبحسب موقع أدوبي فإن أحد أهم تطبيقات الفوتوشوب هو الحصول على مخرجات مناسبة للويب. على سبيل المثال، تم تعديل جميع الصور التي تراها في هذه المقالة باستخدام Photoshop للويب بالأبعاد والتنسيق المناسب. توجد حاليا طريقتان للقيام بذلك، وسوف نشرح كل منهما.
حفظ الصور كـ Save for web
في طريقة حفظ الصور للويب، يمكنك استخدام خيار يسمى Save for web. للوصول بسرعة إلى هذا القسم، من الضروري استخدام مجموعة المفاتيح CTRL+SHIFT+ALT+S في نفس الوقت. أو انتقل إلى قائمة "File" من أعلى الشاشة ثم حدد "Export". هنا يمكنك رؤية خيار Save for web بين العناصر المعروضة واستخدام ميزات هذه اللوحة عن طريق تحديدها.
الآن، بعد عرض صفحة Save for web، يمكنك إجراء الإعدادات اللازمة. تتضمن الأجزاء الأكثر فائدة التي يمكنك ضبطها فيما يتعلق بحفظ الصور في هذه الصفحة اختيار تنسيق الصورة ووضع الألوان وجودة الصورة وأبعادها. وأخيرا، انقر على زر حفظ واختر الاسم والمكان لحفظ الصورة. يمكنك حفظ الصور بتنسيقات JPEG، PNG، GIF من خلال الطرق المذكورة.
الإخراج من Photoshop باستخدام خيار Export As
هناك طريقة أخرى يمكنك استخدامها لتحسين صور الويب في Photoshop وهي من خلال خيار Export As. للقيام بذلك، استخدم CTRL+SHIFT+ALT+W أو انتقل إلى File> Export> Export as. في هذه اللوحة، يمكنك استخدام العديد من الإعدادات العملية لمعرفة مخرجات الصور. تتضمن العناصر القابلة للتخصيص ما يلي.
- قسم File Settings: في هذا القسم يمكنك اختيار تنسيقات ومستويات جودة مختلفة للصور. للحصول على صور أصغر حجمًا وأخف وزنًا للويب، من الأفضل اختيار JPG. بالإضافة إلى هذا التنسيق، يمكنك أيضًا حفظ الصور بتنسيقات PNG, JPEG, GIF, او SVG.
- قسم Image size: حدد أبعاد الصورة وحجمها في هذا القسم.
- قسم Meta data: يتعلق هذا القسم بحقوق الطبع والنشر لصور الويب. إذا لم تكن صورتك بحاجة إلى حقوق الطبع والنشر على الإنترنت، فيمكنك ضبطها على None.
- قسم Color space: فيما يتعلق بإعدادات ألوان الصورة، فإن الوضع الأفضل لصور الويب هو Convert to sRGB، ومن الأفضل تفعيله من خلال هذا القسم.
وأخيرًا، من الضروري تحديد وجهة تخزين الصور وللتحقق من التغييرات قبل وبعد الصورة، يمكنك الضغط على الزر Up-2 من أعلى الشاشة.
3- حفظ الصور بصيغة الفوتوشوب (PSD، PDD، PSDT)
إذا كنت تريد أن يكون ملف Photoshop الأصلي بحوزتك حتى تتمكن من تحريره في أوقات أخرى، فأنت بحاجة إلى حفظه بتنسيق Photoshop الأصلي، أي PSD. للقيام بذلك، بعد إجراء التغييرات اللازمة، انقر فوق القائمة "File" ثم حدد "Save as". يمكنك أيضًا استخدام Ctrl+Shift+S للرفض. بعد عرض صفحة التخزين، أدخل الاسم الذي تريده للملف في حقل File name. انقر الآن على قسم Save as type وحدد Photoshop (PSD، PDD، PSDT) من العناصر المعروضة. باستخدام هذه الطريقة، يتم حفظ الصورة ببساطة بتنسيق Photoshop ويمكنك إجراء المزيد من التغييرات على طبقات الصورة في أي وقت.
المزيد من المحتوى: 3 طرق لتغيير مقاس وحجم الصورة في فوتوشوب دون فقدان الجودة
4- الخروج من الفوتوشوب بطريقة Save as
إذا كنت تنوي الحصول على مخرجات بتنسيقات مختلفة وتنوع أعلى، فيمكنك القيام بذلك عن طريق Save as الصور. للحصول على الإخراج في شكل Save as، يمكنك استخدام المفاتيح المركبة Ctrl+Shift+S. أو انقر فوق "File" ثم "Save as" من القائمة العلوية لعرض اللوحة المقابلة. يمكنك استخدام تنسيقات مختلفة حسب نوع الحاجة لإخراج بطاقة العمل في Photoshop أو إخراج Photoshop لـ Corel والبرامج الأخرى.
أنواع تنسيقات التخزين في Photoshop
مع هذا، يمكنك الحصول على صورك في إصدارات مختلفة، مثل ما يلي:
- PSD: تنسيق Photoshop الافتراضي الذي يحافظ على جميع الطبقات والإعدادات. إنها مناسبة للعمل الاحترافي والتحرير المستمر. هذا التنسيق مناسب أيضًا للإخراج من Photoshop for Illustrator.
- PSB: مشابه لـ PSD ولكن للملفات الكبيرة جدًا والضخمة.
- BMP: تنسيق غير مضغوط للصور عالية الجودة. يتم استخدامه عادةً في أنظمة Windows.
- JPEG: تنسيق شائع ومضغوط للصور ذات حجم ملف منخفض. مناسبة لصور الويب والمشاركة. مناسب للإخراج من Photoshop لـ Instagram والاستخدامات العامة الأخرى
- PNG: تنسيق غير مضغوط مع دعم الشفافية. مناسب لصور ورسومات الويب التي تتطلب خلفية شفافة.
- GIF: تنسيق مناسب للصور المتحركة والرسومات البسيطة مع عدد محدود من الألوان.
- TIFF: تنسيق غير مضغوط عالي الجودة شائع الاستخدام في الطباعة والأعمال الاحترافية.
- PDF: تنسيق المستند المستخدم للمشاركة والطباعة. يمكن أن تحتوي على عدة صفحات وتحتفظ بصور عالية الجودة.
- RAW: تنسيق أولي لتخزين بيانات مستشعر الكاميرا. للمصورين المحترفين الذين يحتاجون إلى تحرير دقيق.
- EPS: تنسيق متجه للصور والمطبوعات المتجهة. يتم استخدامه في الغالب في التصميم الجرافيكي والصور عالية الجودة.
- JPEG 2000: إصدار أكثر تقدمًا من JPEG مع ضغط أفضل وجودة أعلى.
- TGA: تنسيق يستخدم في الرسومات ثلاثية الأبعاد وألعاب الفيديو. لديها القدرة على دعم الشفافية.
- IFF: تنسيق الصوت والفيديو الأكثر استخدامًا على منصات Amiga.
- PBM، PGM، PPM: تنسيقات الصور المستخدمة في البرمجة ومعالجة الصور.
5- الحصول على الإخراج كصورة شفافة (Quick Export as PNG)
تعتبر الصور الشفافة بتنسيق PNG أحد أمثلة التكلفة الشائعة لإنشاء المحتوى والتوضيح وما إلى ذلك. في هذه الصور، يمكنك الحصول على أيقونات وصور ذات جودة عالية وخلفية شفافة. لهذا السبب، فكر Photoshop في طريقة للحصول على إخراج سريع بهذه الطريقة تسمى Quick Export as PNG. للوصول إلى هذا القسم، انقر فوق القائمة "File" في الجزء العلوي من الشاشة وبعد النقر فوق "Export"، حدد "Quick Export as PNG" من القائمة.
6- إخراج من الفوتوشوب بأعلى جودة
إذا كنت بحاجة إلى الإخراج من Photoshop لطباعة اللافتات أو الصور الفوتوغرافية، فمن المؤكد أن اختيار التنسيق المناسب له أهمية مضاعفة. لقد قمنا حتى الآن بمراجعة طريقة الحصول على أنواع مختلفة من ملفات الإخراج، ولكن من بين هذه التنسيقات، يمكن اعتبار تنسيقات JPEG 2000 وPNG هي التنسيقات الأكثر جودة. بالطبع، يجب أن تتذكر أن زيادة الجودة تعني زيادة حجم الملف وشغل مساحة أكبر على نظامك. بالإضافة إلى ذلك، يمكنك فتح كلا التنسيقين في أنظمة مختلفة دون الحاجة إلى برنامج خاص.
المزيد من المحتوى: تعلم خطوة بخطوة إنشاء صور GIF في الإصدار الجديد من فوتوشوب (نص وصورة)
للحصول على هذا الإخراج، يجب عليك استخدام طريقة Save as ملف. للقيام بذلك، اضغط على Ctrl+Shift+S أو انتقل إلى File> Save As. الآن حدد التنسيق المطلوب وموقع التخزين واسم الملف لإكمال عملية الحفظ.
7- حفظ ملف الطبقات في الفوتوشوب
ميزة أخرى مثيرة للاهتمام عند الخروج من Photoshop هي حفظ الطبقات كملفات في Export Layers as Files. من خلال القيام بذلك، يمكنك تنفيذ كافة الإعدادات والعمل في طبقات المستندات في شكل ملف واستخدامها بشكل مستقل للمستندات الأخرى أيضًا. مع هذه الطريقة، لن تحتاج إلى تخزين كل طبقة على حدة؛ بدلاً من ذلك، يمكن حفظ الطبقات تلقائيًا بتنسيقات مثل JPEG، PNG. للوصول إلى هذه الإعدادات، أدخل إلى قائمة "File" ثم حدد "Export". هنا يمكنك رؤية خيار Layers to Files.
يمكنك الآن اختيار مسار تخزين الملف وتنسيقه واسم الملف من اللوحة المعروضة. ثم أخيرًا انقر فوق "Run" وانتظر حتى تكتمل عملية الحصول على الإخراج.
الأسئلة المتداولة
ما هي مشكلة إخراج PDF في Photoshop؟
المشكلة الوحيدة في الإخراج في Photoshop بتنسيق PDF هي تغيير اللون وفقدان تفاصيل الصورة.
ما هو أفضل تنسيق لحفظ الصور في Photoshop للطباعة؟
بشكل عام، يعد تنسيق TIFF هو الخيار الأنسب لأنه يدعم ألوان CMYK للطباعة. بخلاف ذلك، يمكنك استخدام تنسيقات مثل JPEG 2000 و PNG.
ملخص
ناقشنا في هذه المقالة كيفية الخروج من برنامج Photoshop بأكثر الطرق عملية. يعتمد اختيار التنسيق وطريقة التخزين المناسبة إلى حد كبير على نوع استخدام الملف، ولكن بشكل عام، يمكنك الاطلاع على جميع الإعدادات وطرق حفظ الصور وإخراجها في قسم File أو ضمن خيار Export. لحفظ الصور العادية، يعد استخدام تنسيق JPEG والضغط على Ctrl+S هو الحل الأسرع. لحفظ الصور للويب، يمكنك أيضًا استخدام طريقتين، Save for web او Export As. بعد ذلك، استخدم المفاتيح Ctrl+Shift+S للوصول إلى قسم Save as بحيث يمكنك إخراج الصور بتنسيقات مختلفة.
أخيرًا، ضع في اعتبارك أنه إذا كنت تستخدم إصدارات قديمة من Photoshop، فمن الأفضل تحديثه إلى إصدارات أحدث للحصول على جميع المعلومات.
تعليقاتكم واقتراحاتكم؟
هل سبق لك أن احتجت إلى إخراج Photoshop بتنسيق معين؟ في رأيك، أي من التنسيقات والأساليب المقدمة يمكن أن يكون أكثر عملية؟ إذا كان لديك أي أفكار أو تجربة في هذا الصدد، يرجى مشاركتها معنا ومع القراء الآخرين.