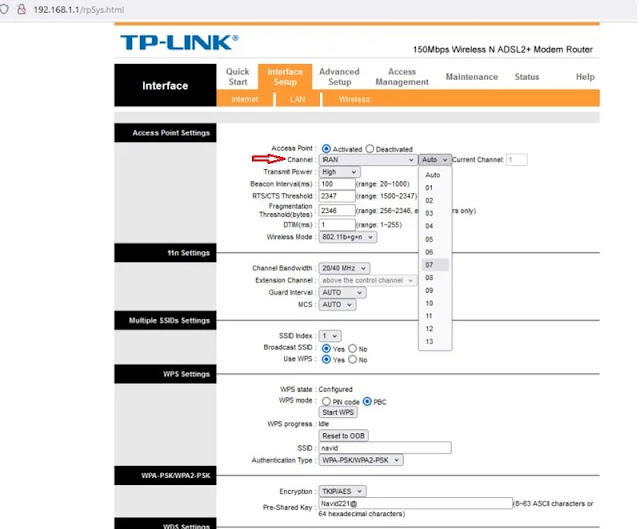إذا كنت تشعر أن شبكة Wi-Fi لديك بطيئة، فهناك العديد من الأدوات التي يمكنك استخدامها لاختبار سرعة الإنترنت لديك 📡.
عادة، هناك أسباب مختلفة لبطء سرعة Wi-Fi، ولكن يمكنك تحسين نطاق Wi-Fi باستخدام بعض التقنيات. في هذا المقال من موقع Nooh Freestyle نقدم التدريب على زيادة نطاق الواي فاي للمودم بعدة إعدادات وتقنيات عملية.
التدريب على زيادة نطاق الواي فاي للمودم
How to Increase the Wi-Fi Range of the Modem
باختصار لزيادة نطاق الواي فاي للمودم قم بما يلي:
- تحقق من اتصال Ethernet وسرعة الإنترنت.
- قم بتحديث Firmware للمودم .
- ضع المودم في مكان مناسب مثل وسط المنزل أو أعلى الرف.
- قم بتغيير تردد قناة المودم إلى 5 جيجا هرتز.
- اختر قنوات مختلفة وقم بإجراء اختبار السرعة للعثور على القناة الصحيحة.
- قم بإزالة الأجهزة التي تستخدم Wi-Fi بشكل غير قانوني.
- قم بتحديد النطاق الترددي الذي تستخدمه التطبيقات المختلفة باستخدام ميزة QoS الموجودة في إعدادات المودم.
- إضافة هوائي أو هوائيات إلى المودم.
- إذا كان المودم قديما، قم باستبداله.
- استخدم مقوي شبكة Wi-Fi.
وفيما يلي نعرض تفاصيل ما سبق وبعض البنود الأخرى.
1- تحقق من اتصالك السلكي وسرعة الإنترنت
قبل أن تلوم شبكة Wi-Fi على الإنترنت، تأكد من أن الإنترنت لديك يعمل بشكل صحيح. للقيام بذلك، قم بتوصيل جهاز الكمبيوتر الخاص بك مباشرة بالمودم باستخدام كابل Ethernet. ثم قم بإجراء اختبار السرعة لمعرفة سرعة الإنترنت لديك. بعد الدخول إلى موقع اختبار السرعة اضغط على Go.
انتظر بضع ثوان حتى تظهر النتيجة.
هنا يمكنك معرفة سرعة الإنترنت لديك، وإذا لم تكن متطابقة مع الخدمة التي اشتريتها، فاتصل بمزود خدمة الإنترنت الخاص بك أو استبدل المودم الخاص بك. ولكن إذا تطابقت النتيجة مع سرعة الخدمة التي اشتريتها، فقم بإجراء الاختبار هذه المرة لاسلكيًا وبجوار المودم مباشرةً. إذا كانت سرعة الإنترنت لديك بطيئة وأنت بجوار المودم الخاص بك، فقد يكون لديك جهاز قديم يحتاج إلى ترقية.
ولكن إذا كنت تحصل على سرعات مختلفة في أجزاء مختلفة من المنزل، فقد يكون نطاق Wi-Fi الخاص بك هو المسؤول عن تغطية المناطق الصغيرة.
2- لزيادة نطاق الواي فاي للمودم، قم بتحديث Firmware الخاصة به
في الواقع، حتى لو كانت شبكتك اللاسلكية على ما يرام، فيجب عليك تحديث Firmware لجهاز التوجيه الخاص بك بانتظام لتحسين الأداء. للقيام بذلك، قم بتوصيل جهاز الكمبيوتر الخاص بك بالمودم عبر كابل.
ثم قم بتنزيل ملف Firmware للمودم الخاص بك. على سبيل المثال، في أجهزة مودم TP-Link، يجب عليك الانتقال إلى موقع TP-Link الإلكتروني وتحديد إصدار الجهاز ذي الصلة، والنقر فوق Firmware وتنزيل الملف المضغوط الخاص به.
ثم أدخل عنوان IP الخاص بالمودم في متصفحك. هذه القيمة عادة ما تكون 162.168.1.1. ومع ذلك، يتم وضع هذا العنوان أيضًا على الجزء الخلفي من جهاز المودم.
أدخل اسم المستخدم وكلمة المرور. توجد هذه القيم أيضًا في الجزء الخلفي من جهاز التوجيه.
المزيد من المحتوى: كيفية استخدام وايفاي وايثرنت في وقت واحد في ويندوز
انتقل إلى قسم Maintenance. قم بتحميل ملف Firmware الذي قمت بتنزيله في هذا القسم وانقر على زر Upgrade.
3- زيادة نطاق الواي فاي الخاص بـ TP-Link من خلال وضع المودم في المكان المناسب
لا يتم توزيع إشارات Wi-Fi بالتساوي في جميع المنازل، ويمكن أن يؤثر المكان الذي تضع فيه جهاز التوجيه الخاص بك بشكل كبير على التغطية اللاسلكية لديك. هناك بعض النقاط في هذا المجال يجب عليك مراعاتها:
- لتجنب التداخل وارتفاع درجة الحرارة، ضع المودم الخاص بك في مكان غير محاط بالجدران أو العوائق.
- إذا أمكن، ضع المودم في وسط المنزل حتى تتمكن الإشارة من الوصول بسهولة إلى كل ركن من أركان المنزل.
- إذا كان بإمكانك إزالة جدار واحد بين مساحة العمل الخاصة بك والمودم، فيمكنك تحسين الأداء بشكل كبير وزيادة نطاق Wi-Fi الخاص بـ MikroTik والموديلات الأخرى.
- لا تضع الأجهزة الإلكترونية مثل أجهزة الميكروويف والبلوتوث بالقرب من المودم لأنها تؤثر على أداء الواي فاي.
- إذا كان جهاز التوجيه الخاص بك يحتوي على هوائي خارجي، فضعه عموديًا لزيادة التغطية. إذا كنت تستخدم مودمًا بهوائيات قابلة للتعديل، فحاول محاذاة الهوائيات، بحيث يكون أحدهما رأسيًا والآخر أفقيًا.
- ضع المودم على ارتفاع أعلى، على الحائط أو الرف مثلاً، للحصول على إشارة أفضل.
- تعكس المرايا والنوافذ إشارات الواي فاي في جميع أنحاء الغرفة. إذا لم تتمكن من نقل المودم بعيدًا عن الزجاج، فحاول تغطية الزجاج بستارة أو قطعة قماش.
- تؤثر الجدران السميكة، مثل تلك المصنوعة من الطوب أو الخرسانة أو الحجر، بشكل كبير على قوة الإشارة. إذا كانت جدرانك تحجب إشارة الواي فاي، فافتح باب الغرفة التي يوجد بها المودم الخاص بك وقم بتحريك المودم إلى أقرب ما يمكن من باب الغرفة.
4- اختر التردد الأفضل
اليوم، معظم أجهزة المودم ثنائية النطاق تدعم ترددات 2.4 جيجا هرتز و5 جيجا هرتز . عادةً، يصل 2.4 جيجا هرتز إلى مسافة أبعد بينما يوفر 5 جيجا هرتز إشارة أقوى.
في صفحة إدارة المودم، إذا كان لديك جهاز توجيه ثنائي النطاق، فمن المحتمل أن تحصل على إنتاجية أفضل عن طريق التبديل إلى النطاق 5 جيجا هرتز بدلاً من النطاق 2.4 جيجا هرتز الأكثر شيوعًا. لا يوفر التردد 5 جيجا هرتز سرعات أعلى فحسب، بل من المحتمل أن يسبب تداخلاً أقل مع الشبكات والأجهزة اللاسلكية الأخرى لأن هذا التردد غير شائع الاستخدام. ومع ذلك، لاحظ أنها لا تتحكم في العوائق والمسافات بشكل جيد، لذا لن يصل نطاقها بالضرورة إلى نفس نطاق إشارة 2.4 جيجا هرتز. لذلك، إذا كان جهازك اللاسلكي بعيدًا عن المودم أو كان هناك العديد من العوائق بينهما، فسيكون استخدام 2.4 جيجا هرتز أكثر موثوقية.
يجب أن توفر معظم أجهزة المودم ثنائية النطاق الحديثة خيار استخدام نفس network name أو SSID على كلا النطاقين. في صفحة إدارة المودم، ابحث عن خيار شبكة 5 جيجا هرتز وأعطه نفس SSID وكلمة المرور مثل شبكة 2.4 جيجا هرتز. بهذه الطريقة، ستختار أجهزتك تلقائيًا أفضل إشارة.
إذا كان المودم لا يسمح لك باستخدام نفس SSID، فامنحه اسمًا مختلفًا وحاول الاتصال به يدويًا قدر الإمكان.
5- تغيير القناة
يمكن أن تؤثر الإشارات الواردة من الشبكات اللاسلكية الأخرى على السرعة. ستحدد معظم أجهزة المودم القناة نيابةً عنك، ولكن إذا كانت الشبكات اللاسلكية المجاورة تستخدم نفس القناة أيضًا، فسوف تواجه ازدحامًا في الإشارة. سيحاول المودم الذي تم ضبطه على "Automatic" تحديد أقل كثافة للقناة، ولكن قد تقوم أجهزة التوجيه الأقدم أو الأرخص بتحديد قناة محددة مسبقًا فقط، حتى لو لم تكن أفضل قناة، وقد يكون هذا مشكلة.
باستخدام جهاز الكمبيوتر الخاص بك، يمكنك معرفة القنوات التي تستخدمها شبكات Wi-Fi المجاورة. اكتب الأمر التالي في CMD واضغط على Enter.
netsh wlan show all
يمكنك أيضًا استخدام برامج مثل WiFi Analyzer . يعرض هذا البرنامج كثافة الشبكات المتاحة ويساعدك على اختيار قناة أكثر ملاءمة.
إذا وجدت أن الإعدادات التلقائية لا تعمل بشكل جيد بالنسبة لك، فادخل إلى واجهة إدارة المودم الخاص بك وانتقل إلى قسم Interface Setup وحاول تحديد واحدة يدويًا.
المزيد من المحتوى: طريقة مشاركة انترنت VPN الهاتف الى الكمبيوتر بواسطة برنامج PdaNetA و Every Proxy وباستخدام كابل USB
ثم قم بإجراء اختبار سرعة آخر لمعرفة ما إذا كان يوفر إشارة أفضل وسرعة أكبر من الإعداد التلقائي. إذا كان لديك مودم لاسلكي بتردد 2.4 جيجا هرتز، فتأكد من توصيله بإحدى القنوات الثلاث غير المتداخلة (1 أو 6 أو 11). إذا كان لديك مودم بسرعة 5 جيجا هرتز، فمن غير المرجح أن تؤدي القناة المزدحمة إلى اتصال بطيء، على الرغم من أن ذلك لا يزال ممكنًا.
ضع في اعتبارك أن ازدحام القناة يمكن أن يتغير بمرور الوقت، لذلك إذا اخترت قناة يدويًا، فقد تحتاج إلى التحقق منها بين الحين والآخر للتأكد من أنها لا تزال الأفضل.
6- إزالة المتطفلين على شبكة Wi-Fi
قد لا يكون لشبكة Wi-Fi البطيئة أي علاقة بالنطاق أو التداخل. إذا كانت شبكتك مفتوحة وغير مشفرة أو كانت بها كلمة مرور ضعيفة، فمن المحتمل أن الأشخاص القريبين يستخدمون الإنترنت الخاص بك.
ستعرض لك أداة مثل Wireless Network Watcher جميع الأجهزة التي تستخدم الإنترنت الخاص بك وتساعدك على تحديد من ربما سرق شبكة Wi-Fi الخاصة بك. بعد تثبيت البرنامج، قم بتشغيله لمعرفة من المتصل بشبكة Wi-Fi الخاصة بك.
قد يكون لدى مدير المودم أيضًا محلل لحركة المرور يخبرك بالأجهزة التي تستخدم الكثير من البيانات.
بمجرد العثور على الدخيل وإصلاح المشكلة، قم بتأمين شبكتك بكلمة مرور قوية .
7- مراقبة الجودة
تأتي معظم أجهزة المودم الحديثة مزودة بأدوات Quality of Service (QoS) للحد من النطاق الترددي الذي تستخدمه التطبيقات. على سبيل المثال، يمكنك استخدام جودة الخدمة (QoS) لتحديد أولوية مكالمات الفيديو على تنزيلات الملفات. وبهذه الطريقة، لن يتم قطع اتصالك بشخص ما لمجرد قيام شخص آخر بتنزيل ملف كبير.
يمكن عادةً العثور على إعدادات QoS في Advanced Setup في واجهة Network Manager.
8- تغيير الهوائي او الاشارة
إذا كان المودم الخاص بك يستخدم هوائيًا داخليًا، فإن إضافة هوائي خارجي سيكون فكرة جيدة، لأن الهوائي الخارجي سيزيد من نطاق Wi-Fi لأجهزة مودم TP Link والنماذج الأخرى. قد يحتوي جهاز التوجيه الخاص بك على هوائيات يمكنك إضافتها بنفسك أو شراء واحدة.
9- قم بترقية أجهزتك القديمة
إذا كنت تستخدم أجهزة قديمة، فلا يمكنك توقع أفضل أداء لأن أجهزة المودم القديمة قد تغطي نطاقًا تردديًا منخفضًا نسبيًا. ولذلك، لزيادة نطاق Wi-Fi لمودم d link والنماذج الأخرى والاستفادة من ميزات جودة الخدمة، قم بترقية المودم الخاص بك.
حتى لو كان المودم الخاص بك جديدًا، فقد يكون لديك أجهزة قديمة تستخدم معايير قديمة وتكون أبطأ. لذا، كلما كانت أجهزتك قديمة، قل احتمال استخدامها للتكنولوجيا الحديثة.
10- زيادة مدى الواي فاي حتى كيلومتر واحد مع أجهزة موسع النطاق
إذا فشلت الخطوات المذكورة أعلاه في زيادة نطاق Wi-Fi لمودم إيرانسيل وأجهزة المودم الأخرى، فقد يكون ذلك بسبب أن منزلك كبير جدًا بحيث لا يتمكن مودم واحد من إرسال إشارات جيدة إلى جميع النقاط. لذلك، يمكنك استخدام شبكة متداخلة أو جهاز تقوية مودم Wi-Fi.
تستقبل أجهزة Range Extender الإشارة من المودم الخاص بك ثم تقوم بتضخيمها وبثها إلى أجهزتك والعكس. يمكنك شراء هذا الجهاز من المتاجر الرقمية. تتضمن بعض أجهزة تقوية شبكة Wi-Fi ما يلي:
مضخم صوت Xiaomi Wi-Fi موديل Pro
يتمتع هذا الجهاز بالقدرة على نقل البيانات بسرعة تصل إلى 300 ميجابت في الثانية ويدعم تردد 2.4. وهو يدعم WPS ويحتوي على هوائيين خارجيين.
مضخم صوت واي فاي من تي بي لينك TL-WA850RE
يمكنك استخدام هذا الجهاز لنقل البيانات بسرعة تصل إلى 300 ميجابت في الثانية. يدعم هذا الجهاز تردد 2.4 جيجا هرتز ويتوافق مع أجهزة التوجيه المختلفة.
مضخم صوت واي فاي ثنائي النطاق من تي بي لينك موديل RE200
يمكن لهذا الجهاز إرسال بيانات تصل إلى 750 ميجابت في الثانية ويدعم ترددات 5 و2.4 جيجا هرتز.
مضخم صوت تيندا واي فاي موديل A9
يتمتع هذا الجهاز بالقدرة على نقل البيانات بسرعة تصل إلى 300 ميجابت في الثانية ويدعم تردد 2.4 جيجا هرتز. وهو متوافق مع أجهزة التوجيه المختلفة ويمكنك استخدامه لتقوية الإشارة.
المزيد من المحتوى: مراجعة كاملة لتأثيرات الواي فاي في المنزل على الإنسان
يمكنك شراء الأجهزة المذكورة أعلاه وأجهزة مكبر الصوت الأخرى من المتاجر عبر الإنترنت.
11- استخدام Mesh WiFi
بدلاً من مجرد تكرار إشارة المودم، من الأفضل استخدام شبكة متداخلة. وبهذه الطريقة، تعمل وحدات متعددة معًا لتوجيه حركة المرور إلى المودم الخاص بك بذكاء، ويتم وضع منزلك على شبكة Wi-Fi واحدة ، حيث تصل الإشارة إلى أي مكان تحتاج إليه. يتصل أحد الأجهزة الشبكية بالمودم الخاص بك، ومن ثم يجب أن يكون كل جهاز من الأجهزة الأخرى قريبًا بما يكفي لاستقبال الإشارة، بينما يكون بعيدًا بما يكفي لزيادة التغطية. ستحتاج إلى خبير لتشغيل شبكة متداخلة.
12- أعد تشغيل المودم
أعد تشغيل المودم الخاص بك مرة واحدة على الأقل شهريًا. للقيام بذلك، قم بإيقاف تشغيل المودم، وانتظر 30 ثانية وقم بتشغيله مرة أخرى. اتركه يعمل لمدة 5 دقائق تقريبًا ثم تحقق من سرعة الإنترنت لديك.
13- صنع عاكس للإشارة
بدلاً من استخدام شبكة متداخلة، يمكنك زيادة نطاق Wi-Fi باستخدام علب المشروبات الغازية ورقائق الألومنيوم بثلاث طرق.
قطع حوالي 30 سم من احباط.
لف ورق الألمنيوم بإحكام حول زجاجة صودا سعة 2 لتر.
افتح الرقاقة بعد بضع ثوان. الآن يجب أن تكون منحنية.
ضع الرقاقة المنحنية خلف هوائيات المودم بحيث يكون الجزء المفتوح من المنحنى مواجهًا للاتجاه الذي تريد إرسال مستوى أعلى من الإشارة إليه.
يمكنك أيضًا وضع ورق قصدير حول المودم على شكل منج وقص الجزء العلوي من علبة الصودا الألومنيوم إلى عدد هوائيات المودم ووضعه على الهوائيات والرقاقة خلف المودم كما هو موضح في الصورة أدناه.
يمكنك أيضًا القيام بطريقة أخرى لزيادة نطاق الواي فاي، بحيث بالإضافة إلى لف الرقاقة حول علبة الصودا ووضعها بشكل منحني حول المودم، يتم أيضًا وضع الرقاقة فوقها طرح شكل منحني
14- إزالة الأجهزة الإضافية من الشبكة
إذا كان لديك العديد من أجهزة الكمبيوتر والهواتف المحمولة والأجهزة اللوحية والطابعات وأجهزة التلفزيون الذكية وغيرها من الأجهزة الطرفية التي تستخدم الشبكة اللاسلكية في نفس الوقت، فقد يؤدي ذلك إلى إبطاء سرعة شبكة Wi-Fi. لتحسين سرعة الشبكة، قم بإيقاف تشغيل أو فصل الأجهزة التي لا تستخدمها.
الأسئلة المتداولة
ما هو نطاق الواي فاي؟
يمكن أن يتراوح نطاق شبكة Wi-Fi من 30 إلى 50 مترًا في الداخل وما يصل إلى 100 متر في الخارج.
ما هو نطاق Wi-Fi للكمبيوتر المحمول؟
يعتمد نطاق Wi-Fi على عوامل مختلفة مثل Wi-Fi ونوع المودم وقوة الهوائي والعوائق البيئية. ولكن يمكن أن يتراوح مداه بين 30 و100 متر.
ما هو نطاق الواي فاي للهاتف؟
وفقًا لنوع الهاتف، يمكن أن يتراوح نطاق شبكة Wi-Fi بين 30 و100 متر.
كم متر يعمل الواي فاي؟
نطاق الواي فاي حوالي 30 مترًا. لكن مداه يصل إلى 100 متر في الهواء الطلق.
ما الذي يمتص إشعاع WiFi؟
يمكن للنباتات المنزلية والمغناطيس التقاط إشعاعات شبكة Wi-Fi.
هل تمر موجات الواي فاي عبر الحائط؟
نعم، ولكن إذا كان الجدار سميكًا جدًا، فلن تتمكن إشارات Wi-Fi من المرور عبره.
ملخص
يمكن أن تتباطأ بعض الشبكات اللاسلكية أو تفشل لأسباب مختلفة، الأمر الذي قد يكون مزعجًا. ولكن هناك حيل يمكنك القيام بها لزيادة نطاق Wi-Fi للمودم حتى تتمكن من الوصول إلى Wi-Fi في أي مكان بالمنزل. اختيار مكان مناسب للمودم مثلاً أعلى الرف وفي وسط المنزل حتى تصل الإشارة إلى جميع النقاط. وأيضاً قم بتحديث المودم واستبداله إذا كان قديماً.
تعليقاتكم واقتراحاتكم؟
لقد قدمنا في هذه المقالة التدريب على زيادة نطاق الواي فاي للمودم بعدة إعدادات وتقنيات عملية. باستخدام هذه الطرق، يمكنك زيادة سرعة الإنترنت عبر شبكة Wi-Fi. إذا كنت قد استخدمت طريقة أخرى لتحسين أداء Wi-Fi، فأخبرنا والآخرين بذلك في قسم التعليقات في هذا المنشور.