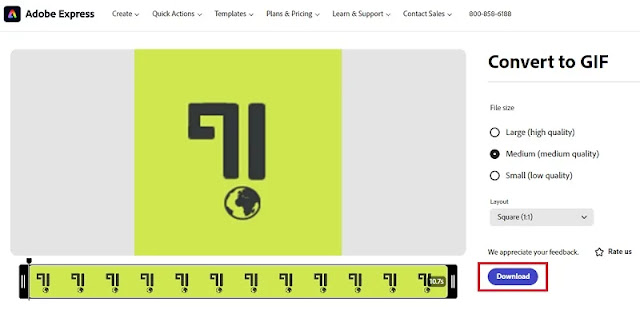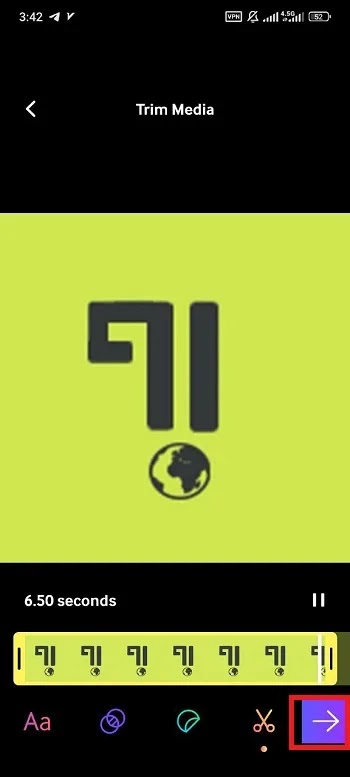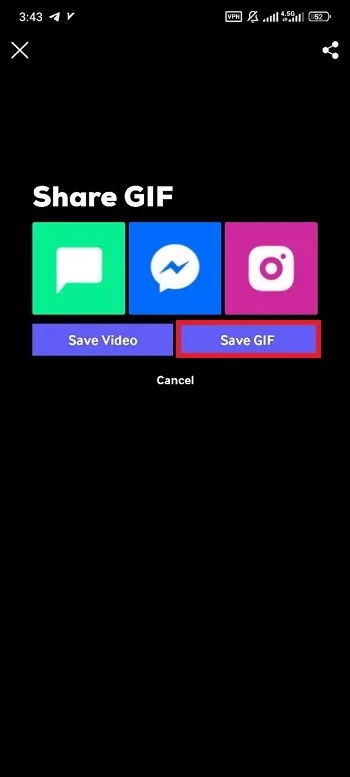وجدت ملفات GIF مكانًا مهمًا في شبكات التواصل الاجتماعي نظرًا لبساطتها في نقل المشاعر والأفكار 🎬، وأصبحت تنسيقًا مستخدمًا على نطاق واسع للصور المتحركة.
في هذا المقال من موقع Nooh Freestyle سنعلمك أفضل الطرق لتحويل الفيديو إلى GIF على الكمبيوتر والهاتف.

دروس حول كيفية تحويل الفيديو إلى GIF
How to Convert Video to GIF
ملف GIF هو تنسيق صورة رقمية تم تطويره بواسطة CompuServe في عام 1987. وسرعان ما أصبح هذا التنسيق أحد تنسيقات الصور الأكثر شيوعًا على الإنترنت نظرًا لبساطته وشفافيته وصغر حجمه، خاصة عند عرض الرسوم المتحركة. واليوم نرى في شبكات التواصل الاجتماعي انتشارا واسعا لهذا الملف لنقل الأفكار والآراء. ولذلك، فإن تحويل الفيديو إلى GIF في Telegram والشبكات الاجتماعية الأخرى سيساعدك على التواصل مع الآخرين بسهولة أكبر. باختصار، هناك 4 طرق لتحويل الفيديو إلى GIF :
- استخدم أدوات اونلاين مثل Adobe Express ،Canva ،Biteable ،EZGIF و CloudConvert.
- استخدم تطبيقات مثل Inshot و Giphy على Android و iPhone و GIF Toaster على iPhone فقط.
- افتح روبوت VideoToGifConverterBot تلجرام، واضغط على Start وقم بتحميل الفيديو الخاص بك ليتم تحويله على الفور إلى GIF.
- استخدم برنامج Photoshop على جهاز الكمبيوتر الخاص بك.
فيما يلي، سنعلم كل طريقة من طرق تحويل مقاطع الفيديو إلى صور GIF اونلاين، على هواتف Android، وiPhone، وأجهزة الكمبيوتر.
1- كيفية تحويل الفيديو إلى GIF اونلاين
1-1 أدوات Adobe اونلاين
Adobe هي شركة بارزة في صناعة الرسومات وقد أصدرت أدوات قوية مثل Photoshop و Premiere. ومع التقدم في استخدام الأدوات اونلاين، قدمت هذه الشركة أيضًا لمستخدميها بعض الإمكانيات مثل تحويل الفيديو إلى gif اونلاين من خلال توفير أداة Adobe Express.
انتقل إلى قسم تحويل الفيديو إلى GIF في موقع Adobe على الويب وانقر على Upload Your Video.
بعد ذلك ستدخل تلقائيًا إلى صفحة الويب الخاصة بتطبيق Adobe Express. في هذه الصفحة، انقر على القسم المحدد أو اسحب ملف الفيديو وأفلته في هذا القسم (Drag and Drop)، وقم بتحميل ملف الفيديو الخاص بك. لاستخدام هذه الأداة، سيُطلب منك إنشاء حساب مجاني، وبعد ذلك سيتم إعادة توجيهك تلقائيًا إلى هذه الصفحة.
بعد أن يتم تحميل الفيديو، يمكنك تطبيق الإعدادات التي تريدها، مثل تقليل مستوى الصوت أو قص جزء من الفيديو. وأخيرًا، يكفي النقر على زر Download وفقًا للصورة حتى يصبح ملف GIF الخاص بك جاهزًا ويتم تنزيله.
1-2 أداة Canva اونلاين
تعتبر Canva أداة أخرى مشهورة ومعروفة في صناعة الرسومات، والتي أصبحت ذات شعبية كبيرة هذه الأيام بسبب مرافقها وأدواتها اونلاين، بالإضافة إلى القوالب الجاهزة التي توفرها للمستخدمين. يوفر موقع الويب هذا أيضًا لمستخدميه القدرة على تحويل مقاطع الفيديو إلى صور GIF.
انتقل إلى قسم تحويل MP4 إلى GIF على موقع Canva وانقر على Upload Your Video. يمكنك أيضًا تحميل ملف الفيديو الخاص بك عن طريق سحب ملف الفيديو وإسقاطه في هذا القسم (Drag and Drop).
ثم سيُطلب منك تسجيل الدخول إلى حسابك قبل المتابعة، أو إذا لم يكن لديك حساب، قم بإنشاء حساب مجاني. إذا قمت بتسجيل الدخول إلى حسابك، فسوف تدخل إلى الصفحة التالية. في هذه الصفحة، انقر فوق علامة التبويب "تنزيل" في الشريط العلوي للصفحة واضبط نوع الملف على GIF كما هو موضح في الصورة. وأيضًا، من خلال التحقق من الخيارات الموجودة في الصفحة، يمكنك تطبيق بعض التغييرات إذا لزم الأمر. وأخيرًا، يمكنك تنزيل ملف GIF الخاص بك بالنقر فوق زر التنزيل.
المزيد من المحتوى: كيفية تنزيل الصورة المتحركة GIF؟ (تدريب بسيط وأسرع الطرق في كل مكان)
1-3 موقع Biteable
يعد موقع Biteable أداة أخرى تتيح للمستخدمين تحويل مقاطع الفيديو إلى صور GIF اونلاين. باستخدام هذه الأداة، يمكنك بسهولة تحويل التنسيق دون الحاجة للتسجيل.
انتقل إلى صفحة أدوات Biteable وانتقل إلى قسم تحويل الفيديو إلى GIF. قم بتحميل ملف الفيديو الخاص بك عن طريق النقر على القسم المحدد أو سحب ملف الفيديو وإسقاطه في هذا القسم (Drag and Drop).
قم بتطبيق الإعدادات التي تريدها، مثل الأبعاد أو عدد الإطارات، أو قم بقص جزء من الملف إذا لزم الأمر، ثم انقر فوق Create GIF.
بعد بضع ثوانٍ، سيكون ملفك جاهزًا ويمكنك تنزيله بالنقر فوق Download GIF.
1-4 موقع EZGIF
يعد موقع EZGIF أحد المواقع المعروفة لتحويل تنسيقات الملفات المختلفة والعمل معها. على الرغم من مظهره غير العصري والممتع، فقد قدم هذا الموقع ميزات قيمة مجانًا للجميع.
بعد الدخول إلى موقع EZGIF، يمكنك النقر على Video to GIF من الشريط العلوي وعلى الشاشة.
قم بتحميل ملف الفيديو الخاص بك عن طريق النقر على القسم المحدد أو سحب ملف الفيديو وإسقاطه في هذا القسم (Drag and Drop). بعد اختيار الفيديو اضغط على زر Upload Video حسب الصورة.
بعد الانتهاء من عملية التحميل، قم بالتمرير لأسفل وانقر على Convert to GIF. يمكنك أيضًا في هذا القسم تطبيق بعض الإعدادات إذا لزم الأمر وتقليل حجم الملف وحجمه حتى لا تواجه مشكلات في تشغيل الصورة المتحركة .
أخيرًا، عندما يصبح الملف جاهزًا، انقر فوق الزر "Save" وفقًا للصورة، وسيتم تنزيل ملف GIF الخاص بك.
1-5 موقع CloudConvert
موقع CloudConvert هو موقع آخر معروف في مجال تحويل الصيغ المختلفة لبعضها البعض، حيث يقوم بتحويل مجموعة كبيرة من الصيغ في وقت قصير. من الممكن أيضًا تحويل ملفات متعددة من تنسيق إلى آخر في نفس الوقت.
أدخل موقع Cloudconvert وانقر فوق Select File لتحميل الفيديو.
بعد ذلك، وبالنقر على أيقونة النقاط الثلاث، ستفتح لك قائمة لتحديد نوع ملف الإخراج. في هذه القائمة ومن قسم Image، حدد صورة GIF المناسبة.
بعد ذلك، انقر فوق Convert. سيُطلب منك تسجيل الدخول إلى حسابك وإنشاء حساب مجاني إذا لم يكن لديك حساب.
أخيرًا، بعد بضع ثوانٍ، سيتم تحويل ملف MP4 الخاص بك إلى GIF ويمكنك تنزيله بالنقر فوق الزر "Download".
2- كيفية تحويل الفيديو إلى GIF باستخدام بوت Telegram أو تطبيقات الهاتف المحمول
2-1 تطبيق Inshot
مما لا شك فيه أن Inshot هو أحد أشهر أدوات تحرير الصور والفيديو على Android و iOS . يعد تطبيق Inshot أحد أفضل الخيارات لتحرير الفيديو السريع والإبداعي للمبتدئين والمحترفين نظرًا لراحته وأدواته المتنوعة. لذلك، فإن تحويل الفيديو إلى GIF في InShot يمكن أن يوفر لك إمكانية تحرير الفيديو بسهولة بالإضافة إلى تحويل الفيديو إلى GIF. يمكنك استخدام هذه الطريقة لتحويل الفيديو إلى GIF على هواتف Samsung وهواتف Android الأخرى بالإضافة إلى iPhone.
أدخل إلى تطبيق Inshot واضغط على Video.
بعد تحديد ملف الفيديو، يمكنك إجراء جميع أنواع التغييرات من خلال شريط الأدوات الخاص بهذا التطبيق. بعد قيامك بتطبيق التغييرات الضرورية، اضغط على Export.
اضغط على MP4 في القائمة التي تفتح.
ستظهر بعد ذلك قائمة منسدلة أخرى، فقط اضغط على GIF لتحديدها.
بعد تحديد تنسيق GIF، يمكنك تغيير الدقة ومعدل الإطارات لزيادة جودة الملف أو تقليلها. في الأسفل، يتم عرض حجم الملف قبل التحويل. وأخيرا، اضغط على Export لإعداد ملف GIF.
من خلال عرض هذه الصفحة، ستعرف أن عملية التحويل الخاصة بك كانت ناجحة وتم حفظ ملف الإخراج في معرض هاتفك.
2-2 تطبيق Giphy
أصبح Giphy إحدى الأدوات الرئيسية لإنشاء ومشاركة المحتوى المتحرك هذه الأيام. تشتهر هذه الأداة بشكل خاص بإنشاء مستودع للصور المتحركة وتقديم صور متحركة رائجة. بالإضافة إلى توفير مستودع Giphy هذا على Android و iOS، فإنه يوفر أيضًا القدرة على إنشاء صور GIF يمكنك مشاركتها مع الآخرين أو حفظها لنفسك.
المزيد من المحتوى: طريقة وضع تعليق بصور متحركة GIF على الانستقرام
أدخل إلى تطبيق Giphy. اضغط على أيقونة + كما هو موضح في الصورة. لاستخدام ميزات هذا التطبيق، تحتاج إلى إنشاء حساب مجاني.
وبعد ذلك، بعد تحديد الفيديو، يمكنك تطبيق تغييرات متنوعة على الصورة من الشريط السفلي، مثل إضافة نص أو تقصير الفيديو. بعد تطبيق التغييرات، اضغط على أيقونة السهم الموجودة على اليمين كما هو موضح في الصورة.
بعد ذلك، اضغط على Save GIF.
أخيرًا، اضغط على "Save GIF" لحفظ ملف GIF في معرض الهاتف.
2-3 بوت تلجرام VideoToGifConverterBot@
يعد تحويل مقطع فيديو إلى ملف GIF في Telegram طريقة بسيطة وسريعة يمكنك من خلال بضع لمسات صغيرة تحويل مقطع فيديو بسرعة إلى ملف GIF واستخدامه في Telegram نفسه. بالنظر إلى شعبية صور GIF على الشبكات الاجتماعية، يمكن أن يساعدك تحويل مقاطع الفيديو إلى صور GIF على WhatsApp وTelegram في التعبير عن مشاعرك بطريقة أكثر جاذبية وفعالية أو مشاركة الرسوم المتحركة. أحد الروبوتات التي يمكن استخدامها لإجراء هذا التحويل في Telegram هو VideoToGifConverterBot.
ابحث عن @VideoToGifConverterBot telegram bot وأدخله. ثم اضغط على زر Start كما هو موضح في الصورة.
ثم قم بتحميل الفيديو الخاص بك وفي غضون ثوانٍ سترى ملف GIF الخاص بك جاهزًا.
2-4 تطبيق GIF Toaster لنظام iOS
يمكن استخدام تطبيق GIF Toaster حصريًا لتحويل مقاطع الفيديو إلى صور GIF على iPhone. على عكس Inshot و Giphy، هذا التطبيق متاح فقط على نظام iOS ولديه القدرة على تقصير الفيديو وتطبيق بعض التغييرات. يتم دفع بعض ميزات GIF Toaster. ولكنها متاحة بشكل عام للتحويلات البسيطة دون مشاكل.
افتح التطبيق وحدد الفيديو المطلوب. ثم ستظهر لك صفحة مثل تلك الموجودة بالأسفل. يمكنك تحديد الجزء المطلوب من الفيديو من القسم المحدد. إذا كنت تريد تحويل الفيديو بأكمله إلى صورة GIF، فأنت بحاجة إلى وضع دائرتين على جانبي الخط الأحمر عند الطرفين الأيمن والأيسر. بعد تحديد الفاصل الزمني المطلوب، اضغط على OK.
يمكنك في هذا القسم تطبيق بعض التغييرات من الشريط السفلي، مثل تغيير حجم الصورة وإضافة فلتر. وأخيرا، اضغط على Next وفقا للصورة.
تدخل إلى صفحة جديدة ويمكنك ضبط بعض الإعدادات مثل السرعة والدقة. بعد تطبيق التغييرات الممكنة، اضغط على Start.
يستغرق تحويل مقطع فيديو إلى صورة GIF بضع ثوانٍ.
من خلال النظر إلى الصورة أدناه، ستعرف أن التحويل قد انتهى ولحفظ ملف GIF، فقط اضغط على "Save".
3- تحويل الفيديو إلى GIF باستخدام برنامج الفوتوشوب
يُعرف برنامج Adobe Photoshop بأنه برنامج قوي ومتعدد الاستخدامات لتحرير الصور وتصميم الجرافيك في عالم الفن والوسائط الرقمية. يعد إنشاء صور متحركة في Photoshop إحدى الميزات العديدة لهذا البرنامج. نقدم هنا كيفية تحويل الفيديو إلى GIF في هذا البرنامج القوي.
افتح برنامج الفوتوشوب. انقر فوق علامة التبويب "File" في الشريط العلوي. في القائمة التي تفتح، انقر فوق "Import" ثم حدد "Video Frames to Layers".
وبعد ذلك، في النافذة المفتوحة، لا يمكنك استيراد الفيديو بالكامل أو جزء منه. بعد تحديد الإعدادات المطلوبة، انقر فوق "OK". إذا كنت لا تريد إجراء تغيير، فلا تقم بتغيير الخيارات.
بعد ذلك سترى أنه تم إنشاء إطارات الصور الخاصة بك وعرضها كطبقات في Photoshop. في الشريط العلوي لعلامة التبويب "File"، انقر فوق "Export". ثم حدد Save for Web (Legacy).
في النافذة التي تفتح، انقر على الجزء المحدد من الصورة وحدد GIF. انتظر حتى يصبح ملف GIF جاهزًا. بالنسبة للإخراج، يمكنك اختيار إعدادات مختلفة تبدو معقدة بعض الشيء. توصيتنا هي تقليل حجم الصورة أو Percent في قسم Image Size لتقليل حجم الملف. أخيرًا، بالنقر فوق "Save"، سيتم تحويل ملف الفيديو الخاص بك إلى ملف GIF.
الأسئلة المتداولة
كيفية تحويل الفيديو إلى GIF؟
لتحويل مقطع فيديو إلى ملف GIF، يمكنك استخدام العديد من البرامج والأدوات اونلاين. يمكنك استخدام Photoshop على جهاز الكمبيوتر. تتوفر أيضًا أدوات اونلاين مثل Ezgif و CloudConvert لهذا الغرض. يتمتع تطبيق GIF Toaster لأجهزة iPhone، بالإضافة إلى Inshot وGiphy لكلا نظامي التشغيل، أيضًا بالقدرة على تحويل مقاطع الفيديو إلى صور GIF. هناك أيضًا روبوتات Telegram لهذا الغرض. VideoToGifConverterBot هو أحد هذه الروبوتات.
المزيد من المحتوى: شرح كيفية استخدام صور متحركة GIF في تعليقات Instagram
كيفية تحويل الصورة إلى GIF؟
يتضمن تحويل صورة إلى GIF إنشاء رسم متحرك باستخدام صور متعددة. تتمثل العملية في تجميع عدة صور معًا كإطارات مختلفة للرسوم المتحركة. هناك عدة طرق وأدوات لذلك. على سبيل المثال، ما عليك سوى الانتقال إلى موقع ezgif.com والانتقال إلى قسم GIF Maker. ثم قم بتحميل صورك وقم بتعيين ترتيب عرض الصور ووقت عرض كل إطار والإعدادات الأخرى المطلوبة. وأخيرًا، انقر فوق الزر "Create GIF" وقم بتنزيل ملف GIF النهائي.
كيفية تحويل الملصق إلى GIF؟
لتحويل ملصق إلى GIF، يجب أن يكون الملصق كملف صورة ثم تحويله إلى GIF. اعتمادًا على مكان استخدام الملصق (على سبيل المثال، Telegram أو WhatsApp أو برنامج مراسلة آخر) قد تختلف الخطوات قليلاً. لتنزيل الملصقات من Telegram، ابحث أولاً عن روبوت مثل Sticker Downloader Bot في Telegram. يساعدك هذا الروبوت على تنزيل الملصقات بتنسيق ملف صورة (عادةً PNG أو WebP). أرسل رابط حزمة الملصقات أو الملصق الذي تريده إلى الروبوت. سيعطيك الروبوت ملفات صور لاصقة. بعد تنزيل الملصقات (عادة بتنسيق PNG أو WebP)، انتقل إلى موقع ويب مثل ezgif.com. في هذا الموقع، انتقل إلى قسم WebP إلى GIF أو PNG إلى GIF وقم بتحميل ملف الملصق الخاص بك. اضبط الإعدادات اللازمة لإنشاء صورة GIF (مثل مدة كل إطار وحجمه وما إلى ذلك) وانقر فوق Convert. في WhatsApp، لاستخراج الملصقات، تحتاج إلى الوصول إلى المجلد حيث يتم تخزين ملصقات WhatsApp. إذا كنت تستخدم هاتفًا يعمل بنظام التشغيل Android، فعادةً ما يتم تخزين الملصقات في Internal Storage > WhatsApp > Media > WhatsApp Stickers. ملفات الملصقات الموجودة في هذا المجلد بتنسيق WebP.
كيفية تقليل حجم ملف GIF؟
هناك عدة طرق يمكنك استخدامها لتقليل حجم ملف GIF. عادةً ما يتضمن تقليل حجم صورة GIF تقليل عدد الإطارات أو تقليل الدقة أو تقليل جودة الألوان. انتقل إلى ezgif.com لتقليل حجم الصورة المتحركة. قم بتحميل ملف GIF الخاص بك. استخدم الخيارات المتاحة لتقليل حجم GIF. يؤدي فقدان ملف GIF إلى تقليل جودة ملف Lossy GIF إلى حد ما، ولكنه يقلل حجمه بشكل كبير. تؤدي Remove every nth frame إلى تقليل عدد الإطارات وتجعل حجم الملف أصغر. قم بتقليل حجم صورة GIF باستخدام Resize GIF. يؤدي تقليل عرض الصورة وارتفاعها إلى تقليل حجم الملف. بعد تطبيق الإعدادات، اضغط على زر Optimize GIF وقم بتنزيل ملف GIF الجديد والمحسن. يمكنك أيضًا استخدام موقع TinyGIF.com.
ملخص
هناك طرق مختلفة لتحويل الفيديو إلى GIF، وهو أحد تنسيقات الملفات الأكثر استخدامًا، خاصة في الشبكات الاجتماعية. أسهل طريقة لهذا التحويل هي استخدام روبوتات Telegram مثل VideoToGifConverterBot مع أكثر من 11000 مستخدم نشط شهريًا. في هذا الروبوت، ما عليك سوى النقر على "ابدأ" ثم تحميل الفيديو الخاص بك ليتم تحويله على الفور إلى ملف GIF. هذه الطريقة مفيدة جدًا لتحويل مقاطع الفيديو إلى صور GIF دون أي تغييرات واستخدامها فورًا على تيليجرام.
إذا كنت تريد تطبيق بعض التغييرات على الفيديو، مثل قص جزء من الملف أو إضافة نص أو تأثيرات وما إلى ذلك، فإن أفضل طريقة هي استخدام تطبيق Inshot. Inshot هو اسم مألوف لتحرير مقاطع الفيديو على الهاتف، وهو متوفر في إصداري iPhone وAndroid. بالإضافة إلى Photoshop على الكمبيوتر، تتوفر أيضًا أدوات اونلاين مثل Adobe Express ،Canva ،Biteable ،EZGIF وما إلى ذلك.
تعليقاتكم واقتراحاتكم؟
يمكن أن يساعدك تحويل مقاطع الفيديو إلى صور GIF على مشاركة أفكارك ومشاعرك مع الآخرين عن طريق إزالة الصوت وخفض مستوى الصوت. ما هي الأدوات الأخرى التي تعرف أنها مفقودة؟ شاركنا بتعليقاتك واقتراحاتك من خلال قسم التعليقات في هذا المقال.