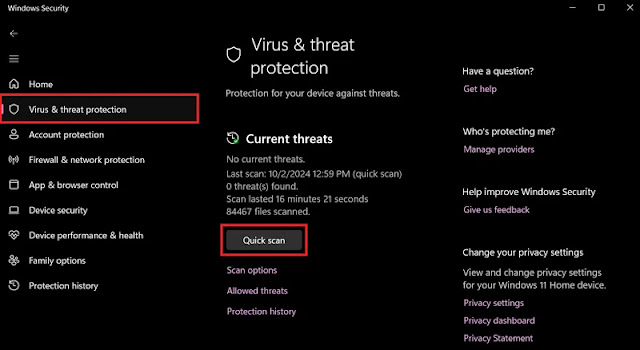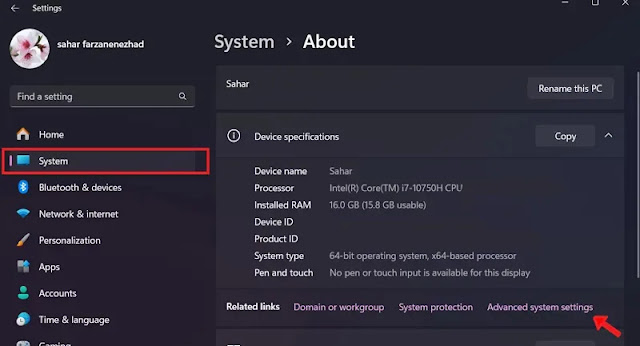تعد زيادة ذاكرة الوصول العشوائي (RAM) إحدى أكثر الطرق فعالية لتحسين أداء الكمبيوتر 💻 وكفاءته.
تعتبر ذاكرة الوصول العشوائي (RAM) مهمة جدًا كمساحة لتخزين المعلومات ومعالجتها، كما تساعد سعتها الأكبر على تحسين أداء الكمبيوتر وقوة معالجة العمليات في نفس الوقت. ولهذا السبب، سنعلمك في هذا المقال من Nooh Freestyle كيفية زيادة ذاكرة الوصول العشوائي للكمبيوتر بطريقة أساسية عن طريق استبدال ذاكرة الوصول العشوائي أو بطريقة افتراضية.

التدريب على زيادة الرام للكمبيوتر باستخدام الهاردسك أو الفلاش أو استبدال الرام
How to Boost Your Computer’s RAM: Hard Drive, Flash Drive, or RAM Replacement Options
باختصار، يمكنك استخدام الطرق التالية لزيادة ذاكرة الوصول العشوائي للكمبيوتر في نظام التشغيل Windows 10 أو الإصدارات الأخرى:
- لإيقاف الأنشطة، قم بإعادة تشغيل النظام مرة واحدة.
- انتقل إلى Task Manager> Processes> Memory> Resource Monitor للتحقق من البرامج التي تستخدم ذاكرة الوصول العشوائي (RAM) وسعتها الحرة.
- أغلق أو احذف البرامج غير الضرورية لتحرير بعض ذاكرة الوصول العشوائي.
- حاول استخدام برامج أصغر حجمًا وأخف وزنًا.
- من خلال الانتقال إلى Settings > System > About >Advanced system settings، انتقل إلى قسم Performance وانقر فوق الزر "Change" في علامة التبويب "Advanced" حتى تتمكن من إدارة وزيادة مقدار الذاكرة الافتراضية للنظام بنفسك.
- استخدام إمكانية ReadyBoost للأنظمة القديمة واستخدام القرص الصلب أو الفلاش بالإضافة إلى RAM.
من أجل زيادة أداء ذاكرة الوصول العشوائي (RAM) للكمبيوتر، يمكنك استخدام حلول لتحسين أدائها في نظام التشغيل Windows أو ترقيتها فعليًا بجزء جديد. يمكن أن تساعدك بعض الحلول البسيطة على تحسين أداء ذاكرة الوصول العشوائي (RAM) بنفسك. لكن تذكر أن تقوم بتغيير ذاكرة الوصول العشوائي (RAM) إذا لم تكن لديك المعرفة أو المهارات الكافية، فمن الأفضل أن تحصل على المساعدة من شخص محترف وذو خبرة. في هذه المقالة، في جزأين، سنناقش أولاً حلول زيادة ذاكرة الوصول العشوائي (RAM) للكمبيوتر الافتراضي ومن ثم استبدال الجزء وترقيته.
1- أعد تشغيل الكمبيوتر
إحدى الطرق الأكثر فعالية وبساطة لتشخيص مشكلات النظام وإصلاحها هي إعادة تشغيل الجهاز. يمكن أن تكون هذه الطريقة فعالة أيضًا في زيادة ذاكرة الوصول العشوائي للكمبيوتر . لأنه بهذه الطريقة سيتم مسح محتويات ذاكرة الوصول العشوائي للنظام بالكامل. من الواضح أن هذه الطريقة لا يمكنها فعليًا زيادة سعة ذاكرة الوصول العشوائي (RAM)، ولكن من خلال مسح العمليات الخلفية، فإنها تساعد على تحسين سرعة وأداء النظام، فضلاً عن جعل ذاكرة الوصول العشوائي (RAM) أخف وزنًا. لذا، إذا كنت تستخدم نظامك لفترة طويلة، فاضغط على زر Start وبعد اختيار الطاقة، حدد خيار Restart.
2- التحقق من استخدام ذاكرة الوصول العشوائي (RAM) من خلال Windows Tools
لحسن الحظ، قدم Windows ميزة جيدة للتحقق من مقدار استخدام ذاكرة الوصول العشوائي (RAM) وإدارتها، وهذا ضروري فقط. افتح أداة إدارة المهام باستخدام مفاتيح الاختصار Ctrl + Shift + Esc أو النقر بزر الماوس الأيمن على Task Manager. انتقل الآن إلى علامة التبويب "Processes" وانقر على قسم "Memory". هنا يمكنك رؤية السعة المستخدمة وسعة ذاكرة الوصول العشوائي المتبقية.
من أجل الوصول إلى المزيد من إمكانيات الإدارة ومعرفة استهلاك ذاكرة الوصول العشوائي (RAM) لكل برنامج، تحتاج إلى فتح نافذة Resource Monitor. للقيام بذلك، انقر على أيقونة النقاط الثلاث وحدد Resource Monitor لفتح النافذة المقابلة. سيتم هنا عرض قائمة البرامج من الأعلى إلى الأقل من حيث استخدام ذاكرة الوصول العشوائي (RAM). تذكر أن البرامج الثقيلة والتي تتطلب المزيد من المعالجة، تشغل مساحة أكبر من ذاكرة الوصول العشوائي (RAM)، وهذا لا يعني بالضرورة أنها تسبب مشاكل.
3- زيادة ذاكرة الوصول العشوائي للكمبيوتر عن طريق تعطيل البرامج غير الضرورية
من خلال التحقق من الأشياء المذكورة في القسم أعلاه، إذا لم تكن بحاجة إلى هذه البرامج، فيمكنك إغلاق البرامج غير الضرورية لتحرير بعض ذاكرة الوصول العشوائي. على سبيل المثال، قد تكون بعض البرامج التي لم تستخدمها لفترة طويلة مفتوحة في الخلفية وتضيع موارد جهاز الكمبيوتر الخاص بك. لذلك، قد يكون من المناسب جدًا إزالة مثل هذه البرامج أو تعطيلها. ولهذا الغرض، انتقل إلى Settings > Apps > Apps & features او Installed apps وبعد العثور على البرنامج الذي تريده، انقر فوق النقاط الثلاث بجانبه وحدد خيار Uninstall.
المزيد من المحتوى: 3 طرق لزيادة RAM (ذاكرة الوصول العشوائي الافتراضية) في ويندوز 10 و ويندوز 11 و 8 و 7 و ..
إذا كنت لا تنوي حذف البرنامج بالكامل، فيمكنك محاولة إغلاق برامج الخلفية قيد التشغيل .
4- تحديث البرامج
الشيء الآخر الذي قد يكون فعالاً لزيادة ذاكرة الوصول العشوائي (RAM) للكمبيوتر الافتراضي هو استخدام برامج التحديث. في هذه البرامج، من خلال تحسين الأداء، تم المساعدة في تقليل هدر ذاكرة الوصول العشوائي (RAM). تحتوي بعض البرامج أيضًا على Memory Leak، مما يتسبب في عدم تحرير البرنامج للكمية المحتلة من ذاكرة الوصول العشوائي (RAM) بعد انتهاء الاستخدام. ومع استمرار ذلك، سيتم احتلال ذاكرة الوصول العشوائي (RAM) الخاصة بك بواسطة برامج لا تستخدمها. ولذلك، فإن تحديث البرامج وتثبيت الإصدارات الأحدث يمكن أن يمنع مثل هذه المشكلات.
5- استخدام برامج أصغر حجماً لزيادة ذاكرة الوصول العشوائي للكمبيوتر
إذا كنت بحاجة إلى زيادة ذاكرة الوصول العشوائي الافتراضية لجهاز الكمبيوتر الخاص بك، فيمكنك استبدال بعض البرامج الثقيلة ببرامج أصغر أو محمولة. بالطبع لن ينجح هذا الأمر مع جميع البرامج، لكن إذا كانت مواصفات نظامك محدودة فمن الأفضل استخدام برامج تعتمد على نفس القوة. على سبيل المثال، يمكنك استخدام Paint.NET أو GIMP بدلاً من Photoshop لإجراء بعض التعديلات البسيطة.
النقطة التالية هي أنه إذا تم فتح العديد من البرامج في نفس الوقت، فيمكنك المساعدة في زيادة أداء ذاكرة الوصول العشوائي (RAM) عن طريق إغلاق المزيد من البرامج غير الضرورية. من خلال إغلاق علامات تبويب المتصفح المقروءة أو عن طريق تقليل استهلاك ذاكرة الوصول العشوائي (RAM) بواسطة Chrome أو المتصفحات الأخرى، يمكنك منع الاستخدام غير الضروري لذاكرة الوصول العشوائي (RAM).
6- التحقق من وجود برامج ضارة
عندما تكون ذاكرة الوصول العشوائي (RAM) مشغولة بشكل غير معقول في نفس الوقت الذي يتم فيه تشغيل النظام، فقد تكون هذه المشكلة مشبوهة بوجود برامج ضارة. للتحقق من هذه المشكلة عن كثب، يمكنك التحقق من البرامج أو العمليات الجاري تشغيلها والتي تشغل مساحة ذاكرة الوصول العشوائي (RAM). بالإضافة إلى ذلك، يمكن أن يكون فحص النظام بواسطة برنامج مكافحة فيروسات Windows أو برامج مكافحة الفيروسات الأخرى حلاً جيدًا أيضًا. للقيام بذلك، ابحث عن برنامج Windows security في قسم "Start". انتقل الآن إلى قسم Virus & threat protection وانقر على Quick scan.
7- ضبط الذاكرة الافتراضية
إذا كنت تنوي تعيين الذاكرة الافتراضية لمساعدة وظيفة ذاكرة الوصول العشوائي (RAM) للنظام، فيمكنك الانتقال إلى Settings > System > About. الآن انقر على Advanced system settings هنا. إذا كنت لا ترى هذا الخيار في نظام التشغيل Windows 10 بهذا الشكل، فافتح نافذة الإعدادات أفقيًا.
في الصفحة المفتوحة، اضغط على خيار Settings في قسم Performance لفتح صفحة الإعدادات الجديدة. انتقل الآن إلى علامة التبويب "Advanced" من أعلى هذه الصفحة وانقر على زر "Change" في قسم Virtual memory.
يمكنك الآن رؤية paging file لمحرك الأقراص الرئيسي لديك. في معظم الحالات، يمكنك الاحتفاظ بخيار Automatically manage paging file size for all drives ممكّنًا حتى يتمكن Windows من إدارته تلقائيًا. ولكن إذا كنت تواجه نقصًا في الذاكرة الافتراضية، فقد تحتاج إلى تعطيل هذا الخيار لتمكين Custom size، وتعيين قيم Initial size و Maximum size على أرقام أعلى بنفسك.
8- استخدام ReadyBoost لزيادة ذاكرة الوصول العشوائي للكمبيوتر مع القرص الصلب أو الفلاش
إذا كان النظام قديمًا وكانت كمية ذاكرة الوصول العشوائي (RAM) محدودة، فيمكنك استخدام الميزة الأقل شهرة في Windows والتي تسمى ReadyBoost (للأسف، تمت إزالة هذه الميزة في بعض إصدارات Windows 11) لزيادة سعتها. باستخدام هذه الميزة، يتم توصيل محرك أقراص محمول أو SD card بالنظام ويتم التعرف عليه كذاكرة وصول عشوائي إضافية. هذه الميزة، على الرغم من جاذبيتها، نادرا ما تستخدم. ضع في اعتبارك أنه إذا كان الكمبيوتر يحتوي على SSD، فإن طريقة ReadyBoost لن تكون فعالة جدًا وسهلة الاستخدام لأن SSD أسرع من محرك الأقراص المحمول. بالإضافة إلى ذلك، فإن كفاءة استخدام القرص الصلب كذاكرة الوصول العشوائي (RAM) في نظام التشغيل Windows لن تكون مثيرة للإعجاب وفعالة مثل استبدال ذاكرة الوصول العشوائي (RAM). ومع ذلك، لا يزال يُقترح زيادة سرعة الأنظمة القديمة باستخدام الفلاش لبعض الأشخاص.
9- تحديث نظام التشغيل ويندوز
الحل الآخر الذي يمكن أن يكون فعالاً لزيادة ذاكرة الوصول العشوائي في نظام التشغيل Windows 11 والإصدارات الأخرى هو تحديث نظام التشغيل Windows إلى الإصدار الأحدث. في بعض الأحيان قد تكون هناك إصدارات من نظام التشغيل تحتوي على أخطاء أو أخطاء تسبب ملء غير ضروري لمساحة ذاكرة الوصول العشوائي (RAM). لهذا السبب، يمكنك حل بعض المشاكل من نظام التشغيل. للقيام بذلك، انتقل إلى إعدادات Windows وقسم Windows Update وانقر على زر Check for updates. إذا كان هناك إصدار جديد، قم بتنزيله وتثبيته.
المزيد من المحتوى: 11 طريقة لحل مشكلة ارتفاع استهلاك المفرط للرام في ويندوز 11
1- خطوات تركيب ذاكرة الوصول العشوائي في اللاب توب
ولحسن الحظ، من الممكن ترقية الأجزاء في أجهزة الكمبيوتر وبعض موديلات أجهزة الكمبيوتر المحمول. على الرغم من أنه من الأفضل التأكد من ذلك قبل أي إجراء. ولهذا لا بد أولاً من التعرف على نوع نظام التشغيل ومواصفاته. للقيام بذلك، انتقل إلى قسم Settings ويندوز وانتقل إلى قسم "About" من قسم System.
جميع المواصفات المادية للجهاز ونظام التشغيل الخاص به مكتوبة هنا. إذا كان مكتوبًا في قسم System type 32-bit Operating System، فهذا يعني أن نظامك يدعم 4 جيجا فقط من ذاكرة الوصول العشوائي. أما إذا كان نظام التشغيل من نوع 64 بت فيمكن استخدامه حتى 128 جيجابايت حسب نوع نظام التشغيل وإصداره. ومع ذلك، إذا كان جهازك يدعم فقط 23 جيجابايت، فلن تتمكن من تثبيت ذاكرة وصول عشوائي أكبر من سعتها.
التعرف على قدرات أجهزة النظام
الآن بعد أن حصلت على المعلومات اللازمة عن نوع نظام التشغيل ومواصفاته، من الضروري ترقية نظامك من خلال معرفة إمكانياته. ولهذا يمكنك استخدام موقع crucial.com . في هذا الموقع، يمكنك تحديد الشركة المصنعة للجهاز ونوعه وطرازه، ومن ثم معرفة السعة القصوى لذاكرة الوصول العشوائي (RAM). سيساعدك هذا على اتخاذ قرار أكثر ملاءمة بناءً على إمكانيات نظامك وقت الشراء.
يمكنك أيضًا استخدام Start my free scan. من خلال القيام بذلك، سيتم تشغيل برنامج صغير على نظامك، والذي سيحدد مقدار ذاكرة الوصول العشوائي (RAM) ومساحة التخزين المناسبة من خلال تحليل خصائص نظامك. تتضمن المعلومات المعروضة على هذا الموقع ما يلي:
- سعة ذاكرة الوصول العشوائي (RAM) الموجودة حاليًا على نظامك بشكل افتراضي.
- عدد الفتحات المتاحة لذاكرة الوصول العشوائي
- الحد الأقصى لسعة ذاكرة الوصول العشوائي (RAM) القابلة للاستخدام
ضع في اعتبارك أنه ليس من الضروري استخدام الحد الأقصى للسعة المقترحة. على سبيل المثال، إذا كانت كمية ذاكرة الوصول العشوائي (RAM) الخاصة بك هي 16 بشكل افتراضي، ولكن يمكنك تثبيت ما يصل إلى 48 جيجابايت على النظام، فقد تكون ذاكرة الوصول العشوائي (RAM) سعة 32 جيجابايت فعالة أيضًا في تحسين أداء الجهاز. وفي كل الأحوال من الأفضل الاستعانة بخبير لاختيار وشراء قطعة جديدة.
تثبيت شريحة ذاكرة الوصول العشوائي (RAM) على جهاز الكمبيوتر أو الكمبيوتر
بعد اختيار وشراء ذاكرة الوصول العشوائي (RAM) المناسبة للنظام، من الأفضل أن تطلب من أحد الفنيين تركيبها لك. يمكن أن يكون التثبيت والترقية دقيقًا للغاية وحساسًا، خاصة على الكمبيوتر المحمول. إذا كنت متأكدًا، تابع الخطوات.
أولاً، قم بتشغيل الكمبيوتر المحمول وبعد الضغط على زر ابدأ، اضغط على زر الطاقة و Shutdown. انتظر حتى يتوقف صوت الكمبيوتر من العلبة تمامًا وافصل الجهاز عن مصدر الطاقة وأي توصيلات أخرى.
في استمرار عملية التدريب على زيادة ذاكرة الوصول العشوائي للكمبيوتر، من الضروري توخي الحذر بشأن وجود الكهرباء الساكنة في الأجهزة والأضرار العرضية. ثم افتح اللوحة الخلفية للجهاز بعناية باستخدام مفك براغي مناسب.
⚠ من الأفضل البحث عن طراز الكمبيوتر المحمول الخاص بك في Google ومشاهدة الفيديو حول كيفية فتح واستبدال ذاكرة الوصول العشوائي (RAM) الخاصة بطراز الكمبيوتر المحمول الخاص بك. بشكل عام، الخطوات في معظم الأجهزة هي كما يلي.
كيفية وضع ذاكرة الوصول العشوائي
تحتوي بعض أجهزة الكمبيوتر المحمولة على حجرة مخصصة لذاكرة الوصول العشوائي (RAM)، بينما قد تتطلب الأنظمة الأخرى الوصول إلى الأقسام السفلية. للحصول على معلومات أكثر تفصيلاً حول موقع فتحة ذاكرة الوصول العشوائي (RAM) في أجهزة الكمبيوتر المحمولة، من الأفضل قراءة الدليل.
نظرًا لأن معظم أجهزة الكمبيوتر المحمولة تحتوي على فتحتين لذاكرة الوصول العشوائي (RAM)، فسوف تحتاج على الأرجح إلى إزالة ذاكرة الوصول العشوائي القديمة لاستبدالها بالذاكرة الجديدة. للقيام بذلك، يجب أن تبحث عن رافعة أو زر أو علامة تبويب على الجزء بحيث يمكنك الضغط عليه لإزالة ذاكرة الوصول العشوائي السابقة. وإلا، فاسحب بطاقات ذاكرة الوصول العشوائي (RAM) برفق من الفتحات.
لاحظ أنه لتوصيل ذاكرة الوصول العشوائي (RAM) أو فصلها، المس حوافها الخارجية فقط حتى لا تدخل جزيئات الزيت أو الأوساخ أو الجلد إلى نقاط الاتصال أو الدوائر.
الآن قم بإزالة الجزء الخطير بعناية من عبوته ووضعه في الأخدود من الجانب المقطوع واضغط قليلاً إذا لزم الأمر حتى يتم تثبيته بسلاسة في مكانه. كرر هذا مع بطاقة ذاكرة الوصول العشوائي الأخرى. على عكس أنظمة سطح المكتب، لا يلزم تثبيت ذاكرة الوصول العشوائي للكمبيوتر المحمول في أزواج، ولكن هذا هو الحال أيضًا إذا كان كلا الجزأين لهما نفس السرعة.
المزيد من المحتوى: التحقق من صحة الهارد اللابتوب من خلال 17 طريقة متخصصة دقيقة
الآن قم بتشغيل الكمبيوتر مرة أخرى وافتح System Properties مرة أخرى عن طريق النقر بزر الماوس الأيمن على My computer او Settings. سيؤدي هذا إلى التحقق من ملف تعريف النظام لمعرفة ما إذا تم اكتشاف ذاكرة الوصول العشوائي المضافة. يمكنك الاطلاع على مواصفات زيادة ذاكرة الوصول العشوائي للكمبيوتر في نظام التشغيل Windows 10 أو 11 أمام Physical Memory او Installed RAM.
2- خطوات زيادة ذاكرة الوصول العشوائي للكمبيوتر عن طريق ترقية الجزء المادي
لاستبدال جزء ذاكرة الوصول العشوائي (RAM) في الكمبيوتر وترقيته، من الضروري إعداد جزء مناسب مع مكونات الأجهزة الأخرى بمساعدة أحد الخبراء. Shutdown النظام تماما. ثم افصل الطاقة والاتصالات الأخرى عن العلبة. ثم قم بإزالة اللوحة الجانبية للعلبة باستخدام الأدوات المناسبة وفك البراغي للوصول إلى الأجزاء.
إذا كنت تخطط لاستبدال الوحدات القديمة بأحدث الوحدات، فأنت بحاجة إلى إخراجها وبعد فتح السحابات، قم بإمساك كل جانب من جوانب ذاكرة الوصول العشوائي (RAM) برفق واسحبها للخارج.
في استمرار عملية زيادة ذاكرة الوصول العشوائي للكمبيوتر، تأكد من الحرص عند فتح ونقل ذاكرة الوصول العشوائي الجديدة عن طريق الإمساك بالجانبين حتى لا يكون الجزء متسخًا أو دهنيًا. كن حذرًا من أنه لا يمكن إدخال ذاكرة الوصول العشوائي (RAM) إلا في اتجاه واحد، لذا تأكد من أن الوحدة والفتحات في نفس الاتجاه. مارس ضغطًا متساويًا ولكن لطيفًا على الجزء حتى يصبح الجزء في مكانه. يوجد في أغلب الأحيان قفلان بجوار فتحة ذاكرة الوصول العشوائي (RAM) تحتاج إلى استخدامهما لتأمين الجزء.
بعد ذلك، تأكد من أن البطاقة مثبتة في مكانها وفقًا للنموذج الأولي. معظم الأزواج المتشابهة لها ألوان مختلفة أو يتم تحديدها من خلال مطبوعات مختلفة على اللوحة الأم. إذا لزم الأمر، يمكنك قراءة دليل اللوحة الأم لضمان التثبيت الصحيح للجزء.
الآن أغلق غطاء العلبة وأعد توصيل الاتصالات. عد الآن إلى System Properties في نظام التشغيل Windows للتأكد من التعرف على ذاكرة الوصول العشوائي الجديدة بواسطة نظام التشغيل.
الأسئلة المتداولة
ما هو تأثير زيادة ذاكرة الوصول العشوائي للكمبيوتر؟
يعمل أداء ذاكرة الوصول العشوائي للكمبيوتر على تحسين ذاكرة الوصول العشوائي (RAM) من سرعة النظام وأدائه، وتشغيل المزيد من البرامج في نفس الوقت، وتقليل وقت التحميل.
ما هو نوع ذاكرة الوصول العشوائي (RAM) المناسبة لجهاز الكمبيوتر الخاص بي؟
وبشكل عام يتم تحديد ذاكرة الوصول العشوائي (RAM) المناسبة لكل نظام بناءً على مواصفاته. من الأفضل عادةً أن يكون لديك ذاكرة وصول عشوائي DDR3، DDR4 او DDR5. لمزيد من اليقين، تحقق من تاريخ شراء اللوحة الأم ومواصفات النظام واطلب المساعدة من أحد الخبراء.
لماذا لا ترتفع ذاكرة الوصول العشوائي؟
قد يكون سبب هذه المشكلة مشكلة في الجهاز، أو عدم توافق ذاكرة الوصول العشوائي (RAM) مع اللوحة الأم، أو تثبيت ذاكرة الوصول العشوائي (RAM) بشكل غير صحيح.
لماذا لا تزيد ذاكرة الوصول العشوائي للكمبيوتر؟
قد يكون عدم عمل ذاكرة الوصول العشوائي (RAM) بسبب قيود نظام التشغيل أو مشكلات اللوحة الأم أو إعدادات BIOS غير الصحيحة .
لماذا لا تعمل ذاكرة الوصول العشوائي؟
الأسباب المحتملة لعدم عمل ذاكرة الوصول العشوائي للنظام هي التثبيت غير الصحيح، أو عدم التوافق مع النظام، أو الفشل الفعلي لوحدة ذاكرة الوصول العشوائي.
ملخص
لتحسين أداء الكمبيوتر وإدارة ذاكرة الوصول العشوائي (RAM) بشكل أفضل، يمكنك استخدام عدة طرق. أعد تشغيل النظام أولاً، لأن ذلك سيؤدي إلى إفراغ الذاكرة المؤقتة وتحسين أداء النظام. ثم استخدم Windows Tools للتحقق من استخدام ذاكرة الوصول العشوائي (RAM) لمعرفة البرامج التي تستهلك أكثر من غيرها. يساعد تعطيل البرامج غير الضرورية بهذه الطريقة كثيرًا في تحرير الموارد. بعد ذلك، تأكد من أن البرامج المثبتة محدثة، حيث أن الإصدارات الأحدث عادةً ما تكون أفضل أداءً.
استخدم أيضًا برامج أصغر حجمًا بدلاً من البرامج الثقيلة لتقليل استخدام موارد النظام. يعد التحقق من البرامج الضارة أمرًا ضروريًا أيضًا، حيث يمكنها استخدام موارد النظام دون علمك. يمكن أن يساعد الإعداد الصحيح للذاكرة الظاهرية أيضًا على زيادة الذاكرة القابلة للاستخدام. كما يمكنك الاستفادة من ميزة ReadyBoost لاستخدام الفلاش أو القرص الصلب كـ Virtual memory أكبر في الأنظمة القديمة. وأخيرًا، يمكنك إجراء تحديثات Windows. إذا كانت كل هذه الطرق غير فعالة، فإن الحل الأفضل هو إضافة ذاكرة الوصول العشوائي فعليًا إلى النظام.
تعليقاتكم واقتراحاتكم؟
هل سبق لك أن احتجت إلى زيادة ذاكرة الوصول العشوائي (RAM) بجهاز الكمبيوتر الخاص بك لتشغيل الألعاب أو الأنشطة الأخرى؟ في رأيك أي من الحلول المذكورة يمكن أن يكون أكثر فعالية لهذا الغرض. إذا كان لديك أي أفكار أو خبرة في هذا المجال، يرجى مشاركتها معنا ومع القراء الآخرين.