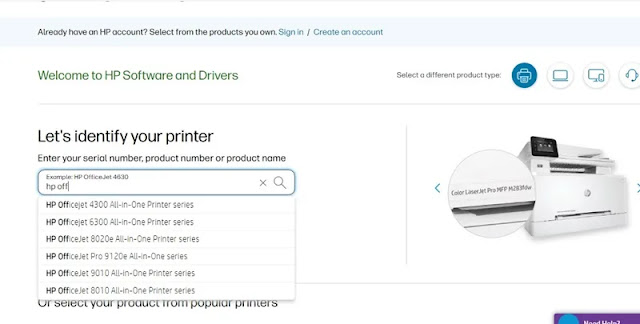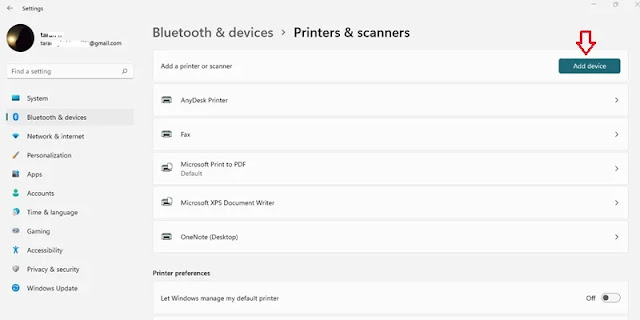يمكنك تثبيت طابعة HP 🖨️ على نظام تشغيل الكمبيوتر الخاص بك باستخدام قرص التثبيت أو بدون سي دي.
للقيام بذلك، يكفي إجراء الإعدادات على أجهزتك . في هذه المقالة من Nooh Freestyle، نقدم التدريب على تثبيت طابعة HP في أنظمة التشغيل Windows 11 و 10 وما إلى ذلك.
كيفية تثبيت طابعات HP بدون سي دي
Install HP Printer Without the Installation Disk
باختصار، لتثبيت طابعة HP عليك القيام بما يلي:
- أولاً، قم بتوصيل الطابعة بجهاز توجيه Wi-Fi.
- قم بتنزيل وتثبيت برنامج التشغيل المتوافق مع طراز الطابعة ونظام التشغيل الخاص بك من موقع HP.
- في نظام التشغيل Windows، انتقل إلىControl panel > Devices and printer وحدد Add a printer واتبع التعليمات.
وفي ما يلي، نقدم المزيد من التفاصيل.
1- تكوين طابعة HP باستخدام زر WPS
لتثبيت الطابعة في نظام التشغيل Windows 11 و 10 وما إلى ذلك، إذا لم تكن طابعتك تحتوي على شاشة، فيمكنك إنشاء اتصال باستخدام أزرار WPS الموجودة على جهاز التوجيه والطابعة. للقيام بذلك، قم بتشغيل الطابعة أو أعد تشغيلها إذا كانت قيد التشغيل.
ابحث عن زر Wireless في لوحة التحكم الخاصة بالطابعة. استمر في الضغط على الزر لبضع ثوان حتى تلاحظ وميض الضوء.
ثم اضغط مع الاستمرار على زر WPS الموجود على جهاز التوجيه الخاص بك لمدة 5 ثوانٍ. يمكنك العثور على هذا الزر على اللوحة الجانبية أو الخلفية لجهاز التوجيه. سيبدأ أيضًا ضوء WPS الموجود على جهاز التوجيه في الوميض.
انتظر من دقيقة إلى دقيقتين حتى تتوقف مصابيح جهاز التوجيه والطابعة عن الوميض. عندما تتوقف عن الوميض، فهذا يعني أنه تم إعداد طابعة HP الخاصة بك بنجاح على موجه WiFi.
المزيد من المحتوى: 10 طرق لحل مشكلة عدم طباعة الهوامش في Word
2- تهيئة طابعة HP باستخدام شاشة LCD
لتثبيت طابعة HP على كمبيوتر محمول أو كمبيوتر، قم أولاً بتشغيل الطابعة ثم انقر فوق أيقونة Wireless لتحديد خيار Network.
ثم انتقل إلى "Wireless Settings" وانقر فوق "Wireless Setup Wizard". ستقوم طابعتك بعد ذلك بالبحث عن شبكات WiFi المتاحة.
بعد ذلك، حدد اسم الشبكة اللاسلكية الخاصة بك من القائمة وحدد Next.
ثم يجب عليك كتابة كلمة مرور WPA الخاصة بشبكتك وتحديد OK لتأكيد الإعدادات.
حدد OK مرة أخرى.
بعد ذلك، تكون قد قمت بتكوين طابعتك بنجاح مع شبكة Wi-Fi الخاصة بك.
3- تكوين طابعة HP باستخدام HP Smart App
لتثبيت طابعة HP Laserjet والطرز الأخرى، قم بتنزيل تطبيق HP Smart وتثبيته . ثم قم بتشغيل الطابعة الخاصة بك.
قم بتشغيل البرنامج وأكمل عملية الإعداد.
عندما يعرض البرنامج حالة Ready، حدد Printer Settings.
انتقل إلى Advanced Settings.
حدد Wireless Setup Wizard ثم انقر فوق الزر Next.
حدد شبكة Wi-Fi التي تريد الاتصال بها وانقر فوق "Next".
أدخل كلمة المرور اللاسلكية وانتقل إلى الخطوة التالية بالنقر فوق "Next".
وأخيرا، انقر فوق "Finish".
4- تثبيت برنامج تشغيل الطابعة HP على نظام التشغيل Windows 10 و 11 وغيرها بدون سي دي
طريقة تثبيت طابعات HP في نظام التشغيل Windows 11 بدون سي دي هي أنه يجب عليك الانتقال إلى موقع HP الإلكتروني أولاً .
انقر فوق "Support" وحدد "Software and Drivers".
حدد Printer.
ثم أدخل اسم الطراز ورقم طراز الطابعة الخاصة بك.
الخطوة التالية في عملية تثبيت طابعة hp laserjet p1005 هي اختيار نظام التشغيل الخاص بك (Windows أو macOS)، لذلك، اختر Choose a different OS.
انقر فوق Download لتنزيل برنامج التشغيل.
لتثبيت برنامج تشغيل طابعات HP في نظام التشغيل Windows 11 و... افتح ملف برنامج التشغيل الذي تم تنزيله في نظام التشغيل Windows أو Mac لديك.
المزيد من المحتوى: كيفية طباعة PDF (على جميع الأجهزة)
انقر فوق Continue.
للموافقة على الشروط والأحكام، انقر فوق مربع الاختيار ثم حدد Accept.
حدد No Thanks.
الآن ستبدأ عملية تثبيت الطابعة hp 1020 أو أي موديل آخر.
في الخطوة التالية، انقر فوق مربع الاختيار وحدد Skip.
عندما يتم تثبيت برنامج تشغيل الطابعة HP بنجاح، ستظهر رسالة حالة. انقر فوق Finish.
5- خطوات تثبيت طابعة HP على شبكة Wi-Fi باستخدام Windows
الطريقة الأولى
لبدء تثبيت طابعة hp laserjet p2035 والموديلات الأخرى، تأكد من تشغيل الكمبيوتر والطابعة وجهاز التوجيه. وأيضًا، يجب أن يكون الكمبيوتر والطابعة متصلين بشبكة Wi-Fi.
ثم قم بتنزيل برنامج تشغيل الطابعة باستخدام الخطوات المذكورة أعلاه .
بعد التنزيل، انتقل إلى قائمة بحث Windows وافتح Control Panel.
حدد Devices and Printers.
انقر فوق Add a printer.
حدد طراز الطابعة الخاصة بك من القائمة المتاحة وانقر فوق "Next" واتبع الإرشادات التالية لتثبيت طابعة hp laserjet pro m12a والطرز الأخرى بنجاح على شبكة Wifi.
الطريقة الثانية
لتثبيت طابعة hp laserjet p1102w والموديلات الأخرى لهذه الطابعة، بعد تنزيل برنامج التشغيل الخاص بطراز طابعتك من موقع hp، انقر فوقه وقم بفك ضغطه.
ثم انتقل إلى Bluetooth & devices > Printers & scanners في إعدادات Windows.
حدد Add device.
ثم انقر فوق "Add manually".
قم بتفعيل الخيار الثالث ثم اضغط على Next.
اضبط قسم Device type على TCP/IP Device. أدخل عنوان IP الخاص بالطابعة في القسم المقابل. قم بإلغاء تحديد المربع أدناه، ثم انقر فوق "Next".
للحصول على عنوان IP الخاص بجهازك، اضغط على أيقونة i الموجودة على جهاز الطابعة. ثم حدد Ethernet وسترى عنوان IPv4 على اليمين. إذا تم ضبط ناسختك على Wifi، فيجب عليك تحديد Wifi بدلاً من Ethernet.
المزيد من المحتوى: شرح مفصل لإعدادات طباعة PDF: طباعة الملفات المقفلة، والملفات المتعددة، و..
حدد Have Disk.
انقر على Browse.
انتقل إلى مسار برنامج التشغيل الذي قمت بتثبيته. عادة ما يكون موجودا في محرك الأقراص C. ابحث عن مجلد HP الذي يتوافق مع طراز طابعتك وافتحه. حدد الملف x64.inf وانقر فوق Open أو انقر نقرًا مزدوجًا فوق الملف لفتحه.
انقر فوق OK.
حدد طراز الطابعة الخاصة بك من القائمة وانقر فوق "Next".
اكتب اسمًا للطابعة وانقر فوق "Next".
ستظهر لك نافذة منبثقة تسألك عما إذا كنت تريد السماح للبرنامج بإجراء التغييرات. انقر على Yes.
انقر فوق "Do not share this printer" ثم "Next".
يمكنك الآن النقر فوق Print a test page لمعرفة ما إذا كانت تعمل ثم النقر فوق "Finish".
الأسئلة المتداولة
لماذا لا تطبع طابعة HP؟
يمكن أن يكون سبب هذه المشكلة لأسباب برمجية ومكونات مادية مثل نقص الورق في الجهاز، أو امتلاء ذاكرة الطابعة، أو عدم تشغيل الجهاز، أو تلف أجزاء الطابعة، أو أن برنامج تشغيل الطابعة قديم، وما إلى ذلك.
لماذا لم يتم تثبيت طابعة HP؟
يعد عدم تثبيت برنامج تشغيل الطابعة HP ومشاكل تسجيل الطابعة من بين أسباب عدم تثبيت طابعة HP.
ملخص
يمكنك تثبيت طابعة HP بدون سي دي على نظام التشغيل الخاص بك. للقيام بذلك في نظام التشغيل Windows، قم بتنزيل برنامج تشغيل الطابعة المناسب لنظام التشغيل الخاص بك. ثم انتقل إلى Devices and printers في Control panel. انقر فوق Add a printer وحدد طراز الطابعة الخاصة بك واتبع الإرشادات الموجودة على الصفحة لتثبيت الطابعة.
تعليقاتكم واقتراحاتكم؟
قدمنا في هذه المقالة التدريب على تثبيت طابعة HP في نظام التشغيل Windows 11 و 10 وما إلى ذلك بدون سي دي ومعه. باستخدام هذه الطرق، يمكنك تثبيت الطابعة واستخدامها. إذا كنت تعرف أي نصيحة أخرى حول تثبيت طابعة hp، فشاركها معنا ومع الآخرين في قسم التعليقات في هذا المنشور.