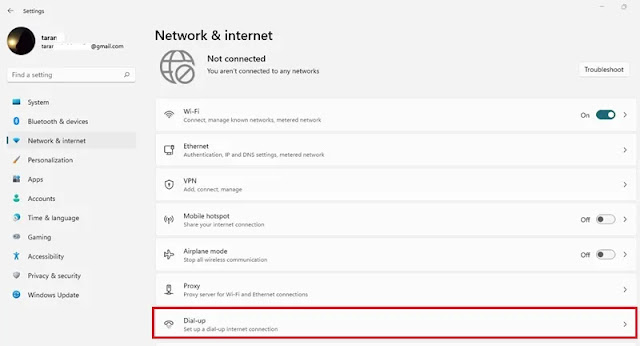يمكنك إنشاء اتصالات مختلفة في Windows 11 🔌.
على سبيل المثال، قم بإنشاء اتصال عبر شبكة سلكية للوصول إلى الإنترنت أو استخدم جسرًا لتوصيل جهازي كمبيوتر. في هذه المقالة من Nooh Freestyle، نقدم برنامجًا تعليميًا كاملاً حول إجراء اتصال في Windows 11، بما في ذلك PPPoE، VPN، Bridge، L2TP.
كيفية إجراء اتصال في نظام التشغيل Windows 11
How to Make a Connection in Windows 11
باختصار، يمكنك استخدام الطرق التالية لإجراء اتصال في نظام التشغيل Windows 11 :
- PPPoE
- VPN
- Bridge
- L2TP
وفيما يلي، نقدم كيفية إجراء الاتصالات المذكورة أعلاه.
1- إنشاء اتصال PPPoE في نظام التشغيل Windows 11 (Dial-up والإنترنت باستخدام كابل شبكة LAN)
قد لا تحتوي بعض طرز أجهزة الكمبيوتر المحمول على منفذ شبكة (موصل RJ-45) نظرًا لتصميمها الرفيع والخفيف، لذلك تحتاج إلى كابل USB Ethernet (محول USB إلى Ethernet) للوصول إلى الإنترنت عبر شبكة سلكية.
انقر بزر الماوس الأيمن على أيقونة الشبكة في شريط مهام Windows 11 وحدد Network and Internet settings.
انقر على Dial-up.
حدد خيار Set up a new connection.
انقر فوق "Connect to the Internet" ثم انقر فوق الزر "Next".
حدد خيار Broadband (PPPoE).
اكتب اسم مستخدم الإنترنت وكلمة المرور الخاصة بك وانقر فوق "Connect".
المزيد من المحتوى: كيفية تفعيل فلتر الضوء الأزرق في ويندوز 11 و ويندوز 10
بعد الاتصال الناجح، سيتغير رمز الشبكة وسيكون الإنترنت السلكي مرئيًا.
إذا كنت تستخدم راوتر واي فاي وتواجه مشكلة، فاتبع تعلم خطوة بخطوة لكيفية إصلاح خطأ 502 Bad Gateway بالمودم (معظم العلامات التجارية).
2- إنشاء اتصال واي فاي جديد
لإجراء اتصال في Windows 11، أدخل إعدادات Windows. في قسم Network & internet، انقر على Wi-Fi.
انقر فوق Manage known networks.
انقر على زر Add network.
قم بتأكيد اسم شبكة Wi-Fi. من Security type، اختر طريقة مصادقة الأمان، والتي عادةً ما تكون WPA2-Personal AES.
في قسم Security key، أدخل مفتاح الأمان أو كلمة مرور Wi-Fi.
إذا كنت تريد الاتصال تلقائيًا بشبكة Wi-Fi عندما تكون في النطاق، فحدد خيار Connect automatically.
إذا قمت بتنشيط خيار Connect even if this network is not broadcasting، فسوف تتصل بشبكة Wi-Fi حتى إذا كانت شبكة Wi-Fi غير مرئية للأجهزة.
انقر على زر Save.
3- حذف شبكة الواي فاي الموجودة
أدخل إعدادات ويندوز. في قسم Network & internet، انقر على Wi-Fi.
انقر فوق Manage known networks.
انقر فوق الزر "Forget" الخاص بالشبكة التي تريد حذفها.
بعد الانتهاء من الخطوات، لن يعد تكوين الشبكة متاحًا على الجهاز.
4- إنشاء اتصال VPN في نظام التشغيل Windows 11
لإنشاء شبكة VPN والاتصال بها ، انقر فوق الزر "Start" في Windows وحدد "Settings".
في قسم Network & internet، انقر على VPN.
ثم انقر فوق الزر "Add VPN".
في النافذة التي تفتح، قم بتعيين VPN provider على نظام التشغيل Windows (built-in).
في قسم Connection name، قم بتعيين اسم الاتصال المطلوب وفي قسم Server name or address، أدخل عنوان خادم VPN. انقر فوق Save لحفظ التغييرات. (لاحظ أنه وفقًا لإعدادات خادم VPN الخاص بك، قد تحتاج إلى ضبط قسم Password وتغيير نوع الاتصال)
المزيد من المحتوى: 13 طريقة لحل مشكلة عدم العمل وعدم التعرف على بطاقة الشبكة في Windows 11
تم إنشاء اتصال VPN الخاص بك بسهولة، وللاتصال في قسم Network & internet، انقر فوق "Connect حساب VPN الذي تم إنشاؤه".
يمكنك أيضًا الاتصال به في قسم الشبكة في مركز الإشعارات (المكان الذي يعرض أسماء شبكات Wi-Fi المتوفرة) أو الإعدادات.
5- إنشاء اتصال L2TP VPN في نظام التشغيل Windows 11
اتبع الخطوات أدناه لإجراء اتصال L2TP.
أدخل قسم إعدادات Windows 11.
في قسم Network & internet، انقر على VPN.
انقر فوق Add VPN.
قم بضبط العناصر في النافذة المعروضة كما يلي:
قم بتعيين VPN Provider على نظام التشغيل Windows (built-in).
يمكنك إدخال أي اسم مطلوب في قسم Connection Name.
ثم أدخل عنوان خادم VPN في قسم اسم Server Name or Address.
اضبط VPN Type على L2TP/IPSec with pre-shared key.
أدخل كلمة المرور في قسم Pre-shared key.
انقر على Save.
للاتصال في قسم Network & internet، انقر فوق Connect حساب VPN الذي تم إنشاؤه.
6- بناء جسر اتصال في نظام التشغيل Windows 11
جسر الشبكة هو جهاز أو برنامج يربط شبكتين أو أكثر حتى يتمكنوا من التواصل مع بعضهم البعض. على كل كمبيوتر، يمكنك إنشاء جسر شبكة واحد فقط على الكمبيوتر، ولكن هذا الجسر يمكنه التعامل مع العديد من الاتصالات. لربط أجهزة كمبيوتر متعددة في نظام التشغيل Windows 11، افتح نافذة Run بالضغط على مفتاحي Windows + R.
اكتب ncpa.cpl ثم اضغط على Enter.
لإنشاء جسر شبكة في Windows، يجب عليك تحديد اتصالين على الأقل بشبكة LAN أو اتصال إنترنت عالي السرعة لا تستخدمهما مشاركة اتصال الإنترنت. حدد اتصالين أو أكثر بالشبكة التي تريد إضافتها إلى الجسر.
المزيد من المحتوى: شرح كامل لكيفية حل مشكلة عدم التعرف على يد اللعبة في ويندوز 11
انقر بزر الماوس الأيمن على أحد اتصالات الشبكة المحددة وحدد Bridge Connections.
بعد ذلك سترى رسالة بعنوان Please wait while Windows bridges the connection. بعد ذلك سيتم إنشاء جسر الشبكة.
يجب ألا تقوم أبدًا بإنشاء جسر بين اتصال الإنترنت واتصال الشبكة لأنه ينشئ رابطًا غير محمي بين شبكتك والإنترنت. وهذا يمكن أن يجعل شبكتك متاحة لأي شخص على الإنترنت، وهو أمر ليس جيدًا للأمان.
الأسئلة المتداولة
ما هو سبب عدم اتصال الكمبيوتر المحمول بشبكة Wi-Fi في نظام التشغيل Windows 11؟
يعد عدم توصيل المودم بالإنترنت ونشاط وضع الطائرة وضعف الاتصال من بين أسباب عدم اتصال الكمبيوتر المحمول بشبكة Wi-Fi في نظام التشغيل Windows 11.
ما هو سبب اختفاء الواي فاي في نظام التشغيل Windows 11؟
تعد برامج التشغيل القديمة والمعيبة ومشاكل الأجهزة والأخطاء في نظام التشغيل Windows من بين أسباب اختفاء شبكة Wi-Fi في نظام التشغيل Windows 11.
ملخص
قد تحتاج إلى إنشاء اتصالات مختلفة مثل PPPoE أو VPN أو جسر في جهاز الكمبيوتر الخاص بك في مواقف مختلفة. على سبيل المثال، لإنشاء اتصال جسر، يجب عليك تحديد شبكتين في قسم Network connections والنقر بزر الماوس الأيمن على إحداهما وتحديد خيار Bridge connections.
تعليقاتكم واقتراحاتكم؟
في هذه المقالة، ناقشنا التدريب الكامل لإجراء الاتصالات في نظام التشغيل Windows 11. يمكنك إنشاء اتصالات PPPoE، VPN، Bridge، L2TP على جهاز الكمبيوتر الخاص بك، فقط تأكد من إدخال عنوان الخادم وكلمة المرور ونوع الاتصال بشكل صحيح. إذا كنت تعرف شيئًا مهمًا آخر حول إجراء الاتصالات في Windows 11، فشاركه معنا ومع الآخرين في قسم التعليقات في هذا المنشور.