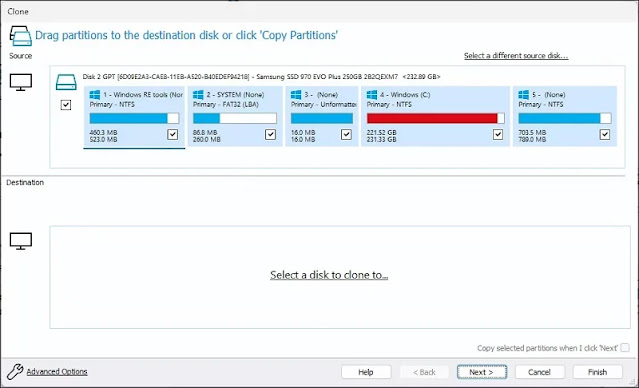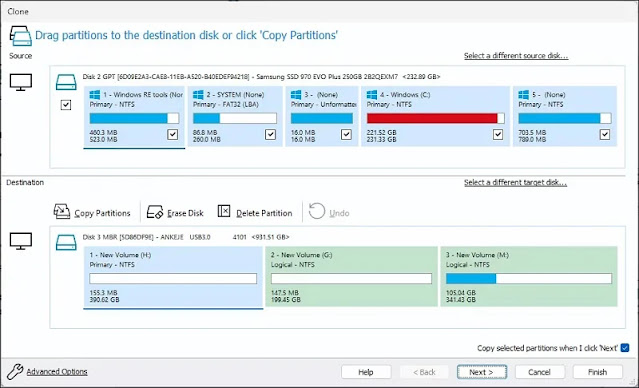إذا كنت تريد استبدال الهاردسك القديم الخاص بك بمحرك أقراص ثابت يحتوي على ذاكرة أو سرعة أكبر مثل SSD، فأنت بحاجة إلى نقل Windows إلى هاردسك آخر 💼، وهو نفس الهاردسك الجديد، دون فقدان برامجك.
في هذه المقالة من موقع Nooh Freestyle نتعلم أفضل وأسهل الطرق لنقل الويندوز إلى هاردسك آخر.
كيفية نقل نظامي التشغيل Windows 11 و Windows 10 إلى هاردسك SSD آخر و...
How to Move Windows to Another Hard Drive
بشكل عام، تحتاج أو ترغب في استبدال محرك الهارد القديم بقرص جديد لسببين. أحيانًا لأن لديك ذاكرة أكبر وأحيانًا لأنك تواجه سرعة أكبر باستخدام تقنية أحدث مثل محركات الهارد SSD. إذا كنت ترغب في الحفاظ على برامج الهاردسك الأصلي، يمكنك استخدام برامج الاستنساخ الخارجية أو أدوات Windows الداخلية. باختصار، هناك ثلاث طرق لنقل الويندوز إلى هاردسك آخر :
- انقل Windows إلى SSD جديد باستخدام أدوات Windows
- انقل Windows إلى محرك أقراص ثابت آخر باستخدام برنامج Acronis
- انقل Windows إلى محرك أقراص ثابت آخر باستخدام Macrium Reflect
في بقية هذه المقالة، سنشرح هذه الطرق الثلاثة لنقل Windows إلى SSD، بالإضافة إلى كيفية تشغيل محرك الأقراص الجديد.
1- نقل Windows إلى SSD جديد باستخدام أدوات Windows
إذا كنت تريد استخدام الميزات الداخلية لنظام Windows لنقل Windows 10 إلى SSD جديد أو لنقل Windows 11 إلى SSD جديد، فإن الطريقة الأكثر أمانًا هي إنشاء System Image من محرك الهارد الأصلي.
- قبل إجراء أي عملية استنساخ، قم بعمل نسخة احتياطية لجميع بياناتك المهمة.
- تأكد من وجود مساحة SSD كافية لجميع البيانات الموجودة على الهاردسك القديم.
قم بإعداد القرص الوجهة
قبل نقل محتوى نظام التشغيل، تحتاج إلى التأكد من أن SSD يمكنه الاحتفاظ ببيانات Windows الخاصة بك.
قم بتوصيل SSD بالكمبيوتر عبر كابل USB.
افتح علامة التبويب "Properties" الخاصة بمحرك SSD المتصل.
انتقل إلى علامة التبويب General.
استخدم ميزة "Disk Cleanup" لتحرير مساحة أكبر على SSD الخاص بك. يمكنك أيضًا تهيئة SSD.
إنشاء System Image لنظام التشغيل Windows
ابحث عن Control Panel ويندوز وافتحها في قائمة "Start".
اضغط على Backup & Restore.
حدد Create a system image من الشريط الجانبي.
حدد القرص الوجهة لصورة النظام واتبع التعليمات التي تظهر على الشاشة.
حدد قسم نظام التشغيل (وأي محركات أقراص أخرى تريد تضمينها في System Image).
ابدأ عملية إنشاء System Image وانتظر حتى تكتمل.
عادةً، بالنسبة لنظام التشغيل Windows 10، يستغرق الأمر حوالي ساعة حتى يكتمل.
المزيد من المحتوى: 18 طريقة فعالة لزيادة سرعة Windows 11
قم بتثبيت Windows على SSD
قم بتشغيل أداة Windows Media Creation على جهاز الكمبيوتر الخاص بك لإنشاء Installation Media لتشغيلها على كمبيوتر آخر.
حدد SSD المتصل باعتباره القرص الهدف لتثبيت Firmware ويندوز.
عند سؤالك عما تريد الاحتفاظ به، يمكنك اختيار Keep personal files and apps، أو Keep personal files only، أو Nothing) - إذا كنت تريد استخدام إصدار جديد من Windows - فاختر
استعادة System Image
قم بإزالة الهاردسك القديم من جهاز الكمبيوتر الخاص بك.
قم بتثبيت SSD.
قم بإعادة تشغيل جهاز الحاسوب الخاص بك.
أثناء تشغيل النظام، بدلاً من التمهيد القياسي، اضغط على المفتاح المحدد للوصول إلى الميزات المتقدمة. من قائمة Advanced Options، يمكنك تشغيل النظام من الهاردسك المتصل. سيتم عرض صفحة إعدادات Windows.
اضبط نظام التشغيل حسب رغبتك وأدخل التفاصيل الأساسية لتثبيت Firmware. عندما تكون جاهزًا، يمكنك تثبيت نظام التشغيل.
بدلاً من ذلك، حدد خيار Repair لإدخال الإعدادات المتقدمة.
أدخل Advanced Options في القائمة التالية وفي قسم Troubleshooting.
انقر فوق System Image Recovery.
باستخدام هذه الطريقة، سيتم تشغيل المعالج الذي سيطلب منك تحديد Image File الذي تريد استعادته. ابحث عن Image File وانتظر حتى يقوم النظام باستعادته.
بمجرد الانتهاء، سيُطلب منك إعادة تشغيل النظام لإدخاله في الوضع القياسي.
قد تحتاج إلى إجراء تغييرات على إعدادات BIOS للنظام للتعرف على SSD باعتباره جهاز التمهيد الأساسي.
⚠ يمكنك البحث عن الإصدار الكامل وغير المحدود للبرنامج المقدم وتنزيله وتثبيته من الخدمات الداخلية.
2- نقل الويندوز إلى هاردسك آخر باستخدام برنامج Acronis
يمكنك أيضًا استخدام طريقة الاستنساخ لنقل Windows إلى محرك الهارد SSD. Acronis Cyber Protect Home Office هو برنامج لنقل Windows إلى SSD أو أي محرك أقراص ثابت آخر باستخدام طريقة الاستنساخ التي توصي بعض الشركات المصنعة لأنظمة الكمبيوتر باستخدامها. يتم دفع هذا البرنامج عمومًا ويوفر ميزات أكثر تقدمًا من أدوات Windows المضمنة.
- قبل إجراء أي عملية استنساخ، قم بعمل نسخة احتياطية لجميع بياناتك المهمة.
- تأكد من وجود مساحة SSD كافية لجميع البيانات الموجودة على الهاردسك القديم.
الاستنساخ مع Acronis
قم بتشغيل Acronis Cyber Protect Home Office.
انتقل إلى Tools وحدد وضع Clone disk.
حدد Automatic mode لتغيير حجم أقسام محرك الهارد القديمة لتناسب محرك الأقراص الجديد.
إذا اشتريت SSD بذاكرة أقل، فقد لا يتمكن محرك الأقراص الجديد من تخزين جميع البيانات الموجودة على محرك أقراص نظام التشغيل. لذا، إذا كنت تريد إنشاء نسخة طبق الأصل من نظام التشغيل الخاص بك، فتأكد من أن SSD الجديد به مساحة كافية.
حدد القرص القديم باعتباره القرص المصدر وانقر فوق "Next".
حدد SSD الجديد باعتباره القرص الوجهة وانقر فوق "Next".
إذا تم تركيب القرص الوجهة وتقسيمه بشكل صحيح، فانقر فوق "OK" للسماح للبرنامج بمسح كافة البيانات من القرص الوجهة (هذه الخطوة ضرورية لعملية الاستنساخ).
المزيد من المحتوى: التحقق من صحة الهارد اللابتوب من خلال 17 طريقة متخصصة دقيقة
قم بمراجعة إعدادات استنساخ القرص في نافذة Summary وحدد Proceed لاستنساخ محرك الأقراص القديم إلى محرك الهارد أو SSD الجديد.
إذا كنت تريد استنساخ محرك أقراص ثابتة مع عمليات نشطة مؤخرًا، فقد تحتاج إلى إجراء تغييرات في إعدادات BIOS للنظام بحيث يتم التعرف على SSD كجهاز التمهيد الأساسي.
إذا قمت بالنقر فوق "Cancel"، ستتوقف عملية الاستنساخ.
بعد استنساخ الهاردسك الحالي، سيُطلب منك الضغط على أحد المفاتيح لإيقاف تشغيل الكمبيوتر.
قم بإيقاف تشغيل الكمبيوتر وإزالة الهاردسك القديم.
3- انقل Windows إلى قرص ثابت آخر باستخدام Macrium Reflect
هناك برنامج آخر موجود لنقل Windows إلى فلاش أو نقل Windows إلى كمبيوتر آخر عن طريق طريقة الاستنساخ يسمى Macrium Reflect . يتم دفع هذا البرنامج بشكل عام، ولكنه يمنحك نسخة تجريبية مجانية مدتها 30 يومًا لتثبيت Windows على SSD خام، وما إلى ذلك.
⚠ لتجنب أي مشاكل، تأكد من أن محرك الأقراص الجديد به نفس المساحة الموجودة على محرك الأقراص الحالي أو أكبر منه، وإلا فلن تتم عملية الاستنساخ. ستؤدي هذه العملية إلى حذف جميع البيانات الموجودة على محرك الأقراص الوجهة، لذا لا تنس عمل نسخة احتياطية لأي شيء مهم.
استنساخ مع Macrium Reflect
قم بتشغيل Macrium Reflect. في علامة التبويب "Local Disks"، ابحث عن محرك تثبيت Windows وحدده. انقر فوق Clone this disk.
سيتم فتح نافذة جديدة باسم Clone مع تحديد محرك تثبيت Windows كمصدر. تأكد من تحديد كافة الأقسام الموجودة على محرك الأقراص المصدر بعلامة اختيار.
الآن، تحتاج إلى تحديد محرك الأقراص الوجهة (الجديد) الذي سيتم نقل ملفات Windows إليه. انقر فوق Select a disk to clone to وحدد محرك الأقراص الوجهة من القائمة.
انقر فوق "Erase Disk" لمسح كافة البيانات الموجودة على محرك الأقراص الوجهة.
لنقل التثبيت، حدد الخيار Copy selected partitions when I click ‘Next في الزاوية اليمنى السفلية. انقر فوق Next.
إذا واجهت الخطأ too many primary partitions, nothing copied، فانقر فوق "Copy Partitions" وحدد "Shrink or extend to fill the target disk. انقر فوق Next.
في الصفحة التالية، يمكنك ضبط جدول الاستنساخ. انقر فوق "Next" للاستنساخ على الفور. اقرأ ملخص استنساخ محرك الأقراص وانقر فوق "Finish".
في القائمة المنبثقة، حدد Run this backup now و Save as a backup definition file. وافق على أي تحذيرات وانقر فوق "OK".
سترى كلا محركي الأقراص في Macrium Reflect بنفس الطريقة بعد انتهاء العملية.
4- تعيين محرك الأقراص الجديد كـ Boot Drive
للتمهيد من محرك الأقراص المستنسخ حديثًا، قد تحتاج إلى استبدال محرك أقراص SATA الأصلي به، إلا إذا كنت تنقل Windows من SATA إلى SSD M2. وفي كلتا الحالتين، ستحتاج إلى تعيين محرك الأقراص الجديد باعتباره محرك التمهيد الأساسي في إعدادات BIOS أو UEFI. سيتم تشغيل نظامك عبر BIOS-MBR أو UEFI-GPT. عادةً ما تدعم اللوحات الأم القديمة BIOS القديم وأقراص MBR فقط. تدعم اللوحات الأم الأحدث عادةً كلاً من BIOS-MBR و UEFI-GPT، وغالبًا ما يتم تمكين أحدهما افتراضيًا.
المزيد من المحتوى: تعلم 5 طرق لإزالة البارتشن في ويندوز 10 (قبل وبعد وأثناء تثبيت ويندوز)
تهيئة SSD. تأكد من أن جهازك يمكنه التمهيد من SSD المستنسخ. إذا كان جهاز الكمبيوتر الخاص بك يستخدم BIOS قديمًا، فقم بتهيئة SSD عبر MBR. إذا كان BIOS يستخدم وضع UEFI، فقم بتهيئة SSD عبر GPT.
قم بتثبيت SSD في فتحة الهاردسك أو قم بتوصيله بالكمبيوتر عبر منفذ USB.
انقر بزر الماوس الأيمن على أيقونة Windows وحدد Disk Management.
ستظهر نافذة منبثقة لـ Initialize Disk مع نافذة Disk Management. حدد قرص SSD وحدد نمط القسم المناسب، MBR أو GPT. انقر فوق OK. انتظر حتى يتم تهيئة SSD.
انقر بزر الماوس الأيمن على المساحة الموجودة خلف SSD وحدد New Simple Volume.
اتبع التعليمات التي تظهر على الشاشة لإنشاء وحدة تخزين جديدة وتعيين حرف محرك أقراص لمحرك أقراص SSD.
بعد ذلك، قم باستنساخ Windows إلى SSD (باتباع الخطوات التي تمت مناقشتها في الأقسام السابقة).
قم بتمهيد الكمبيوتر من SSD المستنسخ.
كيفية تشغيل SSD المستنسخ؟
أعد تشغيل جهاز الكمبيوتر الخاص بك واضغط مع الاستمرار على مفتاح BIOS للدخول إلى BIOS Setup.
انتقل إلى علامة التبويب التمهيد.
إذا كنت تستخدم لوحة أم BIOS أقدم، فقم بتغيير ترتيب التمهيد وقم بتعيين SSD كجهاز التمهيد الأول. إذا تم ضبط BIOS Mode على UEFI، فحدد SSD كمحرك تمهيد.
احفظ التغييرات واخرج من شاشة BIOS.
الآن بعد أن قمت بتعيين SSD الجديد باعتباره محرك التمهيد الأساسي لجهاز الكمبيوتر الخاص بك، سيصبح محرك الهارد القديم جهاز تخزين وسيقوم الكمبيوتر بالتمهيد من SSD الجديد.
أسئلة مكررة
كيفية نقل الويندوز وجميع البرامج من هاردسك إلى آخر؟
قد يتم نقل Windows وجميع البرامج من محرك أقراص ثابت إلى آخر لأسباب مختلفة، مثل الترقية إلى محرك أقراص ثابت جديد (SSD أو HDD)، أو زيادة سعة الذاكرة، أو مشاكل في الأجهزة. للقيام بذلك بشكل صحيح ودون فقدان البيانات، يمكنك استخدام طرق مثل الاستنساخ باستخدام البرامج ذات الصلة مثل Acronis، بالإضافة إلى إنشاء System Image ثم استعادتها إلى محرك أقراص ثابت جديد.
خاتمة
بشكل عام، لتغيير محرك الهارد القديم ونقل Windows إلى Samsung SSD ومحركات الهارد الأخرى التي تستخدم تقنية أحدث، هناك طريقتان عامتان حتى لا تضيع برامجك في عملية النقل هذه. أولاً، تأكد من أن الهاردسك الجديد يتمتع بالسعة اللازمة للنقل، ثم قم بعمل نسخة احتياطية لمعلوماتك المهمة على كلا القرصين الصلبين حتى لا تتعرض للخسائر إذا حدثت مشكلة أثناء عملية النقل.
أسهل طريقة لإجراء هذا النقل هي استخدام برامج مثل Macrium Reflect و Acronis True Image لاستنساخ Windows من الهاردسك القديم إلى الهاردسك الجديد.
تعليقاتكم واقتراحاتكم؟
اكتب لنا تجربتك في نقل Windows إلى محرك أقراص ثابت جديد. هل تمكنت من إكمالها بنجاح؟ هل فاجأتك سرعة محرك أقراص SSD في المرة الأولى؟ شاركنا بتعليقاتك واقتراحاتك في قسم التعليقات بهذه المقالة.