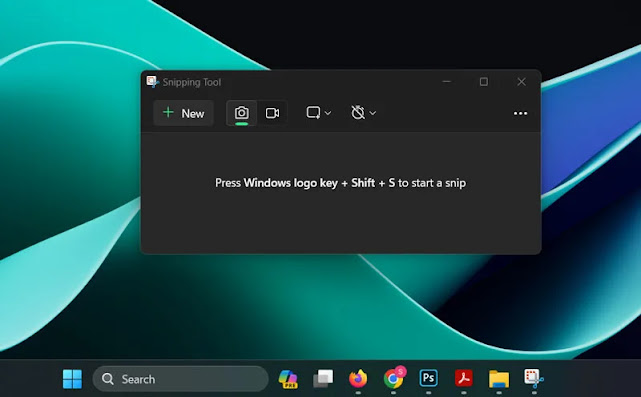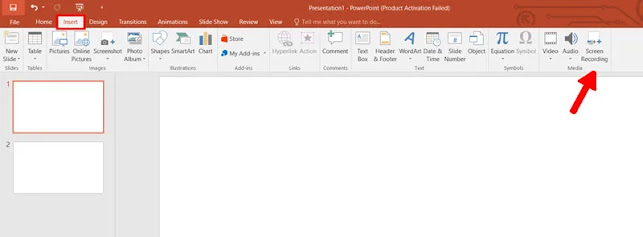يعد استخدام وظيفة تسجيل الشاشة 📽️ إحدى الميزات المفيدة لنظام التشغيل Windows والتي يمكن أن توفر عليك استخدام البرامج الجانبية الأخرى.
يمكن استخدام هذه الميزة لتسجيل شاشة الكمبيوتر أو ألعاب الفيديو أو مقاطع الفيديو التعليمية. توفر هذه الميزة للمستخدمين مجموعة متنوعة من الميزات التي يمكن أن تكون مفيدة جدًا في نفس الوقت. ولهذا السبب سنعلمك في هذه المقالة من Enzel Web كيفية استخدام مسجل شاشة Windows 11 بدون تثبيت البرنامج وبالصوت.
مسجل الشاشة ويندوز 11
How to Record Screen on Windows 11
وباختصار فإن مسجل الشاشة في نظام التشغيل Windows 11 هو كما يلي:
- تسجيل الشاشة باستخدام Xbox Game Bar: استخدام المفاتيح المركبة Win + G (افتح بيئة المسجل) أو Windows + Alt + R (ابدأ التسجيل مباشرة)
- تسجيل الشاشة باستخدام Snipping Tool: افتح برنامج Snipping Tool، وانقر على أيقونة الفيديو ثم على زر New، وحدد نطاق التسجيل، ثم حدد خيار Start.
- تسجيل الشاشة باستخدام PowerPoint: افتح البرنامج، وانتقل إلى قائمة "Insert" وحدد أداة "Screen Recording"، وانتقل إلى الصفحة المطلوبة، وقم بإجراء تحديد محدود باستخدام زر "Select Area"، ثم اضغط على خيار "Record"
لحسن الحظ، يحتوي Windows 11 على وظيفتين لالتقاط لقطات الشاشة وتسجيلها. تعد برامج Snipping Tool و Xbox Game Bar من البرامج التي تقوم بذلك بشكل جيد، على الرغم من أن هذه البرامج لها قيود أيضًا، على سبيل المثال، لا يمكنك استخدام Xbox Game Bar لتسجيل سطح المكتب أو مستكشف الملفات، ولهذا الغرض، فأنت بالتأكيد بحاجة إلى أن يكون لديك لتثبيت برامج أخرى لتسجيل الشاشة. وفيما يلي سنناقش كيفية استخدام هذه الأداة:
1- كيفية تسجيل الشاشة باستخدام Xbox Game Bar
يعد Xbox Game Bar أحد أدوات Windows المدمجة المصممة للاعبين حتى يتمكنوا من تسجيل الشاشة أو إدارة الشاشة دون الحاجة إلى برامج خارجية. من بين ميزاته الرئيسية التسجيل الصوتي وعرض أداء النظام وتشغيل الموسيقى والوسائط وما إلى ذلك.
كيفية تفعيل Xbox Game Bar
للوصول إلى هذا البرنامج في أسرع وقت ممكن، يمكنك استخدام المفاتيح المركبة Win+G على لوحة المفاتيح.
المزيد من المحتوى: شرح جديد على 18 طريقة إنقاذ لحل مشكلة عدم تشغيل ويندوز 10
بعد عرض Xbox Game Bar في الجزء العلوي من الشاشة، يمكنك رؤية أدواته المتنوعة. إحدى إمكانيات هذا القسم هي Capture، والتي يتم عرضها مع أيقونة الكاميرا. من خلال تحديد هذا الخيار، سيتم عرض صفحة الإعدادات ذات الصلة. لاحظ أنه لا يمكن استخدام التقاط فيديو من شاشة Windows 11 إلا لبعض الأقسام. في هذه الحالة، سترى هذا الرمز مطفأ. بعد تحديد زر Record أو استخدام مجموعة المفاتيح Windows + Alt + R، يمكنك البدء في تسجيل الشاشة.
أيضًا، عند استخدام مسجل شاشة Windows 11 ، يمكنك إيقاف تشغيل الميكروفون أو تشغيله بالضغط على زر Turn Microphone On حتى تتمكن من تسجيل الأصوات في نفس الوقت.
الإمكانيات الأخرى لأداة Capture
بالإضافة إلى التقاط لقطات الشاشة، يمكنك استخدام مفاتيح التشغيل السريع التالية للقيام بمهام مختلفة:
- التقط لقطة شاشة: Alt+S
- سجل الـ 30 ثانية السابقة: Windows+Alt+G
- بدء وإيقاف تسجيل الشاشة: Windows+Alt+R
- تسجيل الصوت: Windows+Alt+M
كيفية مشاهدة الفيديوهات المسجلة
بعد الانتهاء من عملية تسجيل شاشة Windows ، ربما ستحتاج إلى رؤيتها. لهذا، يمكنك الدخول إلى بيئة Xbox Game Bar بالضغط على اختصار مسجل شاشة Windows 11 مرة أخرى وتحديد أداة Capture. وباستخدام خيار See my capture، يمكنك بسهولة عرض مقاطع الفيديو المسجلة في قائمة Gallery.
كما يمكنك مشاهدة الرسالة المنبثقة في الزاوية اليمنى من الشاشة بعد الانتهاء من عملية التقاط الفيديو من الشاشة وبالضغط عليها يمكنك رؤية قسم مقاطع الفيديو المسجلة.
بالإضافة إلى ذلك، يمكنك عادة الوصول إلى هذه الملفات من خلال العنوان C:\Users\Your system name\Videos\Captures.
الإعدادات Capture وتسجيل الشاشة
من أجل الحصول على مزيد من الإدارة عند استخدام مسجل شاشة Windows 11، بعد فتح البرنامج من خلال مفتاح Win + G، انقر أولاً على أيقونة الترس الإعدادات (Settings). انتقل الآن إلى قسم capturing من القائمة اليمنى. إذا لم يكن هذا الخيار متاحًا في اللوحة الخاصة بك، فيمكنك رؤية إعدادات هذا القسم في قسم widgets.
في قسم Audio to Record، قم بتمكين خيار All بحيث يتضمن تسجيل الصوت جميع التطبيقات والألعاب والتطبيقات التي تدعم الميكروفون. عند الانتهاء، يمكنك إغلاق نافذة الإعدادات من خلال زر Esc الموجود على لوحة المفاتيح.
نصيحة: إذا كنت تريد أن يقوم البرنامج بتسجيل مقاطع الفيديو الخاصة بك تلقائيًا في الخلفية أثناء لعبك إحدى الألعاب، فقم بتمكين خيار Record in the background while I’m playing a game من الإعدادات الموجودة في أعلى هذه الصفحة.
المزيد من المحتوى: حل مشكلة توصيل كابل HDMI من اللابتوب إلى التلفاز أو المونيتور في ويندوز 11
إعدادات جودة الفيديو والصوت
للتحكم في جودة الفيديوهات والصوت، بعد فتح البرنامج، قم بالدخول إلى قسم Settings وانتقل إلى قسم Gaming ثم capture. في هذا القسم، يمكنك تحديد إطار تسجيل الفيديو. يتم ضبط هذا القسم تلقائيًا على 30، ولكن إذا لزم الأمر، يمكنك ضبطه على frames per second (fps) لمزيد من الجودة وتحديثه.
يمكنك أيضًا تغيير وضع تسجيل الفيديو من Standard إلى High للحصول على أعلى دقة وجودة. وبطبيعة الحال، سيؤدي هذا أيضًا إلى زيادة حجم مقاطع الفيديو الخاصة بك.
2- كيفية تسجيل الشاشة باستخدام Snipping Tool
يمكن أن تكون Snipping Tool واحدة من أفضل مسجلات الشاشة لنظام التشغيل Windows 11 ؛ بالإضافة إلى التقاط لقطات الشاشة، يمكنك أيضًا استخدامه لتسجيل الشاشة. ولكن يجب أن تعلم أن هذه الميزة متوفرة على الإصدار الأحدث من هذا البرنامج وقد لا تعمل على بعض إصدارات Windows.
لمعرفة ما إذا كان بإمكانك استخدام هذه الميزة أم لا، عليك التحقق من نظام التشغيل أولاً. لذلك، انقر أولاً على زر بدء Windows وحدد الإعدادات (Settings). في قسم System، قم بالتمرير لأسفل الصفحة وانقر فوق About. في هذه الصفحة، سيتم عرض مواصفات جهاز الكمبيوتر الخاص بك بالكامل إذا كان إصدار Windows 11 هو 22621.1344 أو أعلى، فإن إمكانيات Snipping Tool تحت تصرفك.
في هذه الحالة، باستخدام الخطوات التالية، يمكنك استخدام Snipping Tool بشكل كامل لتسجيل شاشة الكمبيوتر.
1- تشغيل Snipping Tool
لفتح برنامج Snipping Tool، يمكنك البحث عنه من خلال شريط بحث Windows والنقر على الأداة الخاصة به لفتح البرنامج. واجهة المستخدم لهذه الأداة كما هو موضح في الصورة التالية:
استخدام مسجل شاشة Windows 11 مع Snipping Tool
ثم اضغط على زر Record الذي يحمل أيقونة كاميرا الفيديو من أعلى الشاشة. (رمز الكاميرا مخصص لالتقاط صورة للشاشة أو لقطة شاشة.) انقر الآن على الزر +New في الزاوية اليسرى العليا من النافذة لبدء تسجيل الفيديو.
ثم سيُطلب منك تحديد نطاق لتسجيل الفيديو. يمكنك القيام بذلك عن طريق سحب الماوس على الشاشة وإنشاء منطقة مستطيلة. يعد الاختيار اليدوي للنطاق المطلوب للتصوير أحد نقاط قوة هذه الأداة.
في الخطوة التالية، سيظهر شريط أدوات يمكنك من خلاله بدء (Start) التسجيل أو إيقافه مؤقتًا (Pause) أو إيقافه (Stop).
المزيد من المحتوى: 13 طريقة لحل مشاكل كاميرا الويب في ويندوز 11
يمكنك أيضًا كتم صوت التسجيل أو توصيله بالضغط على زر الميكروفون. إذا كنت تريد القيام بذلك بطريقة أكثر تخصصًا، فيمكنك استخدام طرق تسجيل الصوت الأخرى في نظام التشغيل Windows 11 . وأخيرا، يمكنك بعد الانتهاء من التسجيل؛ شاهد الفيديو مرة أخرى واستخدم خيار Save الموجود أعلى الشاشة لحفظه في الموقع الذي تريده.
3- تسجيل الشاشة ببرنامج PowerPoint
هناك طريقة أخرى لتسجيل الشاشة في نظام التشغيل Windows 11 تتطلب تثبيت البرنامج باستخدام برنامج PowerPoint. يعد هذا البرنامج أحد البرامج المكتبية التي يمكنك العثور عليها على أي نوع من الأنظمة. لاستخدام هذه الميزة، افتح Microsoft PowerPoint أولاً، ثم أدخل إلى علامة التبويب "Insert". ثم حدد Screen Recording من قسم Media.
ثم حدد Select Area في نافذة تسجيل الشاشة وانقر واسحب الماوس على المنطقة التي تريد تسجيلها. الآن يمكنك بدء عملية التسجيل بالضغط على زر Record.
لتتمكن من الحصول على صوت في مقاطع الفيديو الخاصة بك بهذه الطريقة، تأكد من وجود الميكروفون أو رمز Audio في الجزء العلوي من الشاشة. إذا كنت تريد عدم ظهور رمز الماوس في الفيديو أثناء التسجيل، فقم بتنشيط خيار Record Pointer من الشريط العلوي للشاشة.
أسئلة مكررة
لماذا لا يوجد صوت في مسجل الشاشة؟
إذا كان مسجل الشاشة الخاص بك غير قادر على تسجيل الأصوات، فمن الأفضل التحقق من الإعدادات المتعلقة بقسم Microphone او Recording في البرنامج. عادةً ما يظهر رمز تسجيل الصوت على شكل ميكروفون ويجب أن يقوم المستخدم بتشغيله.
خاتمة
في هذا البرنامج التعليمي لمسجل الشاشة لنظام التشغيل Windows 11، حاولنا تعريفك بأدوات مثل Xbox Game Bar، Snipping Tool و Microsoft PowerPoint، بحيث يمكنك القيام بذلك باستخدام الأدوات الخاصة بنظام التشغيل ودون الحاجة إلى تثبيت أي برامج أخرى. يمكن أن تساعدك هذه الأدوات على تسجيل الشاشة بسرعة باستخدام مفاتيح التشغيل السريع الخاصة بها عندما تحتاج إلى مقطع فيديو أو لقطة شاشة.
تعليقاتكم واقتراحاتكم؟
برأيك ما هي الطرق الأخرى لتصوير الفيديو من شاشة اللاب توب بدون أي برنامج؟ هل تمكنت من استخدام الطرق المذكورة في هذه المقالة لتسجيل شاشة Windows؟ إذا كنت تعرف طريقة أخرى للقيام بذلك أو لديك خبرة في هذا المجال، فيرجى مشاركة أفكارك معنا.