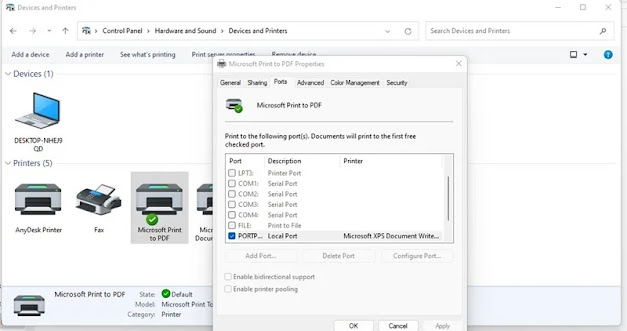إحدى مشاكل Windows 11 هي خطأ الطابعة 🖨️ الذي يمكن أن يحدث لأسباب مختلفة مثل مشكلة في البرنامج أو مشكلة في الاتصال الفعلي وما إلى ذلك.
في هذه المقالة من Nooh Freestyle، نقدم البرنامج التعليمي الأكثر اكتمالاً لحل مشكلة الطباعة في نظام التشغيل Windows 11.
حل مشكلة عدم الطباعة في ويندوز 11
Fixing the Problem of Not Printing in Windows 11
باختصار لحل مشكلة عدم فتح الطابعة في نظام التشغيل Windows 11 ، بحسب ما قدمته شركة مايكروسوفت على موقعها ، استخدم الطرق التالية.
- إجراء الفحوصات والتصحيحات الأساسية.
- قم بتشغيل Printer Troubleshooter.
- قم بتحديث برامج التشغيل ذات الصلة
- أعد تشغيل Print Spooler Service.
- تحقق من الطابعة الافتراضية مرة أخرى.
- تعطيل Windows Defender Firewall.
- التحقق من وجود تحديثات Windows الجديدة.
وفيما يلي، سوف نتناول تفاصيل الطرق المذكورة أعلاه وبعض الطرق البديلة.
1- إجراء الفحوصات والتصحيحات الأساسية
أولاً، قم بإجراء الفحوصات الأولية لأن مشكلة الطباعة في نظام التشغيل Windows 11 قد يتم حلها في هذه المرحلة. للقيام بذلك، قم بما يلي:
- أوقف تشغيل الطابعة ثم أعد تشغيلها مرة أخرى.
- افصل الطابعة عن مصدر الطاقة وأعد توصيلها.
- إذا كان لديك طابعة سلكية، فتأكد من توصيلها بشكل صحيح وأن الكابل في حالة جيدة.
- قم بتوصيل الطابعة بمنفذ USB آخر لتشخيص مشاكل المنفذ المحتملة.
- إذا كان لديك طابعة لاسلكية، فتأكد من إقرانها بجهازك بشكل صحيح. يمكنك أيضًا إلغاء إقرانه مرة واحدة وإقرانه مرة أخرى للتأكد من عدم وجود أي خلل مؤقت.
- إذا كانت لديك عدة طابعات متصلة بجهازك، فافصلها جميعًا باستثناء الطابعة التي تخطط لاستخدامها.
- إذا كانت طابعة مكتبك لا تعمل بشكل صحيح، فتأكد من أنها غير متصلة بالفعل بأجهزة أكثر من المسموح بها.
- وأيضًا، في حالة نفاد الورق من الطابعة، أعد ملء درج الطابعة.
- تأكد من عدم نفاد الحبر أو مسحوق الحبر من طابعتك.
- إذا لم تحل أي من عمليات التحقق المذكورة أعلاه مشكلة الطباعة في نظام التشغيل Windows 11، فجرب الطريقة التالية.
لحل مشكلة الطباعة في أنظمة التشغيل Windows 7 و8 و10، اقرأ البرنامج التعليمي لحل مشكلة الطابعة .
2- قم بتشغيل Printer Troubleshooter
إنها أداة مضمنة في نظام التشغيل Windows تساعد المستخدمين على تشخيص مشكلات الطابعة الخاصة بهم وتقدم اقتراحات لإصلاحها.
المزيد من المحتوى: 6 طرق للاتصال بشبكة Wi-Fi في نظام التشغيل Windows 11
انتقل إلى Settings > System > Troubleshoot > Other troubleshooters الأخرى. في قسم Printer، انقر فوق Run.
بعد ذلك، اتبع الإرشادات المعروضة على الشاشة لمساعدة مستكشف الأخطاء ومصلحها في تشخيص مشكلة الطابعة. إذا كانت هناك أية مشكلات برمجية تمنع عملية الطباعة، فمن المحتمل أن يوضح لك Troubleshooter كيفية إصلاحها.
إذا لم تتم طباعة ملف PDF، فاقرأ البرنامج التعليمي حول كيفية حل مشكلة عدم طباعة ملف PDF في نظام التشغيل Windows .
3- قم بتحديث برامج التشغيل ذات الصلة
انقر بزر الماوس الأيمن فوق زر"Start Menu" وحدد "Device Manager" من القائمة.
قم بالتمرير لأسفل وقم بتوسيع خيار Print queues.
انقر بزر الماوس الأيمن على Microsoft Print to PDF وحدد Update driver.
من خلال تحديد Search automatically for Drivers، سيتم إجراء التحقق من وجود تحديثات.
إذا ظهرت بعد ذلك الرسالة "the best device driver already installed"، فيمكنك القيام بذلك يدويًا:
انقر بزر الماوس الأيمن على Microsoft Print to PDF وحدد Properties من القائمة المنسدلة.
انتقل إلى لوحة Details.
حدد Device instance path من القائمة المنسدلة ضمن Property، ثم انسخ القيمة المعروضة.
انتقل إلى قاعدة بيانات DriverPack .
الصق القيمة المنسوخة في مربع البحث، وقم بتنزيل برنامج التشغيل المناسب، ثم قم بتثبيته.
4- أعد تشغيل Print Spooler Service
تقوم Print Spooler Service بإدارة تفاعلات نظام التشغيل الخاص بك مع الطابعة. إذا تم تعطيل هذه الخدمة أو تلف ملفاتها، فقد لا يتعرف جهازك حتى على الطابعة.
اضغط على Win + R لفتح نافذة Run.
اكتب Services.msc ثم اضغط على زر enter.
في Services، ابحث عن قسم Print spooler وانقر فوقه نقرًا مزدوجًا.
انقر فوق Stop.
ثم انتقل إلى C:\Windows\system32\spools واحذف جميع الملفات الموجودة في المجلد.
الآن، ارجع إلى Services وأعد تشغيل (Start) خدمة التخزين المؤقت للطباعة يدويًا.
قم بإعادة تشغيل جهاز الحاسوب الخاص بك.
5- التحقق من الطابعة الافتراضية مرة أخرى
في بعض الأحيان يكون الإعداد غير الصحيح للطابعة والماسح الضوئي هو سبب عدم الطباعة في نظام التشغيل Windows 11. للقيام بذلك، أدخل لوحة التحكم (Control Panel). ثم انقر فوق Hardware and Sound في قسم devices and printers.
في لوحة Printers، انقر بزر الماوس الأيمن على طابعة PDF الخاصة بك وحدد تعيين كـ Set as default.
ثم انقر بزر الماوس الأيمن على طابعة PDF الخاصة بك مرة أخرى وأدخل Pinter properties.
في القائمة المعروضة، ضمن علامة التبويب Port، حدد نوع المنفذ الذي يتوافق مع اتصالك.
حدد Configure Port > Apply > OK.
6- تعطيل Windows Defender Firewall
إذا لم يتم حل مشكلة الطباعة في نظام التشغيل Windows 11، فمن المحتمل أن يكون السبب المحتمل هو جدار حماية Windows Defender. من الممكن أن يكون جدار الحماية الخاص بك قد تم تكوينه بشكل محكم للغاية ويمنع الطابعة من التفاعل بشكل صحيح. لذلك، يمكن أن يؤدي إيقاف تشغيل جدار الحماية إلى حل المشكلة.
7- التحقق من وجود تحديثات Windows الجديدة
يقوم Windows بإصدار تحديثات بشكل دوري لإصلاح الأخطاء في نظام التشغيل. إذا قمت بإيقاف التحديثات مؤقتًا أو لم تسمح بتثبيتها في الوقت المناسب، فقد تواجه مشكلات غير متوقعة مثل مشكلات الطباعة.
المزيد من المحتوى: 3 طرق لتدوير شاشة Windows 11
اضغط على مفتاح Win وانقر على أيقونة Settings.
انتقل إلى Windows Update.
انقر فوق Check for Updates.
سيبحث Windows تلقائيًا عن التحديثات وإذا توفر إصدار جديد، فسيتم تثبيته وسيتم حل خطأ الطابعة لديك.
8- قم بإزالة آخر تحديث لنظام التشغيل Windows 11
يمكن أن يؤدي تحديث Windows الجديد أيضًا إلى ظهور أخطاء تسبب مشاكل في الطباعة في Windows 11. إذا لاحظت أن طابعتك لا تعمل مباشرة بعد إجراء تحديث Windows الأخير، فيجب عليك إزالة التحديث من جهاز الكمبيوتر الخاص بك.
للقيام بذلك، انتقل إلى Settings > Windows Update > Update history. هنا، قم بالتمرير لأسفل وانتقل إلى Uninstall updates الموجودة في الإعدادات ذات الصلة. سيؤدي هذا إلى فتح قائمة بتحديثات Windows حيث يتعين عليك تحديد الأحدث والنقر فوق Uninstall.
9- قم بتشغيل System Restore
يؤدي استخدام هذه الطريقة إلى استعادة Windows إلى نقطة استعادة سابقة حيث تعلم أن الطابعة الخاصة بك تعمل دون أي أخطاء.
أدخل إلى لوحة التحكم.
اكتب Recovery في مربع بحث Control Panel وانتقل إلى إعدادات Recovery.
حدد Open System Restore.
تفتح نافذة System Restore. انقر فوق Next للمتابعة.
حدد نقطة استعادة لاستعادة جهاز الكمبيوتر الخاص بك إلى الوقت الذي كانت فيه الطابعة تعمل دون مشاكل.
انقر فوق "Next" ثم "Finish" مرة أخرى لتأكيد نقطة الاستعادة الخاصة بك.
انقر فوق Yes إذا كنت تريد متابعة عملية استرداد النظام.
10- قم بتعيين الطابعة الافتراضية
لتغيير إعدادات الطابعة الافتراضية في نظام التشغيل Windows 11، افتح الإعدادات في نظام التشغيل Windows 11. انقر فوق Bluetooth & devices وانتقل إلى Printers & Scanners.
قم بإيقاف تشغيل مفتاح Let Windows manage my default printer.
حدد الطابعة من القائمة.
انقر فوق الزر "Set as default".
بعد الانتهاء من الخطوات يمكنك الطباعة مرة أخرى.
ومع ذلك، إذا كنت قد أرسلت بالفعل مهمة طباعة إلى الجهاز الخطأ، فقد تحتاج إلى إلغاء قائمة المهام المعلقة وإلغائها قبل الطباعة إلى الطابعة الصحيحة.
يمكنك إلغاء مهمة الطباعة في Settings > Bluetooth & devices > Printers & scanners > (your) printer > print queue، وانقر بزر الماوس الأيمن على المهمة وحدد Cancel.
انقر بزر الماوس الأيمن على المهمة وحدد Cancel.
11- إعادة تثبيت الطابعة
لإزالة الطابعة في نظام التشغيل Windows 11، انتقل أولاً إلى Settings.
انقر على Bluetooth & devices. انقر فوق Printers & scanners.
حدد الطابعة لفتح صفحة خصائصها. انقر فوق الزر Remove.
انقر على زر Yes.
التثبيت التلقائي للطابعة
في قسم Settings، انقر فوق Bluetooth & Devices. ثم انتقل إلى Printers & scanners.
انقر فوق زر Add a printer or scanner.
لتثبيت طابعة لاسلكية في نظام التشغيل Windows 11، انقر فوق الزر Add device.
التثبيت اليدوي للطابعة
انقر فوق خيار "Add manually" للخيار The printer that I want isn’t listed.
حدد Add a printer using a TCP/IP address or hostname.
انقر على Next.
استخدم القائمة المنسدلة Device type وحدد Autodetect.
حدد خيار Query the printer and automatically select the driver to use.
المزيد من المحتوى: دليل عملي لحل 12 مشكلة شائعة في طابعات سامسونج
قم بتأكيد عنوان IP الخاص بالطابعة (على سبيل المثال، 192.168.2.122).
انقر فوق الزر Next لتثبيت الطابعة اللاسلكية في نظام التشغيل Windows 11.
حدد خيار Do not share this printer.
انقر فوق الزر Next.
انقر فوق الزر "Finish".
12- استخدام Firewall Troubleshooting
افتح Windows Security.
انقر فوق Firewall & network protection.
انقر فوق الشبكة النشطة – على سبيل المثال، Private network.
قم بإيقاف تشغيل مفتاح Microsoft Defender Firewall.
قم بإلغاء تحديد Blocks all incoming connections, including those in the list of allowed apps.
13- السماح للطابعة بالدخول إلى جدار الحماية
افتح Windows Security.
انقر فوق Firewall & network protection.
ثم انقر فوق "Allow an app through firewall".
حدد زر Change settings.
حدد خيار Network Discovery مع الخيار Private (وإذا كنت تستخدم شبكة عامة، فحدد الخيار Public).
حدد خيار "File and Printer Sharing" مع الخيار Private (وإذا كنت على شبكة عامة، فحدد الخيار Public).
14- إعادة تعيين المشاركة
توقف عن مشاركة الطابعة
افتح الإعدادات.
انقر على Bluetooth & devices.
انتقل إلى قسم Printers & Scanners.
حدد الطابعة على الشبكة.
انقر فوق علامة التبويب إعدادات الطابعة.
ثم انقر فوق إعدادات Printer properties.
انقر فوق علامة التبويب Sharing.
قم بتعطيل خيار Share this printer.
انقر فوق "Apply" ثم "OK".
ابدأ مشاركة الطابعة
افتح الإعدادات.
انقر على Bluetooth & devices.
انتقل إلى قسم Printers & Scanner.
حدد الطابعة على الشبكة.
انقر فوق علامة التبويب إعدادات الطابعة.
ثم انقر فوق إعدادات Printer properties.
انقر فوق علامة التبويب Sharing.
حدد خيار Share this printer.
انقر فوق "Apply" ثم "OK".
أسئلة مكررة
كيفية الطباعة في نظام التشغيل Windows 11؟
اضغط على مفتاحي Windows + I. حدد "Bluetooth & devices" وافتح "Printers & Scanners". سيؤدي هذا إلى عرض كافة الطابعات التي قمت بتثبيتها. حدد الطابعة التي تريد استخدامها، ثم حدد فتح قائمة الانتظار. يمكنك بعد ذلك وضع علامة على ملفات متعددة في مكان واحد (على سبيل المثال، سطح المكتب).
كيف تتم الطباعة الخلفية والأمامية في نظام التشغيل Windows 11؟
أولاً، قم بالدخول إلى صفحة الطباعة من خلال الاختصار ctrl+p أو زر print. في نافذة الطباعة التي تظهر، حدد طابعتك ثم انقر فوق زر Preferences. حدد خيار Duplex Printing (Manual) وانقر فوق OK.
لماذا لا يتعرف Windows 11 على الطابعة؟
يعد عدم وجود إذن الوصول، والتشغيل غير السليم لبرامج التشغيل، وعدم تحديث Windows وعدم تعيين الطابعة كطابعة افتراضية من بين أسباب عدم التعرف على الطابعة بواسطة Windows 11.
خاتمة
تعد مشكلة الطباعة في نظام التشغيل Windows 11 تجربة غير سارة. هناك طرق يمكنك من خلالها حل هذه المشكلة. إذا لم يتم حل المشكلة بعد عمليات الفحص الأولية مثل إيقاف تشغيل الطابعة وتشغيلها أو فحص الكابل، فاستخدم طرقًا مثل تشغيل Printer Troubleshooter وتحديث برامج التشغيل ونظام التشغيل Windows.
تعليقاتكم واقتراحاتكم؟
قمنا بمراجعة التدريب الأكثر اكتمالا لحل مشكلة الطباعة في نظام التشغيل Windows 11. باستخدام هذه الطرق، يمكنك حل مشكلة عدم فتح الطابعة في نظام التشغيل Windows 11. إذا كنت قد استخدمت طريقة أخرى لحل مشكلة الطباعة في نظام التشغيل Windows 11، فعرضها علينا وعلى الآخرين في قسم التعليقات في هذا المنشور.