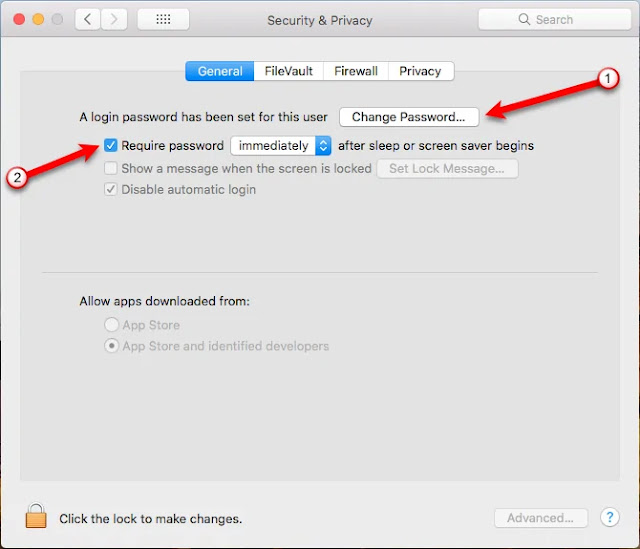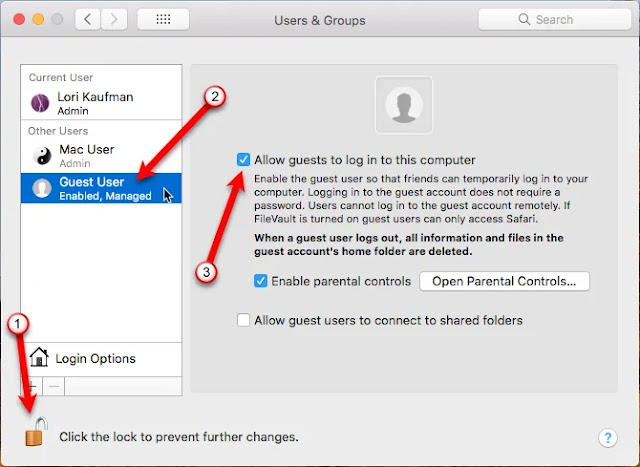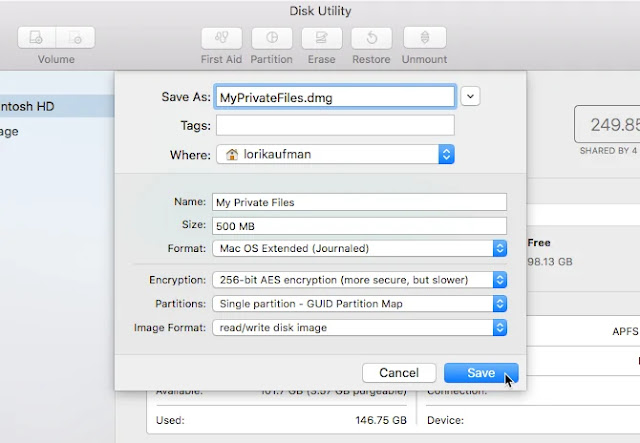يقوم العديد من الأشخاص بتخزين كميات هائلة من المعلومات على أجهزة الكمبيوتر الخاصة بهم كل يوم. لذلك، من المهم والضروري مناقشة حماية هذه المعلومات لأن هناك طرقًا مختلفة يمكن للأشخاص الآخرين من خلالها الوصول إلى جهاز الكمبيوتر والمعلومات الشخصية والحساسة المخزنة على هذا الكمبيوتر.
طرق الحفاظ على أمن أجهزة الكمبيوتر التي تعمل بنظام التشغيل Mac
Eight Ways macOS Catalina Makes Your Mac More Secure
في هذه المقالة، نتناول 8 طريقة أمان لحماية المعلومات المخزنة على جهاز كمبيوتر يعمل بنظام Macintosh (أو Mac للاختصار). بعض هذه الطرق قد لا تناسبك، ولكن استخدام عدد قليل من هذه الطرق سيكون بالتأكيد مفيدًا جدًا.
تعطيل خاصية تسجيل الدخول التلقائي
تعتبر ميزة "(Automatic Login)" المتوفرة في "ماك" ميزة مفيدة وتوفر إمكانية تسجيل الدخول التلقائي إلى حساب المستخدم، ولكن استخدام هذه الميزة غير مناسب من الناحية الأمنية. قد لا يحتوي حسابك أيضًا على كلمة مرور (وهو أمر غير مستحسن)، لذلك سيكون من السهل الوصول إليه؛ لذلك، يعد تعطيل ميزة تسجيل الدخول التلقائي قرارًا منطقيًا. للقيام بذلك، انتقل إلى Apple > System Preferences وحدد Users & Groups. ثم، في أسفل قائمة المستخدمين على اليسار، انقر فوق الزر Login Options. في الخطوة التالية، انقر على رمز القفل الموجود أسفل مربع الحوار وأدخل كلمة المرور الخاصة بك، ثم حدد خيار off من القائمة المنسدلة لقسم Automatic login. من الآن فصاعدًا، سيتعين عليك إدخال كلمة المرور المخصصة في كل مرة تقوم فيها بتسجيل الدخول إلى جهاز الكمبيوتر الخاص بك، ولكن من المؤكد أن منع الأشخاص من الوصول إلى معلوماتك الشخصية يستحق العناء.
حماية حسابك عن طريق اختيار كلمة مرور آمنة
الآن وبعد أن قمت بتعطيل ميزة تسجيل الدخول التلقائي، تأكد من اختيار كلمة مرور قوية وآمنة لحسابك. عند إعداد نظام التشغيل Mac الخاص بك، يجب عليك إدخال كلمة مرور لحساب المستخدم الخاص بك.
لحماية حسابك، من الأفضل تغيير كلمة المرور الخاصة بك من حين لآخر. لتغيير كلمة المرور، انتقل إلى Apple > System Preferences وفي النافذة المفتوحة، انقر فوق خيار Change Password في علامة التبويب General. في الصفحة التالية، أدخل كلمة المرور القديمة وكلمة المرور الجديدة وقم بتأكيد كلمة المرور الجديدة. لتذكر كلمة المرور في حالة النسيان، أدخل تلميحًا في قسم password hint. وأخيراً اضغط على زر Change Password.
يجب عليك ضبط إعدادات نظام التشغيل بحيث إذا دخل الكمبيوتر في وضع "(sleep)"، فإنه يحتاج إلى إدخال كلمة المرور الخاصة بحساب المستخدم لإعادة تشغيله. لتطبيق هذه الإعدادات، انتقل إلى Apple > System Preferences ومن قسم Security & Privacy، قم بتفعيل خيار Require password after sleep or screen saver begins، ومن الأفضل تحديد الخيار immediately من قائمة الوقت. يعد تمكين هذا الخيار ضروريًا بشكل خاص في الأوقات التي تكون فيها في مكان عام أو في مكان يتواجد فيه أشخاص آخرون من حولك.
يحتوي جهاز Mac على ميزة تسمى "الزوايا الساخنة" (Hot Corners)، والتي يمكنك استخدامها لضبط شاشة سطح المكتب بطريقة يتم من خلالها تنفيذ إجراء خاص عن طريق تحريك الماوس إلى أي ركن منها. إذا كنت تريد ترك الكمبيوتر لحماية الآخرين من تسجيل الدخول، فمن الأفضل وضعه في وضع شاشة التوقف بحيث تحتاج إلى إدخال كلمة مرور لتسجيل الدخول مرة أخرى إلى النظام. لتسهيل القيام بذلك، قم بتعيين ميزة شاشة التوقف في أحد أركان جهاز الكمبيوتر الخاص بك. لتطبيق هذه الإعدادات، انتقل إلى Apple > System Preferences وحدد Desktop & Screen Saver. ثم حدد زاوية من مربع الحوار، على سبيل المثال الزاوية اليمنى السفلية، ثم انقر فوق زر Hot Corners. بعد ذلك، سترى مربع الحوار Start Screen Saver. حدد "Active Screen Saver" من القائمة المنسدلة، ثم انقر فوق الزر "ok". الآن، لـ Active Screen Saver، ما عليك سوى سحب الماوس إلى الزاوية اليمنى السفلية من سطح المكتب.
استخدم برامج إدارة كلمات المرور
اليوم، جميع معلوماتنا تقريبًا متاحة عبر الإنترنت، وتتطلب معظم الخدمات التي نستخدمها عبر الإنترنت كلمات مرور. مع الأخذ في الاعتبار أنه للحصول على كلمة مرور آمنة يجب علينا اتباع ما يلي، لذا فإن تذكر جميع كلمات المرور التي نستخدمها يعد مهمة صعبة.
- يجب أن يكون لكل حساب مستخدم كلمة مرور فريدة.
- يجب استخدام كلمات مرور آمنة، وهي عبارة عن مزيج من الأحرف الكبيرة والأحرف الصغيرة والأرقام والأحرف الخاصة.
- يجب تغيير كلمة المرور بشكل دوري.
ولذلك يحتاج كل شخص إلى برنامج لإدارة كلمات المرور الخاصة بالحسابات المختلفة. تتمتع معظم خدمات الإدارة بالقدرة على إنشاء كلمات مرور قوية وتخزينها. الخدمتان لإدارة كلمات المرور هما Lastpass و Dashlane، الخدمة الأولى مجانية والثانية مجانية.
قم بتنشيط ميزة Find my Mac
توفر ميزة Find my Mac الحماية ضد أجهزة الكمبيوتر المسروقة أو المفقودة. يمكنك العثور على موقع الكمبيوتر أو قفله أو مسح جميع البيانات الموجودة عليه باستخدام (Apple ID) أو iPhone أو كمبيوتر آخر.
قبل أن تتمكن من تمكين ميزة Find my Mac، يجب عليك أولاً تمكين خدمات الموقع على جهاز Mac الخاص بك. للقيام بذلك، انتقل إلى Apple > system Preferences > Security & Privacy؛ حدد علامة التبويب Privacy؛ انقر فوق خيار Location Services وحدد خيار Enable Location Services.
ثم انقر على السهم الأيسر الموجود أعلى نافذة "System Preferences" للعودة إلى الصفحة الرئيسية وانقر على زر iCloud. في صفحة iCloud، انقر فوق مربع Find my Mac الموجود أسفل القائمة وحدد خيار Allow من المربع المفتوح.
الآن، في حالة فقدان جهاز الكمبيوتر الخاص بك أو سرقته، يمكنك تحديد موقع جميع البيانات الموجودة على جهاز الكمبيوتر الخاص بك أو قفلها أو مسحها باستخدام (Apple ID) أو iPhone أو جهاز كمبيوتر آخر.
تفعيل حساب الضيف (Guest)
إذا قام شخص ما بسرقة جهاز الكمبيوتر الخاص بك، فسوف يقوم بالتأكيد بتسجيل الدخول باستخدام حساب الضيف (Guest) لأن هذا الحساب هو الحساب الوحيد الذي يمكن الوصول إليه؛ لذلك، لاستخدام ميزة Find my Mac، يجب عليك تمكين حساب Guest.
للتأكد من تمكين حساب Guest، انتقل إلى Apple > system preferences > Users & Groups، ثم انقر على أيقونة القفل في أسفل الشاشة لإجراء التغييرات. في الخطوة التالية، حدد خيار Guest User من القائمة المتاحة وقم بتنشيط خيار Allow guests to log in to this computer. لمنع التغييرات المستقبلية، انقر على القفل.
تفعيل Firewall
يتم تعطيل جدار الحماية افتراضيًا في نظام التشغيل Mac OS. يقوم جدار الحماية بحظر حركة المرور الواردة لبرامج معينة؛ ولذلك، فإن تمكينه يكون مفيدًا فقط عندما تريد تقييد بيانات الإدخال لبرامج معينة على جهاز الكمبيوتر الخاص بك. ونتيجة لذلك، لا تحتاج بالضرورة إلى نظام أمان الشبكة هذا لحماية نظام التشغيل Mac الخاص بك؛ ولكن إذا كنت ترغب في تنشيط جدار الحماية لجهاز Mac الخاص بك، فانتقل إلى Apple > System Preferences > Security & Privacy، وانقر فوق علامة التبويب Firewall، ثم حدد رمز القفل الموجود أسفل الشاشة وأدخل كلمة المرور الخاصة بك لإجراء التغييرات، وأخيرًا، انقر فوق قم بـ Turn on Firewall.
انقر فوق Firewall Options لتكوين تغييرات جدار الحماية. ستظهر لك قائمة بالبرامج والخدمات القادرة على استقبال الاتصالات الواردة. يمكنك إضافة برامج وخدمات جديدة عن طريق استخدام العلامة + الموجودة في أسفل القائمة. إذا تلقيت رسالة خطأ عند تشغيل تطبيق تفيد بأنه تم منع التنفيذ لأنه قبل اتصالاً واردًا، فقد تحتاج إلى إضافة هذا التطبيق إلى القائمة.
يقوم جدار الحماية لنظام التشغيل Mac OS بحظر حركة المرور الواردة، لكنه لا يتحكم في الاتصالات الصادرة. على سبيل المثال، إذا قمت بتنزيل جزء من حصان طروادة، فلن يمنعه جدار الحماية لنظام التشغيل Mac OS من الاتصال بالإنترنت وإرسال المعلومات.
نوصي باستخدام برامج جدار الحماية التابعة لجهات خارجية مثل Private Eye، والتي تسمح لك بالتحكم في الاتصالات الواردة والصادرة، بالإضافة إلى تحديد البرامج المسموح لها بإرسال واستقبال المعلومات على الإنترنت. يمكن لبرنامج جدار الحماية التابع لجهة خارجية أن يمنع ثغرة نظام التشغيل Mac بسبب البرامج الضارة من خلال توفير إمكانية حظر الاتصالات الواردة والصادرة.
قم بتشفير بيانات القرص الصلب لديك باستخدام الأداة المساعدة Filevault
يعد Filevault إحدى أدوات Mac التي تقوم بتشفير جميع المعلومات الموجودة على القرص الصلب؛ بمجرد تمكين ميزة Filevault، لن يعد من الممكن الوصول إلى محتويات القرص الصلب بدون كلمة مرور أو مفتاح استرداد.
يتم تعطيل الأداة المساعدة Filevault بشكل افتراضي. إن الإزعاج الناتج عن الاضطرار إلى كتابة كلمة مرور لفتح كل ملف والوقت الإضافي المطلوب لتشفير محرك الأقراص بأكمله في البداية قد يفوق مقدار الأمان الذي يوفره Filevault.
إذا كنت تستخدم جهاز Mac الخاص بك بشكل أساسي في المنزل أو في بيئات أخرى عالية الأمان، فقد لا يكون Filevault هو الحل الأمني المثالي. يمكنك تجربة الحلول المفيدة الأخرى المتوفرة في هذه المقالة. ومع ذلك، إذا كنت بحاجة إلى مزيد من الأمان، فمن السهل تثبيت Filevault وتنشيطه. لتمكين Filevault، انتقل إلى Apple > system Preferences > Security & Privacy وانقر فوق علامة التبويب Filevault. لتطبيق التغييرات، انقر فوق القفل الموجود أسفل الصفحة وأدخل كلمة المرور الخاصة بك. ثم انقر فوق الزر Turn on Filevault واتبع خطوات الإعداد وفقًا للدليل. احفظ مفتاح الاسترداد في خدمة إدارة كلمة المرور. إذا نسيت كلمة المرور الخاصة بك، فإن الطريقة الوحيدة لاستعادة البيانات هي استخدام مفتاح الاسترداد.
إنشاء ملف مشفر لتخزين البيانات بداخله
تُستخدم معظم ملفات DMG على نظام Mac لتثبيت البرامج. ومع ذلك، يمكنك استخدام ملفات DMG كملفات مشفرة لتخزين الملفات والمجلدات الحساسة. هذه الميزة هي نفسها التي تستخدم برنامج VeraCrypt على نظام Windows. في الواقع، باستخدام هذه الميزة، يمكنك إنشاء ملف مشفر حيث يتم وضع الملفات والمجلدات الأخرى كمحرك أقراص افتراضي داخل هذا الملف.
لإنشاء ملفات DMG، يتم استخدام أداة Disk Utility المضمنة المتوفرة في مجلد Applications/Utilities. انقر عليها لتشغيل هذه الأداة. ثم حدد Blank Image من قائمة File > New Image وأدخل معلومات ملف DMG بما في ذلك اسم الملف في قسم Save as ومقدار المساحة المخصصة له في حقل Size. من قسم Encryption، حدد نظام التشفير، وعند المطالبة، أدخل كلمة المرور المطلوبة لملف DMG.
بعد إنشاء ملف DMG، سيتم فك ضغطه تلقائيًا إلى مجلد وسيظهر على سطح المكتب كمحرك أقراص آخر. انقل ملفاتك ومجلداتك إلى ملف DMG. لقفل الملف، قم بإخراج محرك الأقراص (eject) من سطح المكتب، تمامًا كما هو الحال عند توصيل محرك أقراص ثابت خارجي بجهاز كمبيوتر يعمل بنظام Mac. لفتح ملف DMG مرة أخرى، ما عليك سوى النقر عليه نقرًا مزدوجًا وإدخال كلمة المرور.
تعيين كلمة مرور للملفات والمجلدات
هناك طرق أخرى لحماية البيانات على جهاز Mac. يمكنك تعيين كلمة مرور للمجلدات والملفات الخاصة بك بطرق مختلفة. على سبيل المثال، يمكنك تشفير الملفات الحساسة باستخدام مجموعة iWork، وهي في الواقع نسخة Apple من مجموعة Office. يمكنك تشفير ملفات PDF باستخدام برنامج Preview. يمكنك أيضًا تشفير المجلدات باستخدام Disk Utilities.
شهاد فيديو الشرح انشاء ملف DMG وقفله او حمايته بكلمة سر لتخزين ملفاتك المهمة على الماك
لقد قدمنا حتى الآن طرقًا مختلفة لحماية نظام التشغيل الخاص بك. والآن لقراءة بقية الطرق راجع الجزء الثاني من هذه المقالة من خلال هذا الرابط 6 طرق لوضع كلمة مرور على هارد ديسك خارجي . وأيضًا، ربما يكون المحتوى التالي مفيدًا لك: