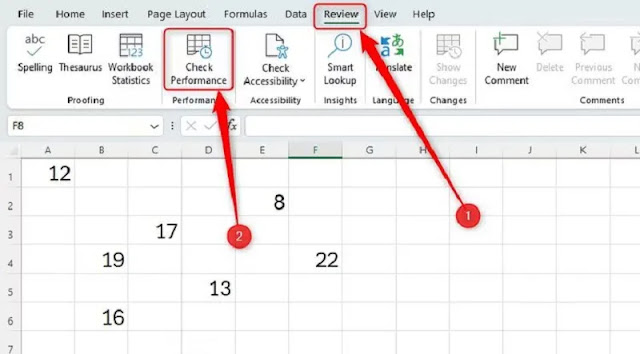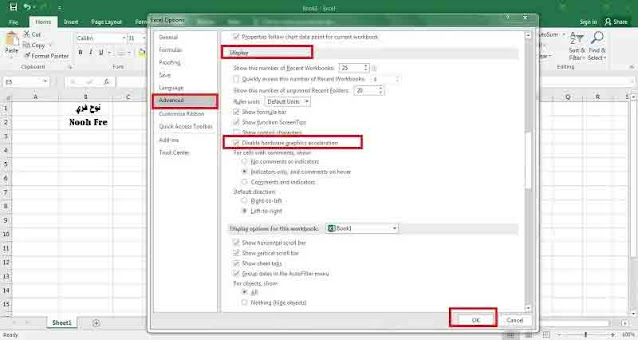عند العمل مع برنامج Excel، هل تواجه مشاكل مثل التأخير في فتح الملف أو التجميد أو التأخير في الاستجابة أو عدم الاستجابة؟ ⚡ هناك حيل بسيطة وفعالة لزيادة أداء برنامج Excel.
في هذه المقالة من Nooh Freestyle، سنعلمك بعض الطرق العملية لزيادة سرعة برنامج Excel.
كيفية زيادة السرعة في إكسل
How to Speed Up in Excel
باختصار، لزيادة سرعة برنامج Excel الثقيل، عليك تجربة الطرق التالية:
- قم بإزالة التنسيق الإضافي بالنقر فوق "Clear Formats" الموجود في علامة التبويب "Home".
- قم بتقليل حجم الصور باستخدام أداة Compress Pictures المضمنة في Excel.
- بسّط الصيغ الخاصة بك عن طريق تسمية النطاقات.
- لا تقم بإنشاء صفوف وأعمدة فارغة.
- الحد من القيم المتغيرة مثل الوظائف المتقلبة.
- تحقق من Performance اكسل ضمن علامة التبويب "Review".
وفيما يلي، سوف نتناول تفاصيل الخطوات المذكورة أعلاه وبعض الطرق الأخرى.
1- لا تنسق صفحتك كثيرًا
ستؤدي إضافة قوالب مثل الخطوط الفاخرة أو أحجام الخطوط المختلفة أو طيف الألوان أو الهوامش المتعددة إلى زيادة حجم الملف. وهذا يجعل برنامج Excel بطيئًا . لهذا، يمكنك القيام بطريقتين.
إذا قمت بإضافة العديد من القوالب إلى برنامج Excel الخاص بك وتريد البدء من جديد، فاضغط على Ctrl + A في نفس الوقت لتحديد جميع الخلايا. بعد ذلك، من علامة التبويب "Home" في شريط الأدوات الموجود أعلى الشاشة، انتقل إلى قسم "Editing" وانقر على خيار "Clear" المنسدل. هناك، انقر على Clear Formats.
من ناحية أخرى، إذا كنت تفضل الاحتفاظ بتنسيق معين وإزالة العناصر الأخرى، بعد الضغط على Ctrl + A، انتقل إلى قسم Font الموجود في علامة التبويب Home. ثم حدد القالب الذي تريد حذفه.
2- لزيادة سرعة برنامج Excel قم بضغط الصور
السبب وراء ثقل ملف Excel هو استخدام صور عالية الجودة. لحل مشكلة تجميد برنامج Excel، تحتاج إلى تقليل عدد الصور. إذا كانت الصور ضرورية، فاستخدم أداة الضغط المضمنة في Excel.
حدد الصورة المطلوبة في علامة التبويب الخاصة بك. ضمن علامة التبويب Format في شريط الأدوات الموجود أعلى الشاشة، انقر فوق Compress Pictures.
بعد ذلك، لضغط هذه الصورة، انقر فوق Apply Only To This Picture. ولكن إذا كنت تريد تطبيق الإعدادات على جميع الصور الموجودة في الملف، فقم بإلغاء تحديد هذا الخيار. ثم، إذا كان لديك الكثير من الصور، فاختر الدقة الأقل (96 بكسل لكل بوصة). وأخيرا، انقر فوق OK.
3- تبسيط الصيغ الخاصة بك
يؤدي استخدام الصيغ المعقدة مع العديد من مراجع الخلايا إلى إبطاء برنامج Excel. لتسريع برنامج Excel وتبسيط الصيغ، تتمثل الطريقة الأولى في استخدام نطاق مسمى في الصيغة. في هذه الحالة، يقوم Excel بفحص البيانات بشكل أسرع. سيؤدي هذا إلى تسريع وقت معالجة علامة التبويب الخاصة بك.
الخطوة الأولى لتسريع برنامج Excel هي تعيين اسم لمجموعة من الخلايا. على سبيل المثال، إذا كان لديك مجموعة من البيانات في الخلايا A1 وB3 وF3 وE9 وD2 وC5 وG4. استخدم اسمًا لحساب المتوسط بدلاً من كتابته. على سبيل المثال، حدد result الاسم لهذه الخلايا.
AVERAGE(A1,B3,C5,D2,E9,F3,G4)=
عند استخدام الأسماء، تكون الصيغة كما يلي:
AVERAGE(results)=
هناك طريقة أخرى لتبسيط الصيغ وهي تقسيم الحسابات المعقدة إلى حسابات أصغر. بالإضافة إلى ذلك، بدلاً من استخدام صيغ IF المعقدة والمتداخلة، يمكنك استخدام وظائف بديلة مثل VLOOKUP، CHOOSE و LET التي تتطلب وسائط أقل.
4- عدم إنشاء صفوف وأعمدة فارغة
بدلاً من إنشاء صفوف وأعمدة فارغة لفصل بياناتك، استخدم الحدود والألوان. يؤدي وجود صفوف وأعمدة فارغة إلى زيادة حجم الملف وإبطاء أداء برنامج Excel . من المؤكد أن إزالة الصفوف والأعمدة الفارغة ستساعد في تنظيم ورقة Excel وتحسين أدائها.
5- الحد من القيم المتغيرة
تقوم بعض الوظائف في Excel بتغيير قيمة الإخراج عندما يقوم Excel بإجراء عملية حسابية. على سبيل المثال، تقوم الدالة RAND بإنشاء رقم عشوائي جديد في كل مرة تقوم فيها بإجراء تغيير على الورقة الخاصة بك. أو تقوم الدالة TODAY بتحديث قيمة الخلية لتعكس التاريخ الحالي. تسمى هذه الوظائف الهروب. نظرًا لأن Excel يجب أن يعمل باستمرار على تحديث قيم الخلايا التي تحتوي على وظائف متقلبة، فإن ذلك يؤدي إلى تأخير وقت استجابة Excel.
الحل هو تقليل استخدام هذه الوظائف. على سبيل المثال، إذا كنت تريد من Excel إنشاء قائمة عشوائية من الأرقام باستخدام الدالة RANDBETWEEN، فاجعل هذه القيم دائمة بعد قيام Excel بإجراء العمليات الحسابية. للقيام بذلك، حدد جميع الأرقام التي تم إنشاؤها بواسطة العملية الحسابية ثم اضغط على Ctrl + C.
ثم حدد الخلية العلوية اليسرى للمصفوفة العشوائية. في علامة التبويب Home، انقر على أيقونة القائمة المنسدلة Paste وحدد أيقونة Values.
سترى أن الأرقام الموجودة في معلماتك تتغير مرة أخرى لأنها تكون متقلبة حتى تقوم بـ Paste. ولكنها الآن موجودة في ورقتك كأرقام حقيقية ولن تتغير عندما يقوم Excel بإعادة الحساب.
هناك طريقة أخرى لمنع تباطؤ وظائف الهروب وهي إيقاف تشغيل الحسابات التلقائية. في علامة التبويب "Formulas"، في قسم "Calculation"، انقر فوق "Calculation Options". قم بتمكين خانة الاختيار Manual لإخبار Excel بعدم تحديث وظائف الهروب تلقائيًا. ثم انقر فوق Calculate Sheet لتحديث وظائف الهروب الخاصة بك.
6- لزيادة سرعة برنامج Excel، قم بحذف العناصر المسماة
كما ذكرنا في العنوان 3، من المحتمل أن يؤدي استخدام النطاقات المسماة إلى حل مشكلة تجميد Excel. ولكن عليك التأكد من عدم وجود أسماء إضافية أو أسماء متعددة للمصفوفة. لمسح كافة العناصر المسماة في الورقة، انقر فوق "Name Manager" في علامة التبويب "Formulas". في النافذة المفتوحة، سترى كافة نطاقات التسمية. انقر فوق "Delete" يدويًا لحذف النطاق المسمى.
7- التحقق من Performance
إذا قمت بالطرق المذكورة أعلاه ووجدت أنك لا تزال تواجه مشكلة عدم not responding في برنامج Excel، فانقر فوق "Check Performance" في علامة التبويب "Review" الموجودة على شريط الأدوات أعلى الشاشة، في قسم "Performance". تمت إضافة هذه الأداة إلى Excel في عام 2024.
8- جرب Quick Repair
انقر فوق Open في القائمة File.
انقر على السهم المنسدل الصغير الموجود على الزر Open.
حدد Open and Repair.
انقر على خيار Repair.
9- حذف الإضافات غير المستخدمة
يمكن أن تتسبب الوظائف الإضافية مثل السمات في جعل ملف Excel ثقيلًا. لتعطيلها، انتقل أولاً إلى قسم "Options" في قائمة "File".
انقر فوق Add-ins في الشريط الجانبي الأيسر.
انقر على القائمة Manage. أولاً، انقر فوق Excel Add-ins ثم Go.
قم بإلغاء تحديد كافة العناصر غير الضرورية وانقر فوق "OK".
أغلق برنامج Excel وافتحه مرة أخرى وتحقق مما إذا كان أداء Excel قد تحسن أم لا. إذا كنت لا تزال تواجه مشكلات بطيئة في Excel، فقم بتعطيل كافة Actions، COM Add-ins و XML Expansion Packs وأعد تشغيل Excel.
10- تقليل النطاق المستخدم
Used Range هو المنطقة غير المستخدمة في ورقة العمل الخاصة بك والتي يعتقد Excel أنها قيد الاستخدام. لزيادة سرعة Excel، حدد أولاً صفوفًا أو أعمدة إضافية في ورقتك.
في علامة التبويب Home، في قسم Cells، انقر فوق Delete Command.
11- تعطيل Hardware Graphic Acceleration
لزيادة سرعة العمليات الحسابية في Excel، انقر فوق "Options" في القائمة "File". ثم انقر فوق "Advanced".
في قسم Display، حدد Disable hardware graphic acceleration.
12- احتفظ بالبيانات المرجعية في ورقة
قد لا يكون هذا ممكنًا دائمًا، ولكن القيام بذلك سيجعل العمل مع كميات كبيرة من البيانات في Excel أسرع. وبهذه الطريقة، لن تضطر الصيغ الموجودة في الورقة إلى قطع مسافة طويلة للحصول على البيانات عندما تكون في نفس الورقة.
13- استخدم تقنيات الصيغة السريعة
يوفر لك برنامج Excel العديد من الصيغ لإجراء عمليات حسابية سريعة. من الأفضل استخدام هذه العناصر لإصلاح بطء برنامج Excel.
على سبيل المثال، استخدم IFERROR بدلاً من IF و ISERROR.
استخدم — (سالبتين) لتحويل TRUE و FALSE إلى 1 و0.
أسئلة مكررة
لماذا يتعطل برنامج Excel؟
توقف برنامج Excel لعدة أسباب. إذا كان ملف Excel الذي تعمل عليه يحتوي على حجم كبير، فسيؤدي ذلك إلى بطء برنامج Excel. كما أن أشياء مثل استخدام الصيغ المعقدة، واستخدام إصدار قديم من Excel، ومشكلات نظام التشغيل هي من بين الأسباب التي تؤدي إلى توقف برنامج Excel.
لماذا لا يفتح برنامج Excel؟
إذا كان ملف Excel تالفًا أو يحتوي على خطأ، فقد لا يتم فتح Excel. أيضًا، يمكن أن يكون الإصدار الخاطئ من Excel والملفات المحمية ومشاكل نظام التشغيل هو السبب وراء عدم فتح Excel.
خاتمة
عندما تواجه مشكلة تباطؤ برنامج Excel، استخدم طرق زيادة سرعة برنامج Excel. يمكنك إزالة التنسيق الإضافي. قم أيضًا بضغط الصور الموجودة في ملف Excel أو حذف الصفوف والأعمدة الإضافية.
تعليقاتكم واقتراحاتكم؟
لقد قدمنا 13 طريقة لزيادة سرعة برنامج Excel. باستخدام هذه الطرق، يمكنك حل مشكلة بطء Excel. إذا كنت قد استخدمت حلولاً أخرى لزيادة سرعة برنامج Excel، قم بتقديمها لنا وللآخرين في قسم التعليقات بهذه التدوينة.