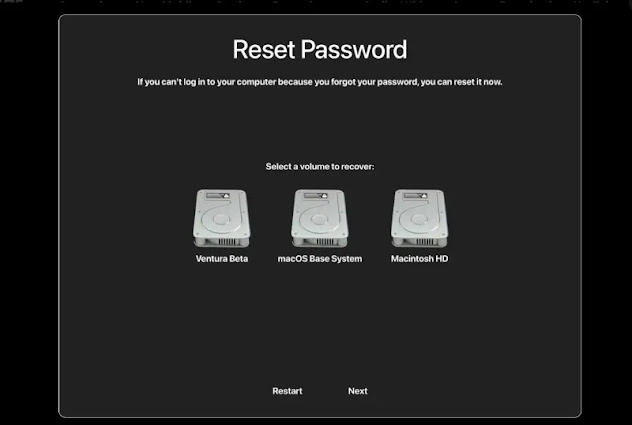هل نسيت أو فقدت كلمة مرور جهاز MacBook الخاص بك؟ 💻 إذا حدث ذلك، يجب عليك إعادة تعيين كلمة المرور بسرعة كبيرة.
في هذه المقالة من Nooh Freestyle، سنعلمك 4 طرق لإعادة تعيين كلمة مرور Macbook.
كيفية إعادة تعيين كلمة مرور ماك بوك؟
How to Reset Your Mac Password
باختصار، طرق إعادة تعيين كلمة مرور جهاز Macbook هي كما يلي:
- إعادة تعيين كلمة مرور Macbook باستخدام Apple ID
- استعادة كلمة المرور باستخدام برنامج التشفير FileVault
- إعادة تعيين وتسجيل الدخول إلى حساب المستخدم باستخدام صفحة مستخدم آخر
- إعادة تعيين كلمة المرور باستخدام MacOS
أتاحت منتجات شركة آبل، كغيرها من الشركات، إمكانية التشفير لمنتجاتها. لكن إعادة تعيين كلمة المرور بعد نسيانها على هواتف Macbook و Apple أصعب قليلاً من منتجات الشركات الأخرى. وفي بقية هذه المقالة، سندرس كيفية استعادة كلمة مرور جهاز MacBook بمزيد من التفاصيل.
1- إعادة تعيين كلمة مرور Macbook باستخدام Apple ID
إذا نسيت كلمة المرور الخاصة بك، فإن إحدى أسرع الطرق هي إعادة تعيين كلمة المرور باستخدام Apple ID . اسم المستخدم وكلمة المرور لـ Apple ID هما نفس الشيء بالنسبة لجميع التطبيقات والإعدادات الخاصة بمنتجات Apple.
إذا أخطأت في كلمة مرور جهاز MacBook الخاص بك ثلاث مرات، فيجب عليك النقر فوق علامة الاستفهام (؟) التي تواجه مربع كلمة المرور لاستعادة كلمة المرور. بالضغط على (؟) سيتم عرض خيارين حسب الصورة أدناه. حدد خيار Reset It Using Your Apple ID. (إذا كنت تحاول استعادة كلمة المرور باستخدام صفحة مستخدم أخرى، فاخرج من صفحة المستخدم هذه وحاول مرة أخرى.)
في هذا القسم، أدخل اسم مستخدم Apple ID الخاص بك أو البريد الإلكتروني وكلمة المرور وانقر فوق "Reset Password".
المزيد من المحتوى: كيفية انشاء او إعادة تعيين كلمة مرور إلى Mac لتسجيل الدخول إذا نسيتها
بعد هذه الخطوة، سيتم فتح نافذة التحذير حول تغيير كلمة مرور جهاز Macbook. انقر فوق موافق في هذه الصفحة. بعد تأكيد رسالة تغيير كلمة المرور، سيتم توجيهك إلى قسم Recovery Assistant. أدخل البريد الإلكتروني لـ Apple ID الخاص بك ثم كلمة المرور الخاصة به وانقر فوق "التالي".
إذا كنت تستخدم التحقق بخطوتين لـ Apple ID الخاص بك، فسيتم عرض الكلمات "Apple ID Sign In Requested" على أجهزتك الأخرى المعتمدة من Apple. وبعد تأكيدها قم بإدخال كلمة المرور المرسلة في هذا الحقل.
اختر اسم مستخدم وأخيرًا أعد تعيين كلمة المرور!
في هذه المرحلة تظهر صفحة المستخدم أو الصفحات التابعة لك. حدد الصفحة التي تريد استرداد كلمة المرور الخاصة بها.
في هذا الحقل قم بإدخال كلمة المرور الجديدة ودليل استعادة كلمة المرور. نقترح عليك اختيار كلمة مرور ليس من الصعب تذكرها.
باتباع هذه الخطوات، سيتم تغيير كلمة مرور جهاز MacBook الخاص بك. لتنفيذ التغييرات، تحتاج إلى إعادة تشغيل النظام الخاص بك حتى تتغير كلمة المرور.
2- استعادة كلمة مرور Mac وإعادة تعيينها باستخدام FileVault
عندما تنسى كلمة مرور MacBook الخاصة بك، يمكنك استعادتها باستخدام FileVault. إحدى إمكانيات منتجات Apple هي القدرة على تشفير أجهزة MacBooks باستخدام التخزين السحابي FileVault و iCloud.
إذا تمت سرقة جهاز MacBook الخاص بك، فيمكن للسارق الوصول إلى ملفاتك من خلال القليل من المعلومات حول إعادة تعيين كلمة المرور وطرق اختراق المعلومات. ولكن باستخدام FileVault، من الممكن تشفير محرك الأقراص الثابتة لديك. بتفعيل هذه الخاصية، تصبح لديك كلمة مرور خاصة بك مكونة من 24 رقمًا والتي يجب ألا تفقدها أو تنساها. كلمة المرور هذه تجعل من الصعب اقتحام جهاز MacBook الخاص بك.
بعد إدخال كلمة مرور خاطئة ثلاث مرات، سيعرض عليك جهاز Mac إعادة تعيين كلمة المرور. في هذا القسم، حدد Show Reset Option.
ثم حدد Macintosh HD أو اسم حساب MacBook الخاص بك.
في هذا القسم، يجب عليك إدخال كلمة مرور FileVault المكونة من 24 رقمًا في المربع المطلوب.
المزيد من المحتوى: 6 طرق لوضع كلمة مرور على هارد ديسك خارجي
حدد صفحة مستخدم Mac الخاصة بك.
أدخل كلمة المرور الجديدة و Password Hint.
أعد تشغيل النظام لتصبح التغييرات الجديدة نافذة المفعول.
3- إعادة تعيين كلمة مرور Mac باستخدام معلومات المسؤول الأخرى
افتراضيًا، تتمتع أجهزة كمبيوتر Mac المحمولة بالقدرة على إعداد حساب واحد، ولكن من سلسلة macOS 11.0، يمكن لعدة أشخاص استخدام نفس النظام. من خلال إجراء تغييرات في قسم System Settings، يمكنك رؤية بقية حسابات المستخدمين في قسم Users & Groups.
تتيح لك هذه الميزة إعادة تعيين كلمة المرور الخاصة بك عن بعد والوصول إلى معلوماتك إذا لم تتمكن من الوصول إلى جهاز MacBook الخاص بك.
للقيام بذلك، انقر أولاً على شعار Apple في قسم Menu وحدد System Settings في النافذة الجديدة. انقر على Users & Groups في القائمة الموجودة على الجانب الأيسر من الصورة. في هذا القسم، انقر فوق (!) التي تواجه صفحة المستخدم الذي تريد استرداد كلمة المرور الخاصة به وحدد خيار Reset. ثم أدخل كلمة مرور صفحة مستخدم المسؤول وانقر على "Return" أو "Unlock".
أدخل كلمة المرور الجديدة وفي قسم Password Hint، اكتب دليلاً وتلميحًا لاستعادة كلمة المرور.
يمكنك الآن تسجيل الخروج من صفحة المسؤول وتسجيل الدخول باستخدام صفحتك المستعادة.
4- إعادة تعيين كلمة المرور باستخدام macOS Recovery
إذا لم تفتح لك صفحة استرداد كلمة المرور بعد إدخال كلمة مرور خاطئة عدة مرات، فيمكنك استخدام macOS RecoverymacOS Recovery .
للقيام بذلك، اضغط باستمرار على زر Power (او Touch ID) حتى يتم إيقاف تشغيل النظام. ثم استمر في الضغط على زر Power حتى تظهر الرسالة "Loading startup options".
ثم حدد Options وانقر فوق Continue.
سيتم عرض صفحة المستخدم الخاصة بك في هذا القسم. اضغط على العبارة السفلية لحساب المستخدم، أي Forgot all passwords.
في هذا القسم، يمكنك استعادة كلمة المرور الخاصة بك باستخدام معلومات Apple ID وفقًا للجزء الأول من هذه المقالة.
كيفية تعطيل أو تأخير تسجيل الخروج التلقائي لحساب MacBook؟
لا يعد تعطيل تسجيل الخروج من حساب Apple بشكل دائم أمرًا أمنيًا على الإطلاق. يبدو أكثر منطقية تعطيل وظيفتها التلقائية. إذا تم تعطيل القدرة على القيام بذلك تلقائيًا، فيجب عليك تسجيل الخروج يدويًا من حسابك أو تعطيل نظامك.
المزيد من المحتوى: 10 حيل لإدارة الملفات والمجلدات باستخدام أداة Finder على جهاز Mac
للحصول على أحدث إصدارات MacOS، حدد أولاً System Settings ثم حدد Lock Screen من القائمة الموجودة على اليسار.
حدد خيار "Require Password After Screen Saver Begins or When Display is Turned Off"، ثم انقر فوق "Never".
بالنسبة للإصدارات الأقدم من نظام التشغيل MacOS، حدد أولاً System Settings ثم انقر فوق Security & Privacy. حدد خيار Lock من يسار الصورة وأعلىها. في هذا القسم، تحتاج إلى المصادقة باستخدام كلمة مرور أو Touch ID.
لتأخير وقت تسجيل الخروج، قم بإلغاء تحديد خيار Require Password. في الرسالة التي ظهرت على الشاشة، حدد Turn Off Screen Lock.
أسئلة مكررة
ما هو سبب عدم قبول كلمة المرور لجهاز MacBook؟
إذا كان جهاز MacBook الخاص بك يحتوي على مستخدم واحد فقط، فيجب أن تتذكر كلمة المرور القديمة الخاصة بك، ولكن إذا كان العديد من المستخدمين يستخدمون نفس جهاز MacBook ولم يتم قبول كلمة مرور MacBook، فقد يكون ذلك بسبب أن نظام التشغيل قد نسي المستخدم الذي يستخدمه حاليًا حساب. لحل هذه المشكلة، يمكنك تحديد مسؤول جديد والوصول إلى حسابك من خلاله. بعد الوصول إلى حسابك كمسؤول، احذف صفحة المستخدم التي تم إنشاؤها حديثًا.
خاتمة
بشكل عام، أحد أفضل الأشياء التي يمكنك القيام بها لمنع حدوث مشكلات عند تسجيل الدخول إلى نظام التشغيل Mac هو كتابة كلمة المرور الخاصة بك في مكان ما حتى تتمكن من الرجوع إليها إذا نسيتها. وأيضًا، من خلال تمكين وظيفة FileVault، يمكنك ضمان أمان بياناتك حتى بعد سرقة جهاز MacBook إلى حد ما.
تعليقاتكم واقتراحاتكم؟
هل ساعدتك هذه المقالة في حل مشكلتك؟ حاولنا في هذه المقالة التعرف على كيفية استعادة كلمة مرور جهاز Macbook والتأكد من أمانها حتى بعد سرقتها. إذا كانت هناك طريقة أخرى فعالة بالنسبة لك، فتأكد من مشاركتها معنا في قسم التعليقات.