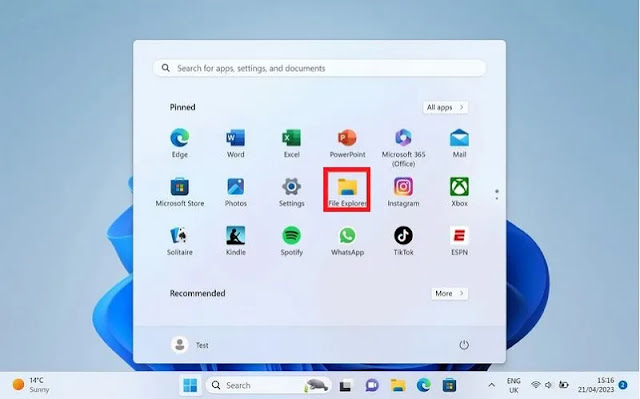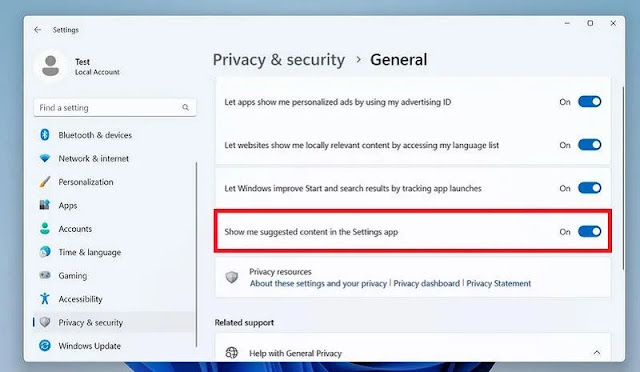هل سئمت من إعلانات Windows 11؟ ⛔ يستغرق إغلاق جميع إعلانات Microsoft يدويًا في نظام التشغيل Windows 11 وقتًا طويلاً.
يمكنك استخدام بعض الطرق البسيطة أو برنامج مجاني ومفتوح المصدر لتعطيل الإعلانات. في هذا المقال من موقع Nooh Freestyle سنتناول البرنامج التعليمي الجديد حول كيفية إزالة إعلانات Windows 11 ببرنامج وبعض الحيل البسيطة.
كيفية اغلاق اعلانات ويندوز 11
How to Disable ADS from Windows 11
باختصار، لإزالة إعلانات Windows 11 عليك اتباع الخطوات التالية:
- قم بتنزيل تطبيق OFGB.
- افتح البرنامج وقم بتعطيل خانات الاختيار المطلوبة.
- قم بإعادة تشغيل جهاز الحاسوب الخاص بك.
وفيما يلي نتناول تفاصيل الطريقة المذكورة أعلاه وبعض الطرق البديلة.
1- برنامج OFGB
يمكن لبرنامج OFGB تغيير الإعدادات المطلوبة بسرعة لتعطيل إعلانات Windows 11. هذا البرنامج مجاني ومفتوح المصدر. كل ما عليك فعله هو النقر على بعض مربعات الاختيار.
للبدء، قم بتنزيل أحدث إصدار من تطبيق OFGB من GitHub. يوجد إصداران من برنامج إزالة الإعلانات لنظام التشغيل Windows 11. إصدار صغير يعمل فقط إذا كان لديك .NET 8.0 بالفعل. تم تثبيتها الإصدار الكبير يحتوي أيضًا على NET. إنه للتثبيت. استخدم كل ما هو مناسب لك.
افتح التطبيق. سترى عددًا من مربعات الاختيار التي تسمح لك بتعطيل الميزات المختلفة. يتضمن ذلك إزالة الإعلانات من File Explorer و Lock Screen وما إلى ذلك. هناك طرق عديدة لتعطيل إعلانات ويندوز 11 المزعجة في نظام التشغيل، ومع هذا البرنامج يمكن تعطيلها في مكان واحد. أعد تشغيل الكمبيوتر لتطبيق التغييرات.
2- كيفية إزالة إعلانات ويندوز 11 من قائمة Start
من المحتمل أنك شاهدت أيقونة بعض البرامج في قائمة Start في Windows 11 وقلت لنفسك، على سبيل المثال، لم أقم بتثبيت برنامج Instagram مطلقًا. لا تقلق، فهذه إعلانات للتطبيقات الموصى بها من متجر Microsoft.
لإزالة إعلانات Windows 11 المزعجة، افتح قائمة "Start" بالنقر فوق أيقونة Windows لعرض قائمة البرامج المثبتة لديك. إذا كان هناك شيء يبدو غير مناسب أو غير مرغوب فيه، فانقر عليه بزر الماوس الأيمن ثم انقر فوق Uninstall.
بعد القيام بذلك، ستظهر لك نافذة تأكيد تسألك عما إذا كنت تريد إلغاء تثبيت البرنامج أم لا. انقر فوق Uninstall لإزالة البرنامج.
3- كيفية إزالة إعلانات Windows 11 من File Explorer
انقر على أيقونة Windows الموجودة على شريط المهام. ثم حدد File Explorer من قسم البرامج المثبتة.
انقر على الأيقونة في أعلى اليمين. عندما تفتح القائمة المنسدلة، انقر فوق Options.
انقر فوق علامة التبويب View. في قسم Advanced Setting، قم بالتمرير لأسفل لرؤية Show Sync Provider Notification. قم بإلغاء تحديده وانقر فوق "OK".
4- كيفية إزالة إعلانات Windows 11 عن طريق تعطيل إعدادات Device Usage
انقر على أيقونة Windows في شريط المهام وحدد Setting من قسم البرامج المثبتة.
انقر فوق "Personalization" على اليسار ثم انقر فوق "Device Usage" على اليمين.
سترى الآن عددًا من المقابض، تأكد من تحويل كل مفتاح إلى وضع إيقاف التشغيل. بعد القيام بذلك، لن يتمكن Windows من تتبع اهتماماتك واستهدافك بإعلانات مخصصة.
5- كيفية إزالة إعلانات Windows 11 من Suggested Content
انقر على أيقونة Windows الموجودة على شريط المهام. من قسم التطبيقات المثبتة، حدد Setting.
على الجانب الأيسر من الصفحة، انقر على Privacy & Security. ثم في اللوحة اليمنى، انقر فوق General.
قم بإيقاف تشغيل مفتاح "Show me suggested content in the setting app" في خيار تطبيق الإعداد.
6- كيفية إزالة إعلانات Windows 11 من Diagnostic Data Collection
انقر على أيقونة Windows الموجودة على شريط المهام. من قسم التطبيقات المثبتة، حدد Setting.
انقر على Privacy & Security في اللوحة اليمنى. ثم في اللوحة اليمنى، انقر فوق Diagnostic & Feedback.
قم بالتمرير لأسفل قليلاً وقم بإيقاف تشغيل مفتاح التبديل "Let Microsoft use your diagnostic data, excluding info about websites you browse, to enhance your product experience with personalized tips, ads, and recommendations".
7- كيفية إزالة إعلانات ويندوز 11 من Lock Screen
والأمر المزعج الآخر هو الإعلانات التي تظهر بعد تغيير شاشة قفل الويندوز .
انقر على أيقونة Windows الموجودة على شريط المهام. من قسم التطبيقات المثبتة، حدد Setting.
انقر على Personalization في اللوحة اليسرى. ثم حدد Lock Screen في اللوحة اليمنى.
انقر على Personalize your lock screen. اختر Picture او Slideshow.
قم بإلغاء تحديد مربع الاختيار Get fun facts, tips, tricks, and more on your lock screen.
أسئلة مكررة
كيفية تعطيل إعلانات ويندوز 11؟
هناك عدة طرق للقيام بذلك، ولكن الطريقة الأكثر فعالية هي تنزيل برنامج OFGB.
خاتمة
لإزالة إعلانات Windows 11، يمكنك الانتقال يدويًا إلى أقسام مختلفة من إعدادات Windows وتعطيلها. الطريقة الأسهل هي تثبيت برنامج إزالة الإعلانات لنظام التشغيل Windows 11 المسمى OFGB. مع هذا البرنامج يمكنك ضبط كافة الإعدادات المتعلقة بالإعلانات مرة واحدة.
تعليقاتكم واقتراحاتكم؟
لقد فحصنا طرق إزالة إعلانات Windows 11. باستخدام هذه الطرق، يمكنك التخلص من إعلانات Windows 11 المزعجة. إذا كنت قد استخدمت حلولاً أخرى لإزالة إعلانات Windows 11، فقم بتقديمها لنا وللآخرين في قسم التعليقات في هذا المنشور.