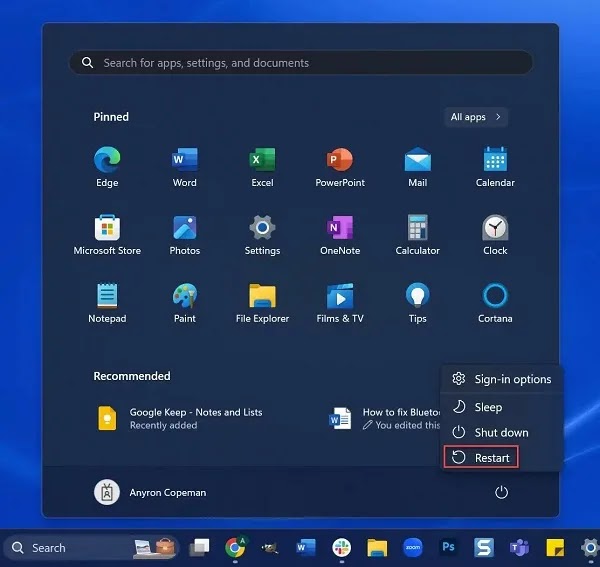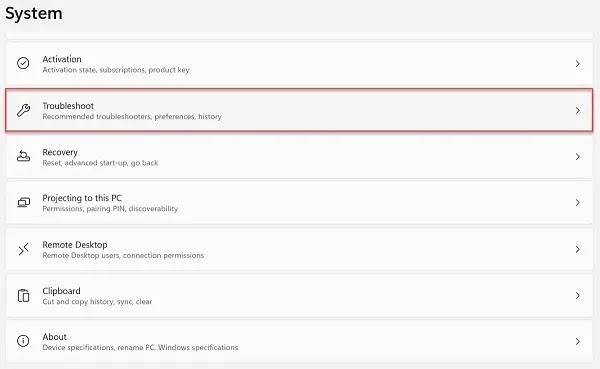يمكن أن تؤثر مشكلات Bluetooth في نظام التشغيل Windows 11 على أداء جهازك. ❌ هناك حلول متعددة لإصلاحها سنذكرها في البرنامج التعليمي لكيفية حل مشكلة البلوتوث في ويندوز 11 نوح فريستايل. نأمل أنه باستخدام هذه الطرق، يمكنك بسهولة حل مشكلة عدم اقتران Bluetooth في نظام التشغيل Windows 11.
حل مشكلة عدم عمل البلوتوث في ويندوز 11
How to fix Windows 11 Bluetooth that’s not working
باختصار لحل مشكلة عدم العثور على البلوتوث في نظام التشغيل Windows 11، يمكنك استخدام الحلول التالية:
- تأكد من تمكين البلوتوث. انتقل إلى Settings > Bluetooth & devices وقم بتمكين Bluetooth.
- تعطيل وضع الطائرة. انتقل إلى Action Center وتأكد من أن أيقونة Flight mode غير نشطة
- أعد تشغيل النظام الخاص بك. انقر على أيقونة Power من قائمة Start. انقر فوق Restart من القائمة التي تظهر.
- قم بتشغيل أداة تشخيص Windows. انتقل إلى Settings > System > Troubleshoot. حدد Other trouble-shooters. في القسم "Other"، انقر فوق "Run" بجوار Bluetooth.
- أعد تشغيل خدمة البلوتوث. من نافذة Services، ابحث عن أي خدمات تشير إلى Bluetooth. انقر مرتين على أي من هذه الخدمات. ثم قم بتعيين Startup type على "Automatic" وانقر فوق "Start" ثم "OK".
الحلول المستمرة:
- تحديث برنامج تشغيل البلوتوث. ابحث عن محول Bluetooth الخاص بجهازك من نافذة device manager. انقر بزر الماوس الأيمن عليه وحدد Update driver.
- فكر في إعادة تثبيت برنامج تشغيل Bluetooth. ارجع إلى "Device Manager" وابحث عن محول Bluetooth مرة أخرى. انقر بزر الماوس الأيمن عليه، ولكن هذه المرة حدد Uninstall device. أعد تشغيل النظام. بعد بدء تشغيل Windows، سيتم تثبيت برنامج التشغيل تلقائيًا.
- منع البلوتوث من إيقاف التشغيل تلقائيًا. ارجع إلى "Device Manager" وابحث عن محول Bluetooth الخاص بك مرة أخرى. انقر بزر الماوس الأيمن عليه، حدد Properties. حدد علامة التبويب Power Management من الأعلى. قم بإلغاء تحديد Allow the computer to turn off this device to save power.
- تحديث Windows: انتقل إلى Settings > Windows Update. انقر فوق Check for updates.
1- عدم العثور على البلوتوث في نظام التشغيل Windows 11 لأنه معطل
تأكد من عدم تعطيل البلوتوث عن طريق الخطأ. إذا قمت بتعديل أشياء مثل مستوى الصوت والسطوع وشبكة Wi-Fi في Action Center، فربما تكون قد قمت بتعطيل Bluetooth بنقرة واحدة. لمزيد من المعلومات في هذا المجال، يمكنك اتباع تعليمات استخدام واستكشاف الأخطاء وإصلاحها وتنشيط Bluetooth Windows 11 .
2- تعطيل وضع الطائرة
هناك احتمال أنه من خلال تنشيط وضع الطائرة، سيتم تعطيل البلوتوث الخاص بجهازك. ارجع إلى Action Center وتأكد من تعطيل رمز Flight mode. انتقل إلى Settings > Bluetooth & devices وقم بتمكين Bluetooth. تحقق أيضًا من وجود رسالة Discoverable as… تشير إلى أن كل شيء يعمل كما هو مخطط له.
3- أعد تشغيل جهازك
قد يتسبب تداخل البرامج في حدوث مشكلة في اقتران Bluetooth في نظام التشغيل Windows 11 . في هذه الحالة، يمكن أن تساعد إعادة تشغيل الجهاز. لفعل هذا:
افتح قائمة Start.
انقر على أيقونة Power.
انقر فوق Restart من القائمة التي تظهر.
عند تشغيل الكمبيوتر، حاول الاتصال بجهاز Bluetooth.
4- حل مشكلة البلوتوث في نظام التشغيل Windows 11 عن طريق تشغيل Troubleshoot
يمكن أن يساعد Troubleshoot ويندوز 11 في حل مشكلات Bluetooth. لاستخدام هذه الأداة نقوم بما يلي:
انتقل إلى Settings > System > Troubleshoot.
حدد Other trouble-shooters.
في القسم Other، من المفترض أن ترى خيار Bluetooth. انقر فوق "Run" بجانبه.
بعد بضع ثوانٍ، تكتمل عملية استكشاف الأخطاء وإصلاحها. إذا تم العثور على مشكلة وإصلاحها، فتحقق مرة أخرى مما إذا كان البلوتوث يعمل أم لا.
5- أعد تشغيل خدمة Bluetooth
يمكن حل مشكلة عدم وجود Bluetooth في نظام التشغيل Windows 11 عن طريق إعادة تشغيل خدمة Bluetooth. للقيام بذلك، نقوم بما يلي:
اضغط على مفتاحي Win + R معًا لفتح نافذة Run. الآن اكتب Services.msc واضغط على Enter.
من نافذة Services، ابحث عن أي خدمات تشير إلى Bluetooth. في المجمل، يجب أن تكون هناك ثلاث خدمات: Audio Gateway, Support و User Support.
انقر مرتين على أي من هذه الخدمات. ثم قم بتعيين Startup type على "Automatic" وانقر فوق "Start" ثم "OK".
بعد الانتهاء من جميع الخدمات الثلاث، أعد تشغيل جهازك.
6- تحديث برامج تشغيل البلوتوث
يتم تحديث معظم برامج تشغيل Windows 11 تلقائيًا في الخلفية، ولكن قد تظل هناك تحديثات لم يتم تثبيتها بعد. للمراجعة:
في شريط البحث بجوار قائمة Start؛ اكتب device manager وانقر على الخيار الأكثر صلة.
انقر نقرًا مزدوجًا فوق قسم Bluetooth لعرض الخيارات أدناه. ابحث عن محول البلوتوث الخاص بجهازك.
⚠ ملاحظة: إذا كنت لا ترى Bluetooth في القائمة، فانقر فوق View في الجزء العلوي من النافذة. ثم حدد Show hidden devices.
... تابع القراءة
انقر بزر الماوس الأيمن على محول Bluetooth وحدد Update driver.
من النافذة التي تظهر، انقر على Search automatically for drivers.
بعد بضع ثوانٍ، سيتحقق Windows 11 مما إذا كان لديك أحدث برامج التشغيل المثبتة أم لا. إذا لم يكن لديك، سيتم تثبيت أحدث برنامج تشغيل.
إذا لم يتمكن "Device Manager" من العثور على أي تحديثات لبرنامج التشغيل، فمن المفيد التحقق من التطبيق أيضًا.
7- أعد تثبيت برامج تشغيل البلوتوث
إذا قمت بتثبيت تحديث برنامج التشغيل بنجاح ولكن لم يتغير شيء، فمن الأفضل إعادة تثبيت برنامج التشغيل. لفعل هذا:
ارجع إلى "Device Manager" وابحث عن محول Bluetooth مرة أخرى.
انقر بزر الماوس الأيمن عليه، ولكن هذه المرة حدد Uninstall device.
من النافذة المنبثقة التي تظهر، انقر فوق Uninstall للتأكيد.
أعد تشغيل جهازك وسيتم إعادة تثبيت برنامج التشغيل تلقائيًا.
انتظر بضع دقائق، ثم تحقق مما إذا تم حل المشكلة.
8- حل مشكلة البلوتوث في نظام التشغيل Windows 11 عن طريق منع إيقاف التشغيل التلقائي
من أجل توفير الطاقة، يقوم Windows 11 أحيانًا بوضع ميزات مثل Bluetooth في وضع السكون. ومع ذلك، إذا واجهت مشكلة عدم عمل البلوتوث في نظام التشغيل Windows 11، فيمكنك تجنب ذلك.
ارجع إلى "Device Manager" وابحث عن محول Bluetooth الخاص بك مرة أخرى.
انقر بزر الماوس الأيمن عليه، ولكن هذه المرة حدد Properties.
حدد علامة التبويب Power Management من الأعلى.
قم بإلغاء تحديد Allow the computer to turn off this device to save power.
انقر فوق "OK" للتأكيد، ثم أعد تشغيل النظام.
9- تحديث برنامج ويندوز 11
قد يكون سبب مشاكل البلوتوث هو وجود خطأ في نظام التشغيل Windows 11. يعد تثبيت تحديث جديد أسهل طريقة لحل مشكلة البلوتوث:
انتقل إلى Settings > Windows Update
قم بتنزيل وتثبيت أي تحديثات موجودة بالفعل (والتي ستتطلب إعادة التشغيل)، ثم انقر فوق Check for updates.
بعد بضع ثوان، سوف تظهر العناصر المتاحة. إذا لم يظهر أي شيء، فانتقل إلى Advanced options > Optional updates وقم بتثبيت كل ما تراه هنا.
ولكن إذا لم يكن هناك شيء متاح وكنت متأكدًا من أن التحديث الخاطئ يسبب مشاكل في Bluetooth، فيمكنك إلغاء تثبيته والرجوع مرة أخرى:
انتقل إلى Settings > Windows Update > Update history
انتقل إلى أسفل الصفحة وانقر على Uninstall updates.
ابحث عن البرنامج الذي تم تثبيته مؤخرًا، ثم انقر فوق Uninstall ثم Uninstall مرة أخرى للتأكيد.
ستستغرق هذه العملية بضع دقائق ويجب إعادة تشغيل جهازك تلقائيًا. لن يتأثر أي من ملفاتك أو إعداداتك.
أسئلة مكررة
لماذا لا يتم تشغيل Bluetooth في نظام التشغيل Windows 11؟
تأكد من أنك قمت بإعداد البلوتوث بشكل صحيح. للقيام بذلك، اضغط على المفاتيح Win + I على لوحة المفاتيح. حدد Bluetooth & devices. انقر فوق "Devices" ثم "More Bluetooth Settings" وأخيرًا قم بتمكين خيار "Show the Bluetooth icon in the notification area".
لماذا لا يتصل Windows 11 Bluetooth؟
تأكد من تمكين البلوتوث على جهازك. يمكنك أيضًا إعادة تشغيل الجهاز لإصلاح تداخل البرامج. يمكنك أيضًا ضبط خدمة Bluetooth على الوضع التلقائي. للقيام بذلك، اضغط على مفاتيح Win + R على لوحة المفاتيح. في نافذة Run، أدخلservices.msc وانقر نقرًا مزدوجًا فوق Bluetooth Support Service. من علامة التبويب General، اضبط قائمة Startup type على Automatic.
لماذا لا يعمل Windows 11 Bluetooth؟
قد يحتاج برنامج تشغيل Bluetooth الخاص بجهازك إلى التحديث. إذا لم تنجح هذه الطريقة، قم بإزالة برنامج التشغيل وأعد تشغيل النظام لإعادة تثبيته.
خاتمة
بعد إصدار التحديث الجديد لنظام التشغيل Windows 11، واجه العديد من المستخدمين مشكلات في اتصال Bluetooth على أجهزتهم. في بعض الحالات، يمكن أن يؤدي تحديث برامج تشغيل Bluetooth إلى حل العديد من مشكلات الاتصال. للقيام بذلك، يمكنك استخدام الميزات المضمنة في Windows أو تثبيت برنامج جانبي. ابحث عن محول Bluetooth الخاص بجهازك من نافذة "Device Manager". انقر بزر الماوس الأيمن عليه وحدد Update driver. إذا لم يحل هذا المشكلة، فيمكنك إزالة برنامج تشغيل Bluetooth، وإعادة تشغيل الجهاز، وتغيير خدمات Bluetooth، وإعادة تثبيت Windows.
تعليقاتكم واقتراحاتكم؟
في البرنامج التعليمي حول كيفية حل مشكلة البلوتوث في نظام التشغيل Windows 11، قدمنا لك حلولاً متنوعة لحل هذه المشكلة. ومع ذلك، إذا كان لديك أي نصائح متبقية أو تعرف طريقة أخرى أفضل، شاركها معنا ومع الآخرين في قسم التعليقات في هذه المقالة.