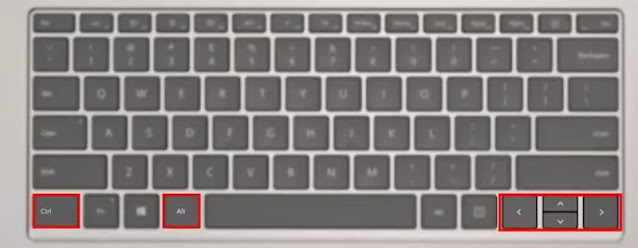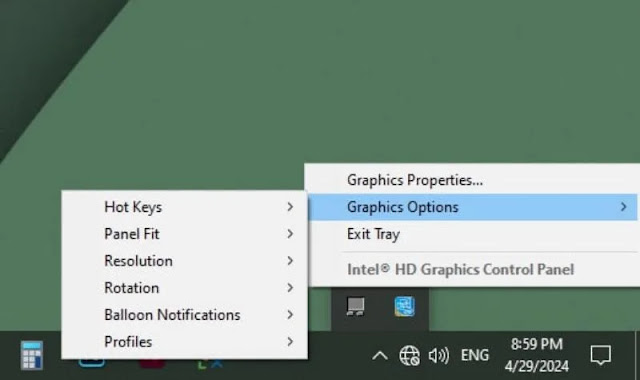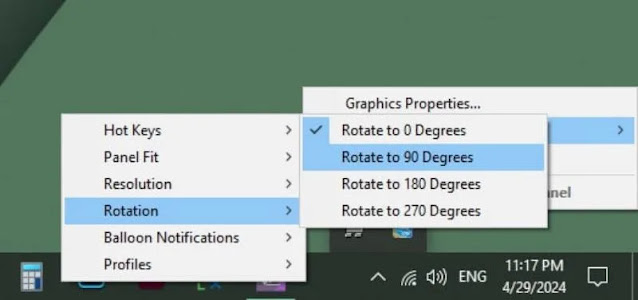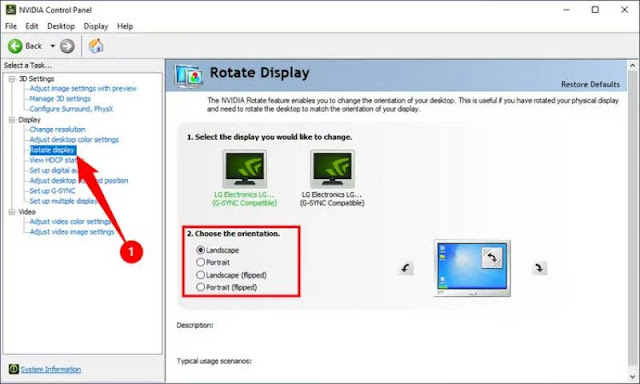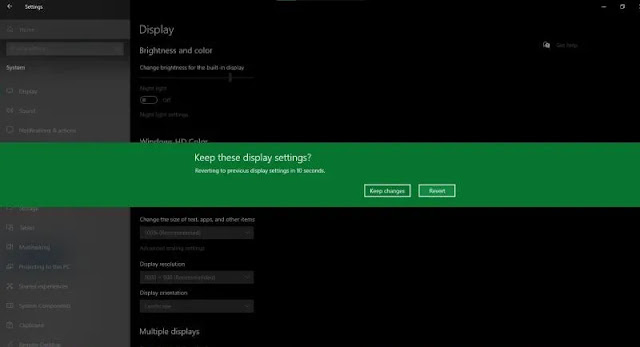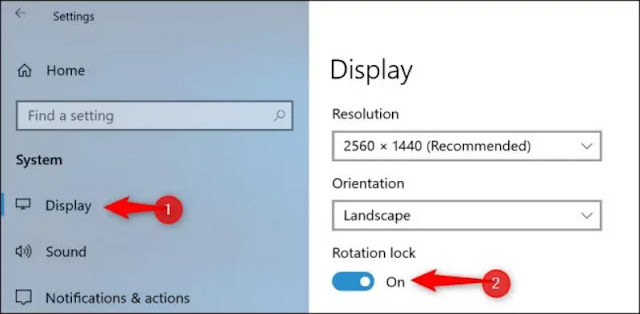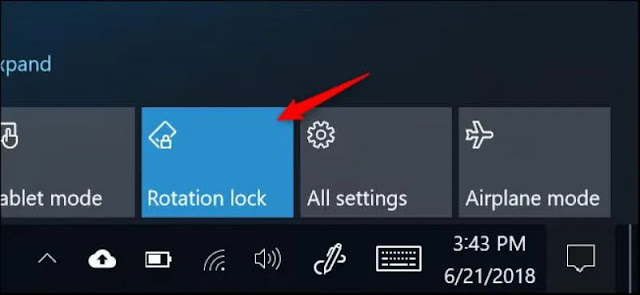هل ضربت يدك عن طريق الخطأ على الأزرار الموجودة على لوحة المفاتيح وتسببت في الدوران غير المرغوب فيه لشاشة Windows 10؟ 🔁 أم تريد تدوير صورة الشاشة عمدًا ووضعها رأسًا على عقب أو رأسيًا؟ هناك طرق مختلفة للقيام بذلك. في هذه المقالة من Nooh Freestyle، قدمنا لك برنامجًا تعليميًا خطوة بخطوة حول 3 طرق لتدوير شاشة Windows 10.
كيفية تدوير شاشة ويندوز 10
How to Rotate Screen Orientation on Windows 10
باختصار، أسهل طريقة لتدوير شاشة سطح المكتب أو قلبها في نظام التشغيل ويندوز 10 هي استخدام مفاتيح الاختصار Ctrl + Alt + Down Arrow (↓) . ما عليك سوى الضغط على مفاتيح Ctrl + Alt + سهم لأعلى (↑) لإعادة شاشة سطح المكتب إلى الوضع الأول أو العادي. يمكنك أيضًا استخدام الأسهم لليسار ولليمين بدلاً من الأسهم لأعلى ولأسفل لتدوير شاشتك إلى الجانبين أو جعلها عمودية (Portrait).
هناك ثلاث طرق شائعة لتدوير الشاشة في نظام التشغيل ويندوز 10:
- تدوير شاشة سطح المكتب في نظام التشغيل Windows 10 من خلال مفاتيح الاختصار
- تدوير الشاشة من خلال إعدادات Windows
- تدوير شاشة Windows عبر إعدادات برنامج تشغيل الرسومات
وفي هذه المقالة قمنا بتدريس الطرق المذكورة خطوة بخطوة. لذا ابق معنا.
1- تدوير شاشة الويندوز من خلال مفاتيح الاختصار
كما ذكرنا سابقًا، فإن أسهل طريقة لتدوير شاشة Windows باستخدام لوحة المفاتيح هي استخدام المفاتيح المركبة Ctrl + Alt + Arrow (→ أو ←) .
إذا لم تنجح هذه الطريقة معك، فمن المحتمل أن يكون ذلك بسبب عدم تعيين مجموعات المفاتيح هذه بشكل صحيح على نظامك. عادةً ما يتم استخدام هذه المفاتيح المركبة في الأجهزة التي تستخدم رسومات Intel.
2- تدوير شاشة الويندوز من خلال إعدادات البطاقة الرسومية
إذا كنت تستخدم بطاقة رسومات انتل (Intel) مدمجة أو منفصلة ، فيمكنك فتح إعدادات بطاقة الرسومات بالضغط على مفاتيح Ctrl + Alt + F1 للتأكد . ثم ابحث عن القسم المتعلق بإعدادات مفتاح اختصار بطاقة الرسومات وقم بتعيين مفتاح اختصار مناسب لتدوير الشاشة.
يمكنك أيضًا الوصول إلى إعدادات رسومات Intel من الجزء السفلي الأيمن من شاشتك بسهولة أكبر وتدوير الشاشة من هناك. بعد النقر بزر الماوس الأيمن على أيقونة إعدادات بطاقة الرسومات (والتي تكون باللون الأزرق لبطاقات رسومات Intel)، انتقل إلى "Graphics Option" ثم "Rotation".
ثم يمكنك اختيار مقدار تدوير الصورة الذي تريده هناك.
إذا كنت تريد أن تعود الشاشة إلى حالتها السابقة، فما عليك سوى تحديد خيار Rotate to 0 Degrees مرة أخرى.
إذا كنت تستخدم أيضًا بطاقة رسومات NVIDIA ، لتدوير الشاشة، يكفي النقر بزر الماوس الأيمن على سطح المكتب وتحديد خيار NVIDIA Control Panel لفتح إعدادات بطاقة الرسومات لك. ثم يمكنك الانتقال إلى علامة التبويب "Rotate Display" لتدوير الشاشة.
هناك، يمكنك استخدام خيار Choose the Orientation لتدوير شاشة Windows.
3- تدوير شاشة ويندوز 10 من خلال إعدادات الويندوز
لتدوير شاشة سطح المكتب في نظام التشغيل Windows 10، يمكنك أيضًا استخدام إعدادات Windows. لهذا الغرض، انقر أولاً بزر الماوس الأيمن على سطح المكتب وحدد Display Options.
سيُظهر لك هذا إعدادات العرض لنظام Windows. الآن، في علامة التبويب "Display"، يمكنك رؤية القائمة المنسدلة المسماة "Display Orientation"، والتي تحتوي على أربعة أوضاع لتدوير الشاشة.
هذه الخيارات الأربعة هي:
- Landscape: يقوم بتدوير الصفحة إلى وضع الشاشة العادي.
- Portrait: تغيير الشاشة إلى الوضع العمودي.
- Landscape (flipped): يقلب الشاشة رأسًا على عقب.
- Portrait (flipped): يقلب الشاشة رأسيًا ومقلوبًا.
من خلال تحديد أي من هذه الخيارات، ستظهر لك معاينة لتدوير الشاشة، ومعها سترى زرين، Keep Changes و Revert. إذا كنت تريد حفظ التدوير الذي تم إنشاؤه، فانقر فوق Keep Changes وإذا لم تكن راضيًا عن الخيار المحدد، فما عليك سوى النقر فوق Revert.
باستخدام الطريقة المذكورة أعلاه، يمكنك بسهولة عكس شاشة الكمبيوتر المحمول الذي يعمل بنظام Windows 10.
4- قفل دوران شاشة الشاشة في نظام التشغيل Windows 10
يوجد اليوم أجهزة لوحية تعمل بنظام التشغيل Windows. ومن مشاكل مستخدمي هذه الأجهزة أن الشاشة تدور عند تدوير الجهاز. قام Windows 10 بتضمين هذه الميزة التي تسمى Rotation Lock في آخر التحديثات لهذا Windows بحيث يمكنك قفل وضع تدوير الشاشة بنقرة واحدة ومنع التدوير غير المرغوب فيه للشاشة. إذا كان نظام Windows الخاص بك يدعم هذه الميزة، فيمكنك رؤية خيار Rotation Lock ضمن Settings > System > Display > Orientation كما هو مذكور في القسم السابق.
أيضًا، إذا قمت بالنقر فوق أيقونة Notification في أسفل يمين الشاشة، فسوف ترى خيار Rotation Lock في الشريط المفتوح.
كن حذرًا من أن هذه الميزة مطبقة في بعض إصدارات وتحديثات نظام التشغيل Windows 10 وقد لا تكون متاحة لك.
أسئلة مكررة
لماذا يتم عكس شاشة الويندوز؟
إذا انقلبت شاشة Windows الخاصة بك فجأة رأسًا على عقب، فمن المحتمل أنك ضغطت على المفاتيح الخاطئة على الشاشة أو تم إفساد إعدادات Orientation الشاشة. لحل هذه المشكلة، قمنا بشرح طريقتين لاستخدام المفاتيح المركبة والإشارة إلى إعدادات Windows في هذه المقالة من Nooh Freestyle.
ما هي أسهل طريقة لتدوير شاشة Windows؟
أسهل طريقة لتدوير اتجاه شاشة العرض على الأجهزة التي تستخدم رسومات Intel هي الضغط على المفاتيح المركبة " Ctrl + Alt + → أو ← ".
خاتمة
بشكل عام، هناك ثلاث طرق بسيطة لتدوير الشاشة في نظام التشغيل Windows، والتي ناقشناها في هذه المقالة. الطريقة الأولى، وهي الأسهل أيضًا، هي استخدام مفاتيح الاختصار Ctrl + Alt + Arrow . الطريقة الثانية هي تغيير وضع الشاشة في إعدادات Windows. الطريقة الثالثة هي الرجوع إلى إعدادات برنامج تشغيل الرسومات لجهاز الكمبيوتر أو الكمبيوتر المحمول الخاص بك. أخيرًا، رأينا أنه إذا كان التدوير غير المرغوب فيه لشاشة Windows يزعجك، فيمكنك قفل هذه الميزة أو تعطيلها في Windows 10.
تعليقاتكم واقتراحاتكم؟
لماذا تحتاج إلى تدوير الشاشة؟ ما الطريقة التي كانت أسهل بالنسبة لك؟ هل تساعدك هذه المقالة على تدوير شاشتك؟ هل هناك طريقة أخرى لم نذكرها؟ يرجى مشاركة تعليقاتكم واقتراحاتكم معنا.