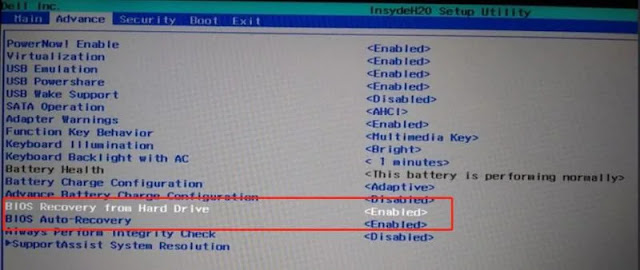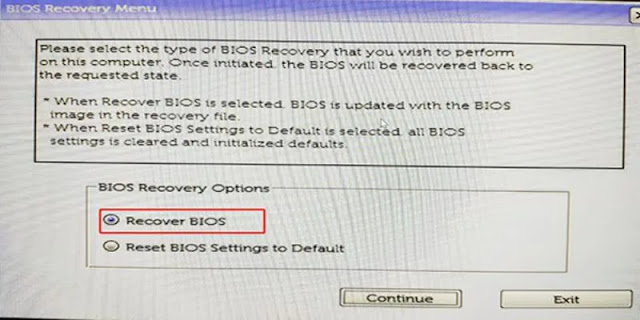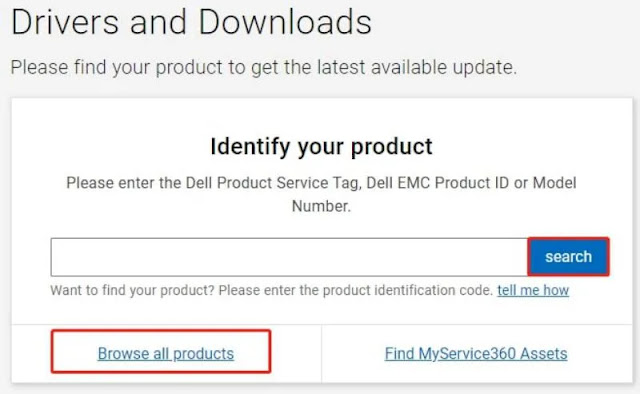هل تواجه مشكلة في تشغيل اللابتوب Dell الخاص بك؟ 💻 في كثير من الحالات، ترتبط هذه المشكلة بعملية التمهيد ونظام BIOS لجهاز اللابتوب الخاص بك. وفي بقية هذه المقالة، سنراجع الدليل الكامل لحل مشكلات BIOS الخاصة بأجهزة اللابتوب Dell.
حل مشكلة BIOS لاب توب Dell
How to Repair BIOS on a Dell Laptop
باختصار، لحل مشكلة BIOS لللابتوب Dell، عليك التحقق من واستخدام ما يلي:
- استخدام أداة BIOS recovery يدويًا
- استخدام BIOS Auto-Recovery
BIOS هو نظام تشغيل افتراضي على اللوحة الأم لللابتوب الخاص بك والذي يساعدك على تشغيل اللابتوب الخاص بك ويحتوي على أدوات مثل BIOS Recovery. عادة، يمكن أن يكون سبب مشكلة BIOS لجهاز اللابتوب Dell الخاص بك هو فشل التحديث، أو الانفصال المفاجئ للبطارية، أو حتى الفيروسات. في ظل هذه الظروف، سترى أخطاء تتعلق بتمهيد النظام أو BIOS، مثل BIOS corruption has been detected and auto recovery is triggered او Boot Guard verified failed و Boot issue التي تمنع نظامك من التمهيد. في مثل هذه الحالات، يكون حل مشكلة BIOS لللابتوب Dell هو استخدام أداة إعادة تعيين BIOS لللابتوب Dell أو BIOS Recovery .
فيما يلي، سوف ندرس الحلول المختلفة لحل مشكلة BIOS بمزيد من التفاصيل.
1- أداة BIOS recovery في أجهزة اللابتوب Dell
يعد BIOS Recovery أو BIOS Recovery إحدى الأدوات الافتراضية المتوفرة على اللوحة الأم لأجهزة اللابتوب من Dell، والتي يمكن استخدامها لإعادة ضبط BIOS في حالة تلف BIOS أو مواجهة مشكلة. هذا يعني أن هذه الأداة يمكنها إعادة ضبط BIOS لجهاز اللابتوب الخاص بنا وإصلاح الملفات والعناصر التالفة مرة أخرى. تتوفر أداة استرداد BIOS في العديد من طرازات أجهزة اللابتوب من Dell وتتضمن إصدارات مختلفة مثل BIOS Recovery 2 (BR2) و BIOS Recovery 3 (BR3).
فيما يلي قائمة بأجهزة كمبيوتر Dell المحمولة التي تدعم إعادة ضبط BIOS.
1-1 ما هي أجهزة كمبيوتر Dell المحمولة التي تدعم استرداد BIOS؟
بشكل عام، تحتوي أجهزة اللابتوب من Dell التي تم إصدارها قبل عام 2015 على BIOS Recovery 2 وأجهزة اللابتوب من Dell بعد عام 2016 تحتوي أيضًا على BIOS Recovery 3. فيما يلي قائمة كاملة بمنتجات Dell التي تدعم استرداد BIOS.
- فئة Alienware : موديلات X51 R3 وEcho 13 R2 وEcho 15 R2 وEcho 17 R3
- فئة Inspiron : موديلات 3059 All-in-one, 3459 All-in-one, 5459 All-in-one, 7459 All-in-one, 3158 / 3153, 3250 / 3153, 3459 / 3559, 5457 / 5557, 5459 / 5559 / 5759, 7359 / 7353, 7559, 7568
- فئة Vostro : موديلات 5450 الكل في واحد، و3250 / 3650 / 3653، و3459 / 3559، و5459
- فئة Latitude : موديلات 3470 / 3570، 3640 / 3560، 5175 / 5179، 7370، E5270، E5470، E5570
- فئة OptiPlex : موديلات 3040، 3240، 5040، 7040، 7440
- فئة Precision : موديلات Mobile 3510/5510/، وMobile 7510/7710، وWorkstation 3420/3620
- فئة XPS : موديلات XPS 12 9250، XPS 13 9350، XPS 15 9550، XPS 8900
إذا لم يكن الموديل اللابتوب الخاص بك مدرجًا في القائمة أعلاه، فسنعرض لك طريقة لمعرفة ما إذا كان اللابتوب الخاص بك يدعم إعادة تعيين BIOS.
1-2 كيف تعرف ما إذا كان كمبيوتر Dell المحمول الخاص بنا يدعم BIOS Recovery؟
لهذا الغرض، أعد تشغيل اللابتوب أولاً. بعد ذلك، اضغط على المفتاح F2 عدة مرات للدخول إلى قائمة BIOS أو قائمة إعدادات BIOS لللابتوب Dell. يرجى ملاحظة أن قائمة BIOS تختلف عن قائمة استرداد BIOS وهنا المقصود فقط الدخول إلى BIOS لللابتوب Dell وليس استرداد BIOS.
انتقل الآن إلى علامة التبويب "Advanced" في BIOS لجهاز اللابتوب الخاص بك. إذا رأيت خيارًا مثل BIOS Recovery from Hard Drive، فهذا يعني أن اللابتوب الخاص بك يدعم BIOS Recovery 2. إذا رأيت أيضًا خيار BIOS Auto-Recovery، فهذا يعني أن كمبيوتر Dell المحمول الخاص بك يدعم BIOS Recovery 3. مثل الصورة أدناه.
⚠ هام: تأكد من ضرورة Enabled هذين الخيارين. إذا تم Disable، فتأكد من Enabled. من الواضح أننا نريد في الخطوات التالية استخدام هذه الأدوات لإعادة ضبط BIOS .
1-3 الفرق بين BIOS Recovery 2 و BIOS Recovery 3 في أجهزة كمبيوتر Dell المحمولة
يتم استخدام الإصدار 2 من استرداد BIOS، وهو نوع من الاسترداد اليدوي (وليس التلقائي)، عندما يكون اللابتوب الخاص بك يحتوي على ملفات تثبيت BIOS بمفرده أو عندما تقوم بتنزيلها من مصدر ووضعها على ذاكرة فلاش أي أنه بعد إصدار أمر الاسترداد بواسطتك، يمكن لجهاز اللابتوب الخاص بك العثور على ملفات التثبيت من المصدر وإعادة ضبط BIOS أو إعادة تثبيته باستخدام تلك الملفات الموجودة.
لكن الإصدار 3 من استرداد BIOS هو نوع من إعادة تعيين BIOS التلقائي الذي يتم إجراؤه تلقائيًا بواسطة النظام عند فشل BIOS.
2- التعرف على كيفية إجراء استرداد BIOS على أجهزة كمبيوتر Dell المحمولة
نعم! الآن بعد أن عرفت أن اللابتوب الخاص بك يدعم استرداد BIOS، فلنحاول إعادة تعيين BIOS للكمبيوتر المحمول Dell باستخدام طريقتي BIOS Recovery 2 وBIOS Recovery 3.
... تابع القراءة
⚠ قبل القيام بالخطوات التالية، تأكد من أن اللابتوب الخاص بك لديه ما يكفي من الشحن. يجب أن تكون بطاريتك مشحونة بنسبة 10% على الأقل.
2-1 كيفية استرداد BIOS من القرص الصلب
للوصول إلى BIOS Recovery Menu (وليس قائمة BIOS المعتادة التي رأيناها أعلاه)، يجب عليك أولاً إيقاف تشغيل اللابتوب الخاص بك ثم فصل كابل الشاحن عنه. الآن عليك الضغط على مجموعة المفاتيح Ctrl + Esc في نفس الوقت، وأثناء الضغط على المفاتيح، عليك إعادة توصيل كابل الشاحن. بعد توصيل كابل الشاحن، أمسك المفاتيح لبضع ثوان ثم حرّرها في النهاية. يؤدي هذا الإجراء إلى ظهور BIOS Recovery Menu.
الآن، إذا كان لديك خيار Reset NVRAM في هذه القائمة، فقم بـ Disabled. ثم يمكنك تحديد خيار Recover BIOS في قسم BIOS Recovery Options لبدء إعادة تعيين BIOS لجهاز اللابتوب Dell الخاص بك.
بعد النقر فوق "Continue" أو بدء عملية إعادة تعيين BIOS، قد يتم إعادة تشغيل اللابتوب الخاص بك مرتين أو ثلاث مرات. لذلك، السماح بإكمال هذه العملية.
2-2 كيفية استرداد BIOS من محرك أقراص USB
للقيام بذلك، تحتاج إلى محرك أقراص فلاش فارغ مهيأ في FAT32. ومن الضروري أيضًا تنزيل أحدث ملفات استرداد BIOS المطلوبة من مصدر موثوق وتجهيزها في هذه الفلاشة. لهذا، قم بزيارة صفحة تعريفات او درايفرات اللابتوب Dell على موقعها الرسمي وانقر على تصفح جميع المنتجات هناك.
ثم حدد نوع طراز اللابتوب الخاص بك. الآن، في علامة التبويب المفتوحة حديثًا، انتقل إلى علامة التبويب "Category" وحدد خيار BIOS من القائمة المنسدلة المتاحة. سيظهر لك هذا قائمة برامج التشغيل المتوفرة. حدد (ضع علامة اختيار) على برنامج تشغيل BIOS لللابتوب الخاص بك ثم قم بتنزيله على محرك أقراص فلاش USB الخاص بك.
تأكد الآن من توصيل ذاكرة الفلاش التي تحتوي على ملف BIOS. ثم انقر بزر الماوس الأيمن على برنامج Command Prompt، وهو أحد برامج Windows الافتراضية، وحدد خيار Run as Administrator. بعد فتح هذا البرنامج، استخدم الأمر cd للانتقال إلى مسار ذاكرة الفلاش الخاصة بك وتنفيذ الأمر dir هناك. من خلال القيام بذلك، سترى اسم الملف الذي تم تنزيله في ذاكرة الفلاش وتأكد من أن Command Prompt يتعرف عليه أيضًا. الآن قم بتشغيل الأمر التالي.
ren xxxxx.exe BIOS_IMG.rcv
من خلال تنفيذ هذا الأمر، يتم تنفيذ عملية إعادة تعيين BIOS لللابتوب Dell.
2-3 كيفية تفعيل BIOS Auto-Recovery في أجهزة كمبيوتر Dell المحمولة
إذا كنت تتذكر، فقد ذهبنا أعلاه إلى إعدادات BIOS الخاصة بكمبيوتر Dell المحمول وهناك قمنا بتنشيط الخيارين BIOS Recovery from Hard Drive و BIOS Auto-Recovery وقلنا أنه إذا كان اللابتوب الخاص بك يحتوي على خيار BIOS Auto-Recovery، فهذا يعني ذلك من الإصدار المتقدم من أداة إعادة تعيين BIOS لللابتوب Dell يدعم BIOS Recovery 3 (BR3). الآن، لتنشيط وظيفة الإصلاح التلقائي لـ BIOS، يكفي الدخول إلى BIOS الخاص بجهاز اللابتوب Dell مرة أخرى وتمكين (Enabled) الخيار الموجود أسفل BIOS Auto-Recovery، والذي يسمى Always perform Integrity check. ومع ذلك، عندما يواجه اللابتوب الخاص بك أخطاء تتعلق بـ BIOS، سيقوم النظام تلقائيًا بإعادة ضبط BIOS أو استعادته.
أسئلة مكررة
كيفية الدخول إلى BIOS اللابتوب ديل؟
للدخول إلى BIOS لللابتوب Dell، قم أولاً بإعادة تشغيل اللابتوب. بمجرد تشغيل الشاشة مرة أخرى بعد إعادة التعيين، اضغط على المفتاح F2 عدة مرات. سيؤدي ذلك إلى قيام اللابتوب بنقلك إلى قائمة إعدادات BIOS قبل تشغيل نظامك.
كيفية إعادة ضبط BIOS لللابتوب؟
تتم إعادة ضبط اللابتوب بطرق مختلفة لعلامات تجارية مختلفة. في هذه المقالة من Enzel Web، علمنا كيفية إعادة ضبط BIOS لأجهزة اللابتوب من Dell ورأينا أنه يمكن القيام بهذا العمل يدويًا وتلقائيًا.
كيفية تحديث BIOS اللابتوب؟
لتحديث BIOS لأجهزة اللابتوب Dell، يجب عليك تنزيل ملف التحديث من موقعها الرسمي ومن ثم تحديث BIOS لجهاز اللابتوب الخاص بك باستخدام ذاكرة فلاش والطريقة التي ذكرناها في هذا المقال.
أين هي إعدادات اللابتوب ديل؟
عادةً ما توجد إعدادات النظام والإعدادات الافتراضية لأجهزة اللابتوب في قائمة التمهيد أو BIOS لأجهزة اللابتوب. وفي كثير من الحالات، يتم تخزين بياناته على شريحة من اللوحة الأم وتكون منفصلة عن القرص الصلب. للوصول إليه، بعد إعادة ضبط اللابتوب، اضغط على المفتاح F2 عدة مرات (مفتاحي الحذف والخروج في بعض أجهزة اللابتوب).
كيفية إزالة كلمة مرور BIOS لللابتوب Dell؟
إذا نسيت كلمة مرور BIOS لللابتوب Dell أو لم تكن تعرفها، فعادةً ما يتم اقتراح الحلول المتعلقة بعلامات الخدمة واختصارات الأجهزة، وهي عملية متخصصة. لكن إذا كنت تدخل إلى BIOS بدون كلمة مرور والآن يطلب منك كلمة مرور لأسباب مثل توصيلات الطاقة في اللابتوب وما شابه، ولا تعرف ماذا تفعل، فننصحك باستخدام الطرق الموضحة في هذه المقالة قلناها لإعادة ضبط BIOS لجهاز اللابتوب Dell الخاص بك.
خاتمة
في هذه المقالة، علمنا أنه عند تلف بعض ملفات النظام المتعلقة بسير اللابتوب Dell، تواجه عمليات التمهيد والتمهيد لجهاز اللابتوب Dell لدينا مشكلات وتظهر أخطاء تتعلق بسير اللابتوب. بعد ذلك، تعرفنا على ماهية BIOS واسترداد BIOS وما هي أنواعهما. لقد أحضرنا أيضًا قائمة بأجهزة اللابتوب من Dell التي تدعم هذه الميزات بالإضافة إلى ذلك أظهرنا لك طريقة للتحقق مما إذا كان اللابتوب الخاص بك يدعم BIOS Recovery أم لا.
لقد رأينا أيضًا كيف يمكن إجراء عملية استرداد BIOS بطرق مختلفة لأجهزة اللابتوب من Dell. طرق مثل استخدام ملفات اللابتوب الداخلية وطريقة استخدام الملفات التي تم تنزيلها وطريقة تفعيل BIOS Auto-Recovery.
تعليقاتكم واقتراحاتكم؟
هل كانت هذه المقالة دليلاً كاملاً لحل مشكلة BIOS لللابتوب Dell لديك؟ كيف رأيت هذا المقال وهذه الأساليب؟ هل تمكنت من حل مشكلة BIOS لللابتوب لديك؟ كيف كانت تجربتك في حل مشكلة BIOS لللابتوب Dell؟ يرجى مشاركة تعليقاتكم واقتراحاتكم معنا.