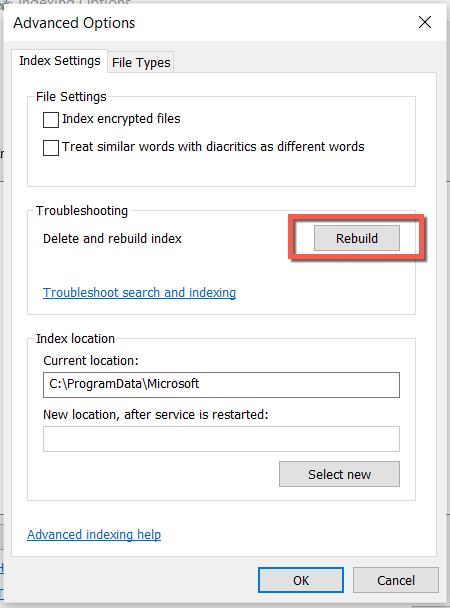إذا كنت تبحث في أي وقت عن ملف معين أو قسم تكوين على جهاز الكمبيوتر الخاص بك، فإن أسرع طريقة للقيام بذلك هي استخدام شريط أدوات البحث. 🔍 تمت إضافة هذا القسم الموجود في الجزء السفلي من شريط المهام بدءًا من نظام التشغيل Windows 10 وما بعده إلى نظام التشغيل هذا وتضاعفت كفاءته. يعد حل مشكلة عدم عمل البحث في نظام التشغيل Windows 10 أحد الأشياء التي قد تكون متورطة معك. في بعض الأحيان قد تواجه أخطاء أو مشاكل في هذا القسم، مما يضطرك إلى البحث في جهاز الكمبيوتر الخاص بك للعثور على ملف. وفي استمرار لهذه المقالة قدمنا دليل خطوة بخطوة لحل مشكلة البحث في Windows 10 لا يعمل (مجرب).
حل مشكلة Search في Windows 10 لا يعمل
Fix Problems in Windows 10 Search
قد يكون تعطيل البحث في نظام التشغيل Windows 10 أمرًا مزعجًا للغاية، ولكن هذا خطأ أبلغ عنه العديد من مستخدمي Windows حتى الآن. يتم حل هذه المشكلة عادةً عن طريق إعادة تشغيل الكمبيوتر أو إعادة تشغيل خدمة البحث أو تحديث نظام التشغيل. يمكن أن يكون السبب الرئيسي لهذا الخطأ هو مشاكل البرامج من نظام التشغيل أو الخدمات المتعلقة بـ Bing.
يعتبر البحث في Windows ميزة أساسية لأنه يمكنك العثور على الملفات أو المستندات أو مقاطع الفيديو أو الصور أو حتى أقسام تكوين الكمبيوتر في وقت أقصر بكثير باستخدامه. ومؤخرًا أيضًا، ومن خلال دمج هذا القسم مع متصفح Bing، أصبح البحث في Windows لا يتعلق فقط بالبحث داخل الكمبيوتر، بل يرتبط أيضًا بصفحات الويب. على الرغم من أن هذا الجزء قد لا يبدو مفيدًا جدًا للوهلة الأولى، إلا أنه يمكن استخدامه لتحريك الأمور إلى الأمام بشكل أسرع بكثير وغيابه مزعج. فيما يلي سنناقش بمزيد من التفصيل حلول مشكلة البحث في نظام التشغيل Windows 10 لا يعمل .
تحقق من اتصالك بالإنترنت
في بعض الأحيان قد تواجه مشكلات في استخدام قسم البحث في نظام التشغيل Windows بسبب عدم توفر الاتصال بالإنترنت. للقيام بذلك، تأكد من أن جهازك متصل بالإنترنت وأن الشبكة تعمل بشكل صحيح. قد تؤدي تجربة هذه الطريقة إلى حل مشكلتك بسرعة كبيرة.
إعادة تشغيل الكمبيوتر
تعد إعادة التشغيل إحدى الطرق الشائعة المقترحة لحل مشكلات العديد من الأجهزة أو البرامج. من خلال إيقاف تشغيل جهاز الكمبيوتر الخاص بك وإعادة تشغيله مرة واحدة، يمكنك استدعاء ملفات النظام وهذا يؤدي أحيانًا إلى اختفاء أخطاء Windows. غالبًا ما تؤدي إعادة تشغيل النظام وإعادة تشغيله إلى تحقيق العجائب في حل الأخطاء. إذا لم تجرب هذه الطريقة، فبالتأكيد امنحها فرصة وامسح ذاكرة التخزين المؤقت باستخدام خيار Restart في قسم power في Windows. يمكن أن يؤدي هذا عادةً إلى إزالة سبب عدم عمل البحث في نظام التشغيل Windows 10.
من الأفضل تجربة هذه الطريقة قبل إعادة تشغيل النظام. اضغط على Ctrl+Shift+Esc أو Ctrl + Alt + Del لفتح Task Manager. ثم انتقل إلى علامة التبويب "Details" وابحث عن SearchUI.exe من قائمة البرامج. انقر بزر الماوس الأيمن عليها وانقر فوق "End task".
الآن انقر على خيار End process. بعد الانتهاء من الخطوات قم بإعادة تشغيل الكمبيوتر وتأكد من حل مشكلة شريط البحث في نظام التشغيل Windows 10.
قم بإيقاف تشغيل Cortana وتشغيله مرة واحدة
برنامج Cortana هو مساعد صوتي لأنظمة تشغيل Windows. نظرًا لأن نشاط هذا البرنامج متشابك جدًا مع قسم البحث في نظام التشغيل Windows 10، فقد يؤدي ذلك إلى حل مشكلتك. لذلك، إذا قمت بتنشيط Cortana، فقد لا يكون من السيئ الدخول إلى برنامجها وإيقاف تشغيل البرنامج وتشغيله مرة واحدة.
قم بتشغيل Windows Troubleshooter
يمكن أن يكون قسم Windows Troubleshooter فعالاً في حل العديد من مشكلات المستخدم. على الرغم من أن هذه الميزة ليست الحل لجميع المشكلات التي يواجهها نظام التشغيل Windows، إلا أنها يمكنها في بعض الأحيان التحقق من المشكلات واتخاذ الإجراءات اللازمة لإصلاحها. للدخول إلى قسم Troubleshooter، افتح قائمة "Start" وانتقل إلى Settings > Update and Security > Troubleshoot > Search and Indexing.
ثم انقر فوق Run the troubleshooter لبدء عملية استكشاف الأخطاء وإصلاحها. في القسم التالي، يجب عليك اختيار الخيار الذي يعكس مشكلتك على أفضل وجه. على سبيل المثال، خيار Files don’t appear in search results option (لا يتم عرض الملف في نتائج البحث). ثم اضغط على خيار Ok للتأكيد.
بعد ذلك، إذا تم حل مشكلة عدم عمل البحث في نظام التشغيل Windows 10، فستظهر لك شاشة مثل تلك الموجودة أدناه.
تأكد من تشغيل خدمة البحث
ربما تم تعطيل خدمة البحث نفسها في نظام التشغيل Windows 10 لسبب ما. إذا كان الأمر كذلك، فلا توجد طريقة واضحة لإصلاحه وربما يكون الشيء الوحيد الذي يمكنك فعله هو الانتظار حتى يتم إصلاح الخطأ.
إعادة إنشاء فهرس بحث Windows 10
في بعض الأحيان، عندما يتوقف بحث Windows 10 عن العمل، يمكنك استخدام Search indexing options لتذكير النظام بالملفات المنسية. وبنفس الطريقة، يمكنك تذكير أداة البحث بمكان وجود المجلدات وإعادة بناء فهرسها. للقيام بذلك، يجب عليك استخدام Control Panel ويندوز.
تحديث نظام التشغيل ويندوز
في كثير من الأحيان، قد تحتوي إصدارات نظام التشغيل على أخطاء وأخطاء مختلفة. في هذه الأوقات، الحل الأفضل هو تحديث نظام التشغيل. إذا كان هناك تحديث جديد لنظام التشغيل Windows 10 الخاص بك، فمن الأفضل تنزيله وتثبيته. لأن هذا قد يمنحك نسخة أفضل من Windows 10. يعد الحفاظ على تحديث Windows دائمًا أحد الأشياء التي يمكنك القيام بها إذا واجهت مشكلة في النظام.
للقيام بذلك، أدخل قسم "Start" ثم انقر فوق "Setting". في الخطوة التالية، قم بالدخول إلى قسم Update & Security وتأكد من وجود إصدارات أحدث وتحديثات Windows من خلال النقر على Check for updates. في حالة وجود إصدار جديد، انقر فوق install وأعد تشغيل النظام مرة واحدة بعد انتهاء عملية التنزيل.
استعادة ويندوز إلى الإصدار السابق
تحديث نظام التشغيل لا يؤدي بالضرورة إلى تحسين كل شيء. في بعض الأحيان قد يكون سبب مشكلة عدم عمل نظام التشغيل Windows 10 هو تحديث نظام التشغيل إلى إصدار جديد. في كثير من الأحيان، تحتوي الإصدارات الجديدة على أخطاء ومشاكل تسبب لك مشاكل. لذا، إذا شعرت أن سبب مشكلتك بدأ عندما قمت بتحديث Windows، فيمكنك استعادة الإصدار السابق.
أولاً، افتح قسم Settings. انقر فوق Update & Security وانتقل إلى Windows Update. ثم انقر فوق خيار View update history option وحدد Windows Update history.
انقر فوق Uninstall updates على الشاشة المعروضة.
في الشاشة المعروضة التالية، سترى آخر تحديث مثبت. انقر فوق Uninstal لاستعادة الإصدار السابق من Windows.
في الخطوة الأخيرة، انقر على زر Yes وأعد تشغيل النظام.
سيتم حل مشكلة عدم عمل البحث في Windows 10 بهذه الطريقة وسيتم تغيير إصدار نظام التشغيل لديك إلى الحالة السابقة.
استخدم Command Prompt
إذا كان البحث في نظام التشغيل Windows 10 لا يزال لا يعمل، أقترح عليك اتباع هذه الطريقة. قسم Command Prompt هو قسم يمكنك من خلاله إدخال أوامر محددة في نموذج نصي في النظام. يمكن أيضًا استخدام هذه الطريقة لإصلاح بعض أخطاء النظام. يمكنك أيضًا إرسال تقرير بالمشكلة باستخدام هذا الحل.
لفتح هذه المساحة، اضغط مع الاستمرار على مفتاح Windows و R لفتح نافذة Run. ثم اكتب cms في مربع النص وانقر فوق "موافق". أدخل الأمر التالي لتشغيل مستكشف الأخطاء ومصلحها ثم اضغط على Enter.
msdt -ep WindowsHelp id SearchDiagnostic
ثم انقر فوق الخيار "Advanced" وتحقق من خيار "Apply repairs automatically".
انقر على خيار Next واختر الخيار الأنسب لمشكلتك من القائمة المعروضة. يمكن أن تكون هذه المشكلة فعالة أيضًا في حل مشكلة عدم الكتابة في بحث Windows 10 وWindows 11 .
أسئلة مكررة
كيف تحل مشكلة وقوف شريط البحث في أعلى شاشة ويندوز 10؟
افتح Control Panel > Programs and features > Uninstall a program. تحقق من القائمة بحثًا عن أشرطة الأدوات الأخرى (على سبيل المثال، شريط أدوات الويب)، ثم انقر بزر الماوس الأيمن عليها وحدد Uninstall.
خاتمة
سبب عدم عمل بحث Windows 10 هو خطأ في البرنامج. ويمكن حل هذه المشكلة عن طريق إجراء تغييرات في نظام التشغيل مثل تحديثه أو استعادته. بخلاف ذلك، قد تحتاج إلى تجربة طرق أخرى مثل الإبلاغ عن المشكلة، أو المخاطرة بالمعلومات الموجودة في قسم البحث، أو طرق متخصصة أخرى.
إذا كان نظامك يحتوي على ميزات جيدة، فقد لا يكون من السيئ تحديث إصدار Windows الخاص به إلى 11 للاستفادة من أحدث ميزات Microsoft في هذا الإصدار.
تعليقاتكم واقتراحاتكم؟
هل واجهت أي مشاكل مع بحث Windows حتى اليوم؟ ما رأيك في مشكلة عدم الكتابة في بحث Windows 10 وما الحلول الموجودة لحلها؟ إذا واجهت هذه المشكلة من قبل، شاركنا تجاربك في قسم التعليقات.