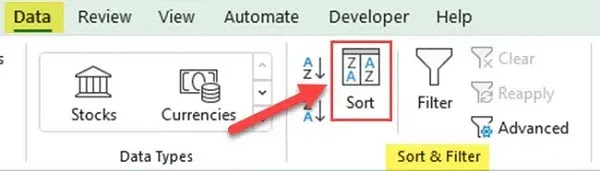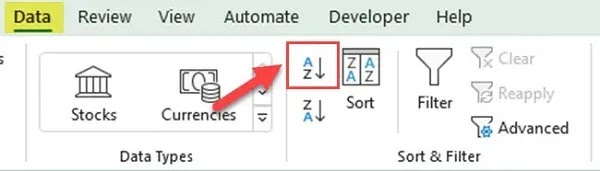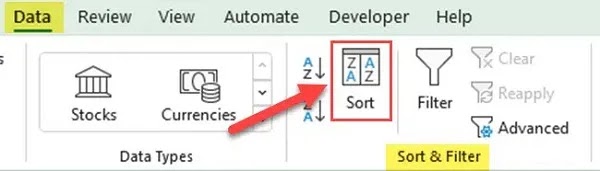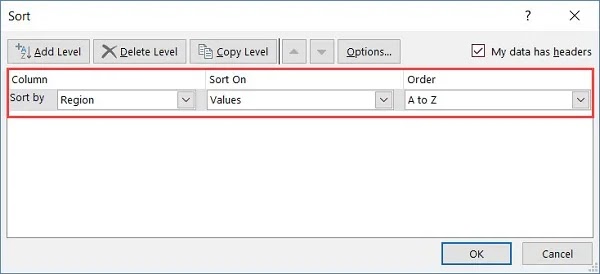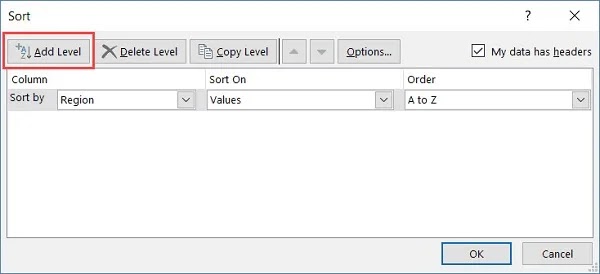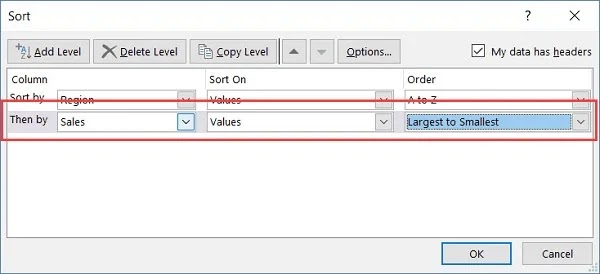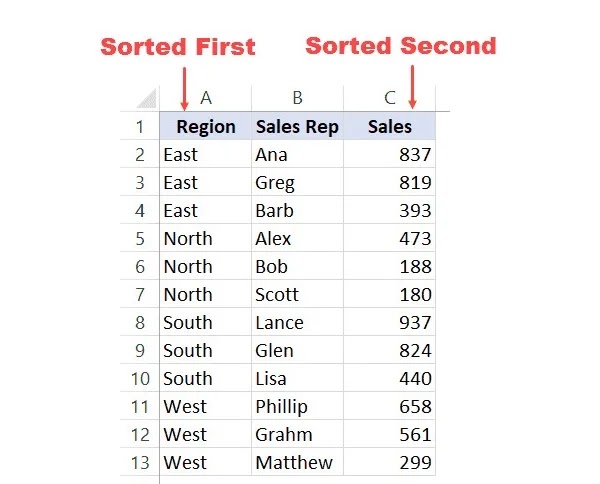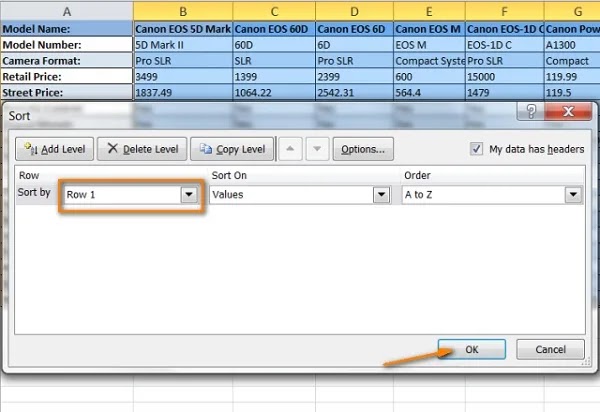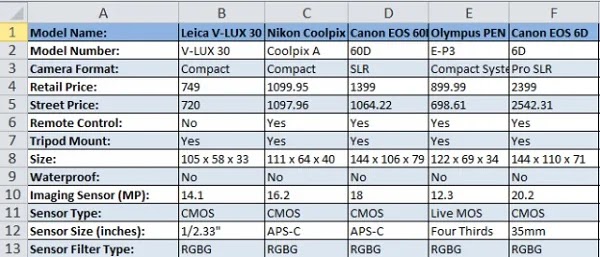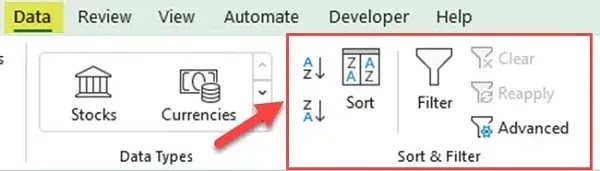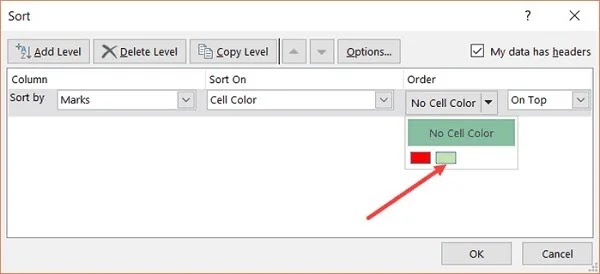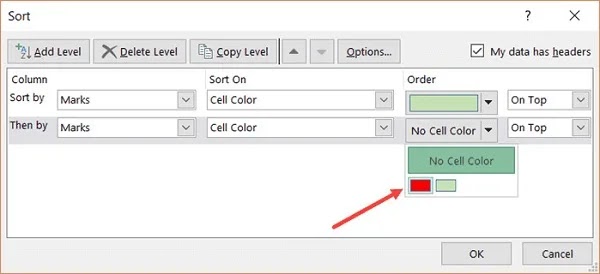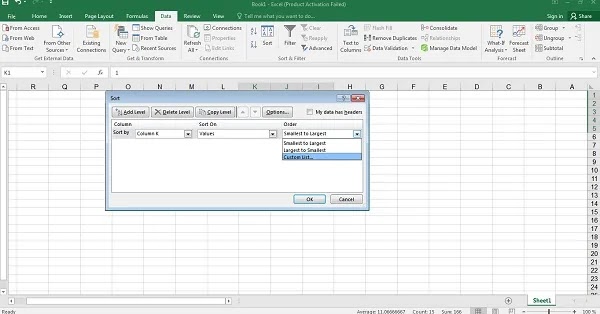هل سبق لك أن واجهت كومة من البيانات في Excel؟ 📊 لا بد أنك احترت في كيفية تنظيم وترتيب هذه المعلومات الهائلة! من المؤكد أنها ليست مهمة سهلة لفرز الأعمدة حسب الحروف الهجائية وما إلى ذلك. في هذه المقالة من Nooh Freestyle، نقوم بتعليم الدليل الأكثر اكتمالاً للفرز بناءً على عمودين في Excel.
كيفية فرز أعمدة متعددة في إكسل
How to Sort Multiple Columns in Excel
بشكل عام، لفرز عمودين أو أكثر في Excel ، يجب عليك أولاً تحديد كافة الأعمدة التي تريدها. انتقل إلى علامة التبويب "Data" وانقر فوق "Sort". بالطبع، هذه هي الطريقة الأبسط والأسهل لفرز البيانات في برنامج Excel. يتم فرز الأعمدة عادةً في Excel في ثلاثة أوضاع عامة:
1- فرز مستويات متعددة أو أعمدة متعددة معًا
2- الفرز حسب أسماء الأعمدة والصفوف
3- الفرز المتقدم
فرز الأعمدة في Excel حسب الحروف الهجائية التصاعدية
قبل أن نبدأ في فرز أعمدة متعددة في إكسيل، من الأفضل التحقق لفترة وجيزة من فرز المعلومات في عمود واحد. للقيام بذلك، افتح ورقة عمل Excel أولاً. للبدء، افتح الورقة التي لم يتم فرزها. الآن حدد المعلومات التي سيتم فرزها. انتقل الآن إلى علامة التبويب Data. حدد الخيار الذي تريده في قسم Sort & Filter.
سيؤدي هذا إلى تمييز العمود المحدد بأكمله. الآن انقر على فرز أبجديًا تصاعديًا أو تنازليًا حسب حاجتك.
يمكنك أيضًا ضبط الترتيب الأبجدي يدويًا.
فرز الأعمدة في Excel حسب الحروف الهجائية التنازلية
للقيام بذلك، قم أولاً بفتح ورقة العمل التي تريدها. إذا كنت تريد فرز عدد قليل فقط من الخلايا في عمود، فمن الأفضل تحديدها بالسحب Drag. ثم انتقل إلى علامة التبويب Data. حدد مجموعة Sort & Filter.
انقر الآن على خيار ZA لفرز المعلومات بترتيب تنازلي. يمكنك ضبط الترتيب التنازلي حسب الرغبة.
1- فرز عمودين في إكسيل أو الفرز متعدد المستويات في إكسيل
لفرز معلومات عدة أعمدة معًا، افتح ورقة عمل Excel أولاً. الآن أنت بحاجة إلى تحديد المعلومات. للقيام بذلك، انقر فوق الخلية الأولى على الجانب الأيسر من المعلومات. اضغط باستمرار على زر الماوس. اسحبه إلى أسفل يمين البيانات لتحديد كافة البيانات والأعمدة. في هذه الحالة، يجب تسليط الضوء على جميع الأعمدة التي تحتوي على معلومات. انتقل الآن إلى علامة التبويب Data. الآن حدد خيار Sort في مجموعة Sort & Filter.
في النافذة الجديدة، حدد العمود الأول الذي تريد فرزه. في الجزء الثاني، اختر نوع الفرز. حدد المربع الأخير من ترتيب الفرز.
انقر فوق خيار Add Level لفرز عمود آخر.
استمر في هذه العملية حتى تكتمل جميع الصفوف. وأخيرا، انقر فوق OK. بهذه الطريقة تكون قد قمت بالفرز متعدد المستويات.
2- الفرز حسب أسماء الأعمدة والصفوف
في بعض الأحيان، بالإضافة إلى فرز الأعمدة، نحتاج أيضًا إلى فرز الصفوف الأفقية. للقيام بذلك، قم أولاً بفتح ورقة العمل في Excel. حدد النطاق الذي تريد فرزه. أدخل قسم Sort في علامة التبويب Data. لاحظ أنه إذا كان كل عمود يحتوي على رأس، فحدد خيار My data has headers. بخلاف ذلك، قم بإلغاء تحديده. الآن اضغط على زر Option.
في النافذة الجديدة، حدد الخيارSort left to right في مجموعة الاتجاه Orientation الفرعية.
الآن انقر على خيار OK. ثم حدد الصف الذي تريد الفرز أفقيًا عليه. الآن قمت بتحديد sort on الحقول في Values و Order من A إلى Z. انقر فوق الزر "OK".
مثال لفرز البيانات في Excel حسب الصف والعمود
ونريد هنا ترتيب قائمة بأسماء الكاميرات مع مواصفاتها وأسعارها. أولا نريد فرزها حسب النموذج. أولا حدد النطاق. نبدأ بالعمود B1.
انتقل إلى قسم Data وانقر فوق Custom sort. لا نقوم بإزالة علامة الرأس لأن أعمدة قائمتنا لها عناوين. نضغط على Option ونختار الفرز من A إلى Z.
يجب أن تبدو نتيجة الفرز مثل هذه الصورة.
في الخطوة التالية، نقوم بفرز صف Retail Price بناءً على السعر التصاعدي. هذه المرة نختار خيار Sort. ثم، في Add Level، نحدد Row 4 في الحقل "Sort by". في حقل "Sort On"، حدد Values ثم من Smallest to Largest. يجب أن تبدو نتيجة الفرز كما في الصورة أدناه.
3- الفرز المتقدم في برنامج Excel
يحتوي Excel على خيارات فرز متقدمة تساعدك على تخصيص عملية الفرز. بعض خياراته هي الفرز حسب المرشحات، والفرز متعدد المستويات بموضوعات مختلفة، والفرز حسب الوظائف. تتيح لك وظيفة Sort فرز المعلومات وفقًا لاحتياجاتك.
فرز حسب المرشحات المخصصة
يتيح لك Excel فرز البيانات بناءً على عوامل التصفية مثل الوقت والتاريخ وأيقونة الخلية واللون وحتى قوائم الصفحات. على سبيل المثال، إذا كنت تستخدم الألوان لتحديد مستوى الخلايا، فانقر أولاً على مجموعة Sort.
لا تقم بإزالة Custom Sort. حدد العمود.
ثم حدد "Sort by Color" من القائمة المنسدلة "Sort On". في قسم Order، اختر موضع الفلتر الذي قمت بتعيينه.
فرز متعدد المستويات في Excel بناءً على عدة مواضيع مختلفة في Excel
على سبيل المثال، إذا كنت تريد فرز عمود حسب اللون والأبجدي. أولاً، افتح ورقة العمل في Excel. قم بإجراء إعدادات مخصصة من قسم "Custom Sort".
لقد اخترنا هنا عمودين. الآن نقوم بفرز العمود الثاني من العلامات Marks بناءً على اللونين الأخضر والأحمر.
في النافذة الجديدة لوظيفة Sort، في قسم Sort By، نحدد اسم العمود، Marks. في الحقل "Sort on"، نختار خيار "Cell Color". نختار اللون الأخضر كاللون الأول. لذلك نختار اللون الأخضر في حقل Order. وفي النهاية نضغط على On Top لتحديد مكان اللون الأخضر.
لإضافة اللون الثاني، انقر فوق "Add Level".
مرة أخرى، هذه المرة في القائمة "Then By"، نختار عمود "Marks". مرة أخرى، في قسم "Sort On"، نحدد خيار "Sort Color".
هذه المرة نختار اللون الأحمر في قسم Order.
وأخيراً نختار مكان اللون الأحمر.
الترتيب حسب الوظائف
يمكنك استخدام وظيفة Sort للأعمدة غير المتجاورة. وبهذه الطريقة، يمكنك إدخال الأعمدة المطلوبة واختيار الترتيب ونوع الفرز بحيث يقوم برنامج Excel بفرز المعلومات نيابةً عنك. أولا، أدخل الصيغة التالية في إكسيل.
= SORT(range, [sort_index1], [sort_order1], [sort_index2], [sort_order2], …)
range هنا هو نطاق المعلومات التي تقوم بتمييزها. Sort_index1 هي الأعمدة التي تريد فرز البيانات فيها. Sort_order1 هو الفرز والنظام. كل زوج Sort_index2 و Sort_order2 الذي تستخدمه في الصيغة أعلاه عبارة عن المزيد من الأعمدة التي تستخدمها للفرز. يشير الرقم 1 الموجود أسفل الفهارس إلى الترتيب التصاعدي والرقم -1 يشير إلى الترتيب التنازلي.
فرز حسب الرقم في Excel
أولاً، أدخل ورقة العمل التي تحتوي على المعلومات الموجودة في برنامج Excel. أولاً، حدد العمود الذي يحتوي على المعلومات التي تريدها. أدخل إلى قائمة Data وحدد خيار Sort في مجموعة Sort & Filter.
في sort by الحقل، يتم تحديد العمود الذي حددته. في الحقل "Sort on"، حدد Values من القائمة المنسدلة.
الآن افتح Option وحدد من Smallest to Largest في Custom Sort. في هذه الحالة، يتم ترتيب الأرقام من الأصغر إلى الأكبر.
فرز متعدد المستويات مع وظيفة Sort مخصصة
لفرز مخصص وحفظه، أدخل أولاً إلى مجموعة Sort. في قسم Order، حدد خيار Custom List.
ثم حدد New List وحدد List entires وأدخل القيم الكاملة في حقل القائمة وانقر فوق Add.
احرص على إدخال نوع الفرز وفقًا لاحتياجاتك في حقل الإدخال.
فيما يلي قائمة بالمهام المنزلية مرتبة حسب الأولوية وأيام الأسبوع.
سوالات متداول
هل من الممكن حفظ Sort مخصص في Excel؟
نعم، قم أولاً بإنشاء Sort المطلوب. ثم انقر فوق خيار Custom Sort في مجموعة Option الفرعية. الآن، في النافذة الجديدة، حدد خيار Add وحدد اسم Sort الجديد.
أقوم بكل خطوات الفرز بشكل صحيح، لكن الخلايا لا يتم فرزها بشكل صحيح في Excel، أين المشكلة؟
في بعض الأحيان قد يكون تنسيق المعلومات الخاص بالخلايا مختلفًا. اضغط على CTRL+l في النطاق المحدد. انتقل إلى علامة التبويب "Number". في قسم Category، قم بدمج المعلومات داخل الخلايا.
خاتمة
إذا كنت تريد أن تجعل عملية الفرز أسهل وأكثر سلاسة، فمن الأفضل استخدام مفاتيح الاختصار. اضغط على Alt + A + S + A للفرز أبجديًا من A إلى Z. استخدم Alt + A + S + D للفرز أبجديًا من Z إلى A. Alt + D + S يفتح مربع الحوار "Sort". تذكر تحديد نطاق البيانات قبل استخدام مفاتيح التشغيل السريع. تسمح لك قائمة Custom sort بالفرز بالترتيب الذي تريده. يساعد الفرز في Excel على تحليل المعلومات وإدارتها بشكل أسرع وأكثر دقة.
تعليقاتكم واقتراحاتكم؟
في هذه المقالة من Nooh Freestyle، قمنا بمراجعة الدليل الأكثر اكتمالا للفرز على أساس عمودين في Excel. هل استخدمت وظيفة الفرز لفرز بياناتك؟ هل ساعدتك تقنية الفرز الاحترافية؟ من فضلك أرسل لنا تعليقاتك في قسم التعليقات.