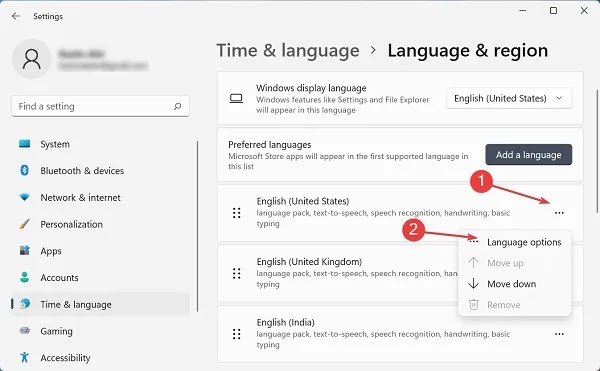تعد إضافة لوحة المفاتيح ⌨️ طريقة رائعة لإدخال لغات متعددة على جهاز الكمبيوتر الخاص بك. ومع ذلك، أبلغ العديد من المستخدمين أنهم لا يستطيعون إزالة لوحة المفاتيح في نظام التشغيل Windows 11. على الرغم من أن هذه المشكلة لا تسبب الكثير من المتاعب، إلا أن هناك دائمًا إمكانية اختيار تخطيط خاطئ للوحة المفاتيح. لذا، إذا كنت تسأل أنه في نظام التشغيل Windows 11 يتم عرض keyboard layout إضافي لي ولا يمكنني إزالته؟ ما عليك سوى اتباع البرنامج التعليمي حول كيفية إزالة لوحة المفاتيح الإضافية في نظام التشغيل Windows 11.
كيفية إزالة لغة لوحة المفاتيح الإضافية في نظام التشغيل Windows 11
How to Remove Keyboard Layouts in Windows 11
يمكن أن تساعدك إزالة لغة لوحة المفاتيح في نظام التشغيل Windows 11 على تجنب الأخطاء المطبعية وتبسيط خيارات تحديد اللغة وتوفير الوقت. إذا لم تتمكن من إزالة اللغة من language bar في نظام التشغيل Windows 11، فمن المحتمل أن تكون هناك مشكلة بسيطة، ولكن هناك حلول يمكنك من خلالها إصلاح هذه المشكلة في أقصر وقت.
يمكنك إضافة لغة معينة وإزالتها يدويًا من خلال Settings ويندوز.
يمكنك حذف Layout معين من النظام عن طريق تشغيل بعض أوامر PowerShell التي سندرجها أدناه.
وأخيرا، يمكنك إزالة لغة لوحة المفاتيح من خلال التسجيل.
وسنشرح كل حل من هذه الحلول بمزيد من التفصيل أدناه.
قائمة بأفضل الطرق لإزالة لوحة المفاتيح في نظام التشغيل Windows 11
فيما يلي الحلول التي يمكنك استخدامها لإزالة لغة لوحة المفاتيح في نظام التشغيل Windows 11 .
1- استخدم برنامج Settings
للدخول إلى برنامج الإعدادات، اضغط على المفاتيح Win + I معًا وانقر على Time & language من الجانب الأيسر.
انقر على Language & region من الجانب الأيمن.
انقر على أيقونة النقاط الثلاث بجوار اللغة التي تريد إزالتها وحدد Language options.
حدد الزر Add a keyboard بجوار Installed keyboards.
حدد نفس layout الذي تواجه مشكلة في حذفه.
بعد القيام بذلك، أغلق تطبيق Settings وأعد تشغيل النظام.
انتقل الآن إلى Language options مرة أخرى.
انقر على أيقونة النقاط الثلاث بجوار اللغة التي تريد إزالتها وحدد Remove من Flyout.
أعد تشغيل النظام مرة أخرى لتصبح التغييرات سارية المفعول.
سيتم حذف اللغة بعد تشغيل النظام.
2- إزالة لغة لوحة المفاتيح في نظام التشغيل Windows 11 بمساعدة PowerShell
اضغط على المفاتيح Win + S على لوحة المفاتيح في نفس الوقت لفتح قائمة Search. في هذه النافذة، اكتب Terminal وانقر بزر الماوس الأيمن على النتيجة الأكثر صلة وحدد Run as administrator.
انقر فوق Yes في نافذة User Account Control.
الآن أدخل الأمر التالي في Powershell واضغط على مفتاح الإدخال. سيؤدي هذا إلى سرد جميع لغات لوحة مفاتيح النظام:
Get-WinUserLanguageList
لاحظ القيمة الموجودة بجوار LanguageTag (لللغة التي تريد إزالتها).
قم بتشغيل الأوامر التالية بالترتيب. لاحظ أنه بدلاً من LanguageTag عليك استبدال القيمة التي كتبتها:
$LangList = Get-WinUserLanguageList
$MarkedLang = $LangList | where LanguageTag -eq <LanguageTag>
$LangList.Remove($MarkedLang)
Set-WinUserLanguageList $LangList -Force
على سبيل المثال، إذا كنت تريد إزالة لغة لها LanguageTag مكافئة لـ en-IN، فسيتم تغيير الأوامر المذكورة أعلاه على النحو التالي:
$LangList = Get-WinUserLanguageList
$MarkedLang = $LangList | where LanguageTag -eq en-IN
$LangList.Remove($MarkedLang)
Set-WinUserLanguageList $LangList -Force
بعد تنفيذ الأوامر المذكورة أعلاه، أعد تشغيل النظام لتصبح التغييرات سارية المفعول.
3- إزالة لوحة المفاتيح الإضافية في نظام التشغيل Windows 11 من خلال التسجيل
ليس من الضروري دائمًا إزالة لغة لوحة المفاتيح لنظامك من خلال إعدادات لوحة المفاتيح في Windows 11. يمكنك أيضًا القيام بذلك من خلال الريجستري . للقيام بذلك، اضغط على مفاتيح Win + R على لوحة المفاتيح معًا لفتح نافذة RUN. أدخل regedit في هذه النافذة وانقر فوق OK.
انقر فوق Yes في نافذة User Account Control.
انتقل إلى المسار التالي:
Computer\HKEY_USERS\.DEFAULT\Keyboard Layout\Preload
الآن يجب أن تشاهد قائمة الإدخالات على الجانب الأيمن، يمثل كل منها layout محددًا للوحة المفاتيح تمت إضافته إلى النظام. للعثور على معرف لوحة المفاتيح، تحقق من موقع Microsoft الرسمي على الويب للعثور على معرف لوحة المفاتيح الذي تريد إزالته.
عندما تتمكن من تحديد layout، انقر بزر الماوس الأيمن عليه وحدد Delete من القائمة.
في نافذة التأكيد، انقر فوق Yes.
أعد تشغيل النظام لتصبح التغييرات سارية المفعول.
أسئلة مكررة
كيف يمكنني تغيير لغة لوحة المفاتيح في نظام التشغيل Windows 11؟
يعد تغيير لغة لوحة المفاتيح لنظام التشغيل Windows 11 وحتى الإصدارات السابقة أمرًا بسيطًا للغاية. ما عليك سوى الضغط على مفتاحي CTRL + Shift في الوقت نفسه لتحديد لغة أخرى. إذا كنت تريد اختيار لغة أخرى، يمكنك استخدام مفاتيح Win + Space Bar. سيؤدي هذا إلى قائمة اللغات المثبتة على نظامك ويمكنك اختيار واحدة منها.
لماذا لا يمكنني إزالة لوحة المفاتيح في نظام التشغيل Windows 11؟
انتبه إلى أنك قد لا تتمكن من إزالة لغة أو لوحة مفاتيح في نظام التشغيل Windows 11 بسبب التحديثات التي بها مشكلات، أو البرامج المتداخلة، أو التكوينات الخاطئة، أو السجل التالف أو التالف. قد يساعدك تنفيذ الحلول المذكورة أعلاه في إزالة اللغة التي لا تحتاج إليها.
خاتمة
قد يكون التبديل المستمر بين اللغات العديدة التي قمنا بتثبيتها لنظام Windows الخاص بنا أمرًا مربكًا ويستغرق وقتًا طويلاً. يمكننا حل هذه المشكلة عن طريق الحد من اللغات التي نحتاجها حقًا وتجربة الكتابة بشكل أسرع. لقد علمناك في هذه المقالة ثلاث طرق مختلفة لإزالة لغة لوحة المفاتيح في نظام التشغيل Windows 11 والتي يمكنك تجربتها.
تعليقاتكم واقتراحاتكم؟
نأمل أن يكون البرنامج التعليمي الخاص بإزالة لوحة المفاتيح الإضافية في نظام التشغيل Windows 11 مفيدًا لك. إذا كنت تعرف طريقة أخرى غير موجودة في القائمة أعلاه، أو لديك رأي أو اقتراح، يمكنك مشاركتها معنا في قسم التعليقات في هذه المقالة.