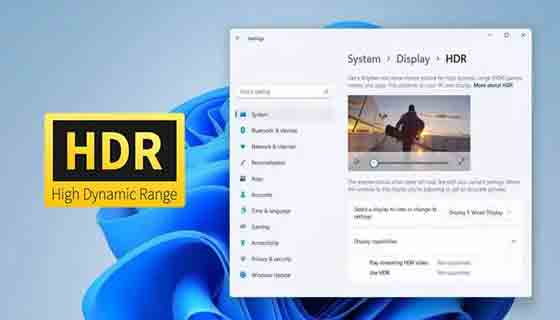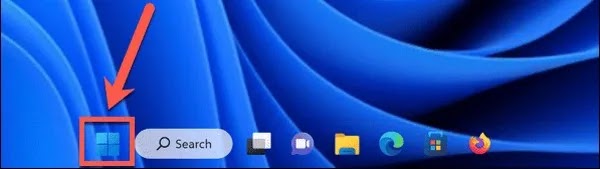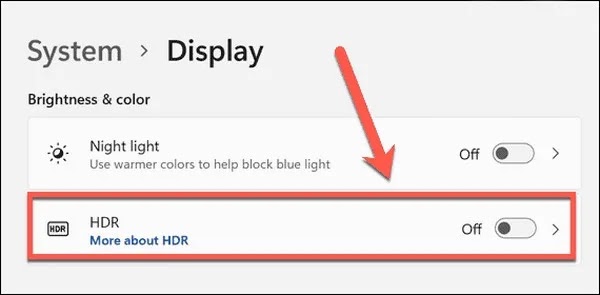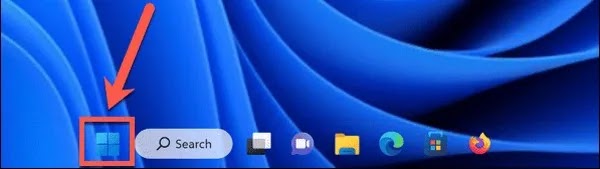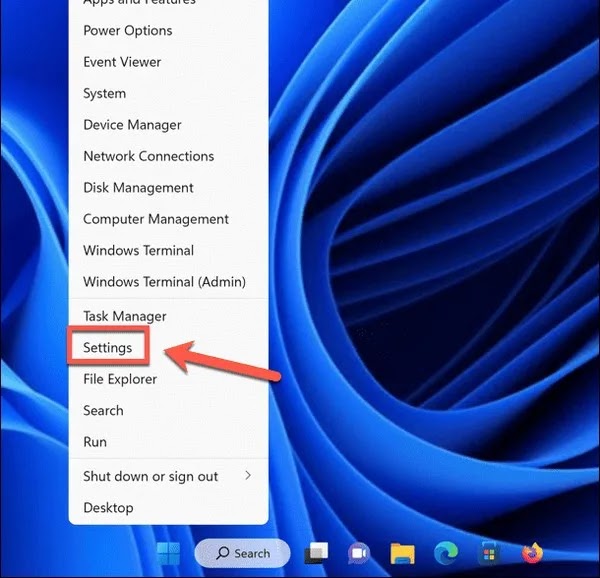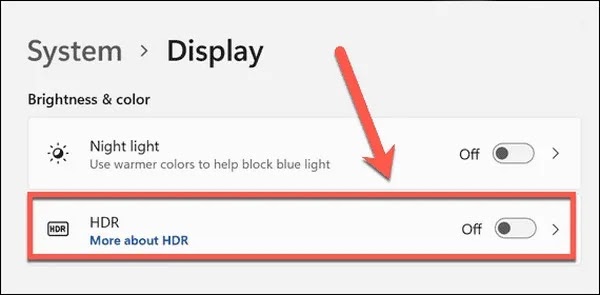هل تريد تمكين HDR Windows 11؟ هل تبحث عن جودة رسومات أفضل في نظام التشغيل Windows 11؟ 🔮 في الدليل الكامل لتفعيل HDR لنظام التشغيل Windows 11، سنناقش طرق القيام بذلك لتحسين جودة الصورة على الويب.
كيفية تمكين HDR ويندوز 11؟
?How to Enable HDR Windows 11
إذا كان لديك شاشة HDR، فيمكنك الحصول على ألوان وسطوع وتباين أفضل على شاشتك. تعرف على كيفية تمكين HDR في نظام التشغيل Windows 11 في هذا الدليل. كانت شاشات الكمبيوتر المبكرة تعرض لونين فقط – الأسود والأبيض (أو في بعض الأحيان الأسود والأخضر). وفي المقابل، يمكن لشاشة الكمبيوتر الحديثة أن تعرض حوالي 16 مليون لون. إذا كان هذا يبدو كثيرًا، فهو لا شيء مقارنة بشاشة HDR التي يمكنها عرض أكثر من مليار لون مختلف . بعد صدوره، جلب Windows 11 بعض الميزات المثيرة للاهتمام، إحداها هي ميزة Auto HDR.
إذا كان لديك مونيتور HDR ، فيمكنك الحصول على ألوان وسطوع وتباين أفضل على شاشتك. تعرف على كيفية تمكين HDR في نظام التشغيل Windows 11 في هذا الدليل.
لماذا يجب أن نستخدم Auto HDR؟
ويبدو أن هذه الميزة تحظى بشعبية كبيرة بين مجتمع الألعاب وهي إحدى الميزات التي جعلت العديد من المستخدمين يتحولون إلى Windows 11. وفقًا للعديد من اللاعبين، فإن تقنية Auto HDR هي السبب وراء انتقالهم إلى Windows 11.
تتيح لك ميزة Auto HDR تجربة التدرج اللوني والسطوع المحسنين أثناء اللعب، مما يؤدي إلى تجربة أكثر غامرة. يعد هذا مهمًا بشكل خاص عند ممارسة الألعاب القديمة التي لا تدعم native HDR. إذا لم تكن قد جربته بعد، فلدينا دليل رائع حول كيفية تمكين Windows 11 Auto HDR، لذا لا تتردد في تجربته. سيساعدك هذا الدليل على تجربة رسومات أفضل .
إذا لم تأخذ كلامنا على محمل الجد، فإليك ما قاله اللاعبون على Reddit حول Windows 11 Auto HDR:
لقد عدت حرفيًا إلى Windows 11 فقط من أجل Auto HDR. لقد حاولت التبديل في الصيف الماضي ولكنني اعتقدت أن Windows 11 سيعطل ألعابي. تبين أنها مشكلة في برنامج التشغيل قمت بإصلاحها منذ بضعة أسابيع. هذه الميزة تجعل لعبة Final Fantasy XIV وPersona 5 (Royal) تبدو مذهلة.
ولكن ماذا عن الألعاب الأحدث؟ هذه الميزة ليست مخصصة للألعاب القديمة فقط. ويمكنه أيضًا تحسين العناوين الأحدث، كما يقول أحد المستخدمين:
أستخدم Auto HDR في Warhammer 40k: Darktide. لقد وجدت أنه يعمل بشكل جيد على جهاز LG C2.
تعليقات من المستخدمين الآخرين حول استخدام Auto HDR
ويقول مستخدم آخر أيضاً:
بعد استخدام تقنية HDR التلقائية في Sea of Stars، الشيء الوحيد الذي أزعجني هو سبب عدم استخدامي لهذا من قبل.
وتجدر الإشارة إلى أن AutoHDR يعمل بشكل رائع وخالي من الأخطاء، ويتفق معه العديد من اللاعبين. يقول الجميري عن هذا:
نعم، ولهذا السبب قمت بالتبديل إلى نظام التشغيل Windows 11 وكان يعمل بشكل لا تشوبه شائبة.
يشجع العديد من اللاعبين الآخرين على التبديل إلى Windows 11 للحصول على هذه الميزات وغيرها:
قم بإسقاط w10، وليس فقط من أجل auto-hdr، الذي btw يعمل بشكل رائع.
هناك ميزة أخرى ستجعل المستخدمين يقومون بالترقية إلى Windows 11 وهي القدرة على تشغيل وإيقاف HDR بسرعة باستخدام اختصار لوحة المفاتيح:
إن استخدام الاختصار Win + Alt + B وحده يستحق الترقية إذا كنت من محبي ألعاب HDR.
وبالنسبة لبعض الألعاب، يبدو أن Auto HDR يعمل بشكل أفضل من دعم native HDR. وفقا لأحد المستخدمين:
يعمل Auto HDR حرفيًا بشكل أفضل من HDR الأصلي في العديد من الألعاب. في العديد من الألعاب التي لم أتمكن فيها من منع محو النقاط البارزة أو أي مشاهد تتعرض لأشعة الشمس المباشرة عن طريق تشغيل تقنية HDR الأصلية، قام Auto HDR بإصلاح المشكلة.
مقارنةً بدعم HDR في الإصدار السابق، فإن تقنية HDR التلقائية لنظام التشغيل Windows 11 تتقدم بأميال. قال المستخدم الخلفي عن هذا:
لقد قمت بالترقية إلى Windows 11 اليوم، لكن تقنية HDR في Windows 10 هي مجرد قمامة!
كيفية تفعيل HDR لنظام التشغيل Windows 11
إذا كانت شاشتك تدعم تقنية HDR، فيمكنك تمكينها من خلال الإعدادات في Windows 11. من خلال تمكين HDR، يمكن لجهاز الكمبيوتر الخاص بك الاستفادة من إمكانات HDR الخاصة بشاشتك وعرض الصور بنطاق ألوان وتباين أكبر.
لتمكين HDR في نظام التشغيل Windows 11، اتبع الخطوات التالية:
انقر بزر الماوس الأيمن على أيقونة Start.
حدد Settings.
انقر على System في القائمة اليسرى.
حدد Display.
إذا كانت شاشتك قادرة على استخدام تقنية HDR، فسوف ترى مفتاح تبديل بجوار تقنية HDR في قسم Brightness & Color. قم بتشغيل المفتاح لتمكين HDR.
إذا كنت لا ترى هذا المفتاح، فهذا يعني أن شاشتك ليست شاشة HDR.
كيفية تفعيل HDR لنظام التشغيل Windows 11 على البطارية
إذا كنت تستخدم جهاز كمبيوتر محمولًا يدعم تقنية HDR، فقد يتم تعطيل تشغيل HDR بشكل افتراضي عند التشغيل باستخدام طاقة البطارية، حيث أن عرض محتوى HDR يتطلب المزيد من طاقة البطارية.
إذا لم تتمكن من تشغيل محتوى HDR عندما يكون الكمبيوتر المحمول الخاص بك غير متصل، فستحتاج إلى تغيير خيارات بطارية HDR.
لتشغيل محتوى HDR على البطارية في نظام التشغيل Windows 11، اتبع الخطوات التالية:
انقر بزر الماوس الأيمن على أيقونة Start.
حدد Settings.
في القائمة اليسرى، حدد System.
انقر على Display.
ضمن Brightness & Color، انقر فوق HDR.
في قسم Battery Options، حدد Videos, and App on Battery او Allow Streaming HDR Video on Battery.
يجب الآن تشغيل محتوى HDR الخاص بك حتى عند تشغيل الكمبيوتر المحمول بالبطارية.
أسئلة مكررة
ما هو HDR؟
يشير HDR إلى High Dynamic Range. فيما يتعلق بشاشة الكمبيوتر، فهي تشير إلى النطاق الذي يمكن لشاشتك عرضه في منطقتين رئيسيتين. الأول هو اللون. يمكن لشاشة HDR عرض نطاق أوسع من الألوان مقارنة بشاشات النطاق الديناميكي القياسي (SDR). وهذا يعني أن شاشة HDR يمكنها إنتاج ألوان لا تستطيع الشاشات القياسية إنتاجها، وبالتالي يمكن أن تتطابق النتيجة بشكل أفضل مع الألوان في الحياة الواقعية. والثاني هو النقيض. التباين هو الفرق بين الأجزاء الأفتح والأغمق من الصورة التي يمكن أن تنتجها الشاشة. لا تعد شاشة HDR قادرة على إنتاج صور أكثر سطوعًا فحسب، بل تتمتع أيضًا بنطاق تباين أوسع بكثير مقارنة بشاشات SDR.
هل تدعم شاشتي تقنية HDR؟
نظرًا لأن تقنية HDR هي حافز كبير لشراء الشاشات، فمن المحتمل أنه عند شراء شاشة HDR، سيتم ختم HDR على الصندوق أو صفحة الويب التي تشتريها منها. ومع ذلك، يمكن أن تصبح الأمور مربكة بعض الشيء نظرًا لوجود أنواع مختلفة من تقنية HDR التي تحمل أسماء مختلفة. HDR10، و Dolby Vision، وHDR10+، وHLG هي المصطلحات التي يجب البحث عنها والتي تشير إلى أن الشاشة تدعم HDR. إذا كنت تمتلك شاشة بالفعل وتريد معرفة ما إذا كانت تدعم تقنية HDR، فإن أسهل طريقة هي اتباع الخطوات الواردة في القسم التالي. بالنسبة للشاشة المتوافقة مع HDR، سترى مفتاحًا يتيح لك تشغيل HDR وإيقاف تشغيله. إذا كانت شاشتك غير متوافقة مع تقنية HDR، فلن تتمكن من الوصول إلى هذا الخيار!
ما هي فوائد شاشة HDR؟
نظرًا لأن شاشات HDR تتمتع بنطاق أوسع من الألوان، فيمكن لشاشتك عرض الصورة التي تريد عرضها بشكل أكثر دقة. وبالطبع، نظرًا لأن شاشة SDR لا يمكنها عرض الألوان التي تستطيع شاشة HDR عرضها، فيجب أن تستقر شاشة SDR على أقرب لون متاح. يؤدي هذا إلى إنشاء تمثيل أقل دقة للصورة. يمكن لشاشة HDR عرض المحتوى بدقة أكبر. وأيضًا، نظرًا لأن شاشات HDR تتمتع بنطاق تباين أوسع، فيمكنها إنتاج ألوان سوداء أعمق بكثير من شاشات SDR. ولهذا السبب، تواجه شاشات SDR مشكلة في إنتاج ألوان سوداء أو ظلال دقيقة. ويعني نطاق التباين الأوسع أيضًا أنه يمكنك رؤية المزيد من التفاصيل في الصور الداكنة. أثناء اللعب، يمكنك اكتشاف هؤلاء الأعداء المختبئين في الظل بطريقة أسهل قليلاً. وتعني مستويات التباين الأوسع أيضًا أنك لست مضطرًا إلى تغيير إعدادات السطوع باستمرار لتتمكن من الرؤية بوضوح كافٍ.
خاتمة
يمكنك استخدام HDR لتحسين جودة الصورة في نظام التشغيل Windows 11. ستعمل هذه الميزة على تحسين صورك بشكل كبير. يساعدك استخدام HDR في Windows 11 على رؤية المزيد من الضوء والمزيد من الألوان والبقع الداكنة بشكل أفضل. في هذه المقالة، بالإضافة إلى التعبير عن فوائد HDR، عبرنا عن آراء اللاعبين والمستخدمين الآخرين حول هذا الموضوع. وأيضاً بعد تقديم تعريف لـ HDR وضحنا كيفية استخدامه في الوضع العادي ووضع البطارية.
تعليقاتكم واقتراحاتكم؟
في هذه المقالة من Nooh Freestyle، قمنا بفحص تفعيل HDR لنظام التشغيل Windows 11. أتمنى أن يكون هذا المقال قد أضاف إلى معلوماتك في هذا المجال. ونرحب بآرائكم وتجاربكم في هذا المجال.