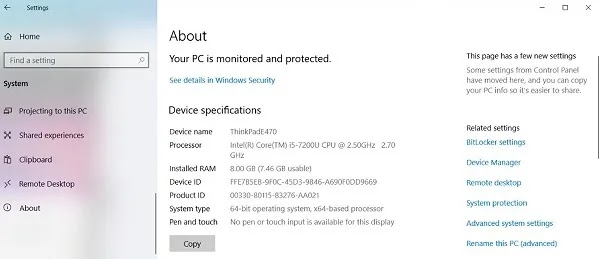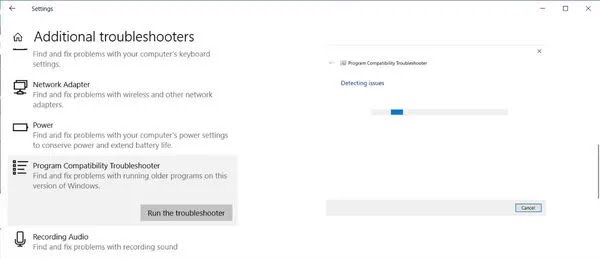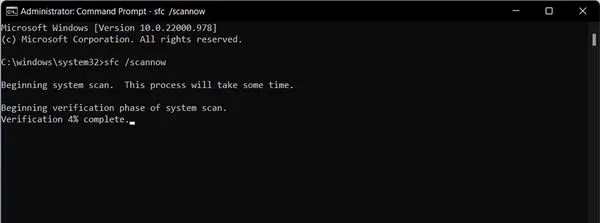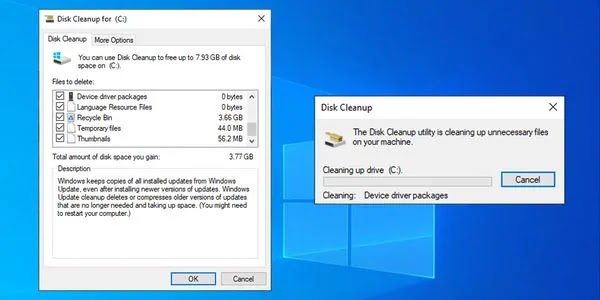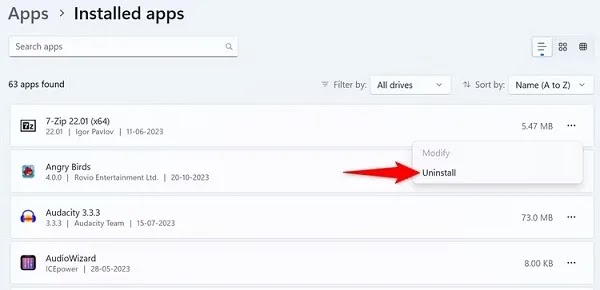عادة ما تحدث مشكلة عدم تشغيل برنامج معين في نظام التشغيل Windows بعد تحديث نظام التشغيل Windows. ❌ لكن في بعض الأحيان قد تكون هناك أسباب أخرى. في هذه المقالة من Nooh Freestyle، سنناقش كيفية إصلاح الخطأ "This App Can’t Run on Your PC" في نظامي التشغيل Windows 11 و10.
حل المشكلة This App Can’t Run on Your PC في نظامي التشغيل Windows 10 و Windows 11
To Solve the problem This App Can’t Run on Your PC in Windows 10 & Windows 11
إذا تعذر تشغيل هذا البرنامج على جهاز الكمبيوتر الخاص بك مع وجود خطأ في نظام التشغيل Windows 10، فقد يكون هناك العديد من المشكلات. في بعض الأحيان يكون التطبيق غير متوافق مع نظامك أو توجد مشكلة في تثبيت التطبيق. ولحسن الحظ، يمكنك إصلاح هذا الخطأ ببعض الحلول البسيطة. من الممكن حل مشكلة عدم فتح البرامج بالحيل التالية.
1- التحقق من إصدار البرنامج
إذا قمت بتثبيت البرنامج دون التحقق منه، فقد تواجه هذا الخطأ. على سبيل المثال، لا يمكنك تشغيل برنامج متوافق مع الإصدار 32 بت من نظام التشغيل Windows 10 وتشغيله على الإصدار 64 بت من نظام التشغيل Windows 10. قبل تنزيل البرنامج وتثبيته، قم أولاً بإلقاء نظرة على ميزات نظام Windows الخاص بك. اضغط على Win + I لفتح Settings. الآن حدد System. الآن انقر على "About" من القائمة اليسرى. في هذا القسم، يمكنك رؤية ميزات Windows المثبتة على النظام.
2- لإصلاح مشكلة This App Can’t Run On Your PC، افتح البرنامج في وضع التوافق
في بعض الأحيان، لتشغيل الألعاب القديمة أو البرامج القديمة، تحتاج إلى فتحها في وضع التوافق. للقيام بذلك، انقر بزر الماوس الأيمن على الملف. انقر على خيار Properties. افتح علامة التبويب Compatibility. حدد خيار Run this program in compatibility mode for. الآن حدد إصدارًا آخر من Windows. الآن احفظ التغييرات. انقر أولاً على "OK" ثم "Apply". الآن قم بتشغيل البرنامج.
3- إصلاح خطأ This App Can’t Run On Your PC في نظام التشغيل Windows 10
إذا لم يكن لديه الأذونات اللازمة للتشغيل على نظامك بعد تثبيت البرنامج، فسيظهر الخطأ "This App Can’t Run on Your PC". لحل هذه المشكلة، من الأفضل تشغيل البرنامج بـ administrative rights. انقر بزر الماوس الأيمن على الملف القابل للتنفيذ للبرنامج وحدد Run as administrator. من المحتمل أن يعمل البرنامج دون أي مشاكل.
4- إصلاح خطأ Windows من خلال استكشاف الأخطاء وإصلاحها تلقائيًا
إذا كانت الحلول المذكورة أعلاه غير مناسبة، فمن الأفضل الحصول على المساعدة من Windows. قم بتشغيل Windows Program Compatibility Troubleshooter. أولاً، اضغط على مفاتيح الاختصار Win+I. لفتح قسم Settings. انتقل الآن إلى Update & security > Troubleshoot. انقر فوق Additional troubleshooters. افتح خيار Find and fix من قائمة Program Compatibility. الآن قم بإختيار Troubleshooter Run the troubleshooter.
5- عمل نسخة من الملف القابل للتنفيذ
هذه طريقة غير عادية ولكنها تعمل بشكل جيد في بعض الأحيان. أولا، ابحث عن الملف القابل للتنفيذ للبرنامج. ثم انسخه إلى عنوان آخر. الآن قم بتشغيل الملف الجديد. هذه الطريقة تعمل عادة.
6- فحص الويندوز بحثاً عن الفيروسات
حتى لو كان البرنامج متوافقًا مع نظام التشغيل Windows الخاص بك، فمن الممكن أن يمنع الفيروس تشغيل البرنامج. يمكنك استخدام أدوات Windows المضمنة لمنع ذلك. أولا، انقر على Start. ثم انتقل إلى Settings > Update & Security. افتح Windows Security من القائمة اليسرى. الآن انقر على Virus & threat protection. انقر على زر Quick scan. ثم انتظر حتى يكمل Windows 10 العملية.
7- إصلاح خطأ Windows باستخدام فحص SFC
إذا لم تحل أداة الفحص السريع المشكلة. يمكنك الحصول على المساعدة من أداة أخرى. يبحث System File Checker عن ملفات النظام التالفة ويقوم بإصلاحها أو استبدالها تلقائيًا. أولاً، افتح Command Prompt مع administrative rights. الآن اكتب sfc /scannow فقط اضغط على Enter لبدء العملية. بعد اكتمال الفحص، سيعطيك رسالة ما إذا كان قد عثر على نظام الملفات التالف أم لا.
8- إصلاح خطأ Windows باستخدام أداة Disk Cleanup
يقوم جهاز الكمبيوتر الخاص بك باستمرار بجمع المعلومات غير المرغوب فيها، خاصة إذا كنت تبحث كثيرًا على الإنترنت. هذه المعلومات توفر مساحة كبيرة. حتى أنها قد تسبب أخطاء في تنفيذ البرنامج. ولذلك، فإن أفضل طريقة لإزالتها هي استخدام أداة Disk Cleanup. للقيام بذلك، ابحث أولاً عن Disk Cleanup في شريط البحث "ابدأ". الآن حدد خيار Run as administrator. حدد الملفات التي تريد حذفها. انقر فوق OK لبدء العملية.
9- التحقق من إعدادات مكافحة الفيروسات
في بعض الأحيان، قد يكون برنامج مكافحة الفيروسات الخاص بك حذرًا جدًا ويمنع تشغيل برنامج معين. من الأفضل إضافة البرنامج الإشكالي إلى قائمة برامج استثناءات مكافحة الفيروسات. أو قم بإيقاف تشغيل برنامج مكافحة الفيروسات مؤقتًا.
10- تفعيل Developer Mode
يتيح لك خيار Windows Developer Mode التثبيت والتشغيل في Windows حتى لو كان البرنامج من مصدر غير موثوق به. لتمكينWindows Developer Mode، انقر أولاً بزر الماوس الأيمن على Start. الآن حدد خيار Settings. انتقل الآن إلى Update & Security > For developers. هنا قم بتمكين خيار Developer Mode.
⚠ قم بتمكين Developer Mode فقط إذا قمت بتنزيل التطبيق من مصدر موثوق به.
11- قم بحذف البرنامج وإعادة تثبيته
إذا كنت لا تزال تواجه مشكلة "This App Can’t Run on Your PC" بعد تجربة جميع الحلول المذكورة أعلاه، فقم بإلغاء تثبيت التطبيق. ثم قم بتثبيته مرة أخرى. من الأفضل تنزيل جميع البرامج من موقعهم الرسمي. تأكد من مسح ذاكرة التخزين المؤقت Cache للمتصفح الخاص بك قبل التنزيل.
إصلاح خطأ "This App Can’t Run on Your PC" في نظام التشغيل Windows 11
تعد المشكلات مثل عدم التوافق أو ملفات النظام التالفة أو التثبيت الخاطئ للبرامج من بين الأسباب التي تجعل Windows 11 يعرض الخطأ "This App Can’t Run on Your PC". أدناه، قمنا بمراجعة البرنامج التعليمي حول كيفية إصلاح خطأ البرنامج الذي لا يعمل والحلول لإصلاح خطأ "This App Can’t Run on Your PC" في نظام التشغيل Windows 11.
1- إصلاح خطأ This App Can’t Run On Your PC في نظام التشغيل Windows 11 باستخدام الأذونات اللازمة
إذا كانت البرامج الموجودة على جهاز الكمبيوتر الخاص بك لا تملك الأذونات اللازمة للتشغيل، فسيظهر الخطأ "This App Can’t Run on Your PC". الحل الأساسي لهذه المشكلة هو فتح البرنامج كـ Administrator. أولا قم بالضغط على أيقونة البرنامج بزر الماوس الأيمن. حدد Run as administrator.
في نافذة التحكم في User Account Control (UAC) الجديدة، حدد Yes.
إذا كان البرنامج يعمل دون أي مشاكل مع هذه الطريقة، فيمكنك ضبط الكمبيوتر لتشغيل البرنامج دائمًا بهذه الطريقة. أولا قم بالضغط على أيقونة البرنامج بزر الماوس الأيمن. حدد خيار Properties. في علامة التبويب "Compatibility"، حدد Run this program as an administrator. الآن انقر فوق "Apply" لحفظ التغييرات.
2- إصلاح خطأ Windows باستخدام برنامج استكشاف الأخطاء وإصلاحها تلقائيًا
إذا كان البرنامج لا يعمل مع administrative، فمن الممكن أن يكون البرنامج قديما. لتشغيل البرنامج القديم، يمكنك تشغيل Program Compatibility troubleshooter لتثبيت الإصدار الصحيح مع Windows. أولا، انقر بزر الماوس الأيمن على البرنامج الذي لا يعمل. الآن حدد Properties.
في علامة التبويب Compatibility، انقر فوق Run compatibility troubleshooter.
ثم المضي قدما وفقا للتعليمات. الآن اضغط على Test the program.
3- حل مشكلة This App Can’t Run On Your PC عن طريق تفعيل وضع المطور
يتيح لك هذا الوضع في Windows 11 تنزيل البرنامج وتثبيته من أي مصدر. أولا، انقر على Start. حدد Settings.
انتقل إلى علامة التبويب Privacy & security وقم بتمكين الخيار For developers. حاول تشغيل البرنامج.
4- التحقق من الفساد في ملفات النظام
أحد أسباب هذا الخطأ هو تلف ملفات النظام. يجب عليك تشغيل SFC (System File Check) و DISM (Deployment Image Servicing and Management) لاكتشاف الملفات التالفة وإصلاحها. أولاً، اضغط على مفاتيح الاختصار Win+X لفتح نافذة Power User. الآن حدد خيار Terminal (Admin).
عند فتح خيار التحكم في User Account Control (UAC)، حدد Yes.
اكتب الأمر التالي واضغط على Enter.
SFC /scannow
بعد فحص SFC، اتبع الأوامر أدناه ثم اضغط على Enter.
۱-DISM /Online /Cleanup-Image /CheckHealth
۲-DISM /Online /Cleanup-Image /ScanHealth
۳-DISM /Online /Cleanup-Image /RestoreHealth
انتظر حتى انتهاء فحص DISM، ثم أعد تشغيل الكمبيوتر.
5- قم بحذف البرنامج الذي به مشكلة وإعادة تثبيته
إذا كان الخطأ "This App Can’t Run on Your PC" مرتبطًا فقط ببرنامج معين، فقم بإلغاء تثبيت هذا البرنامج ثم تثبيته. أولاً، اضغط على Win + R لفتح مربع Run. اكتب appwiz.cpl ثم اضغط على Enter. ابحث عن التطبيق الذي به مشكلة، ثم انقر فوق Uninstall.
ثم اتبع المطالبات لإلغاء تثبيت التطبيق. الآن يمكنك إعادة تثبيت البرنامج.
6- تشغيل Clean Boot
عند تشغيل Windows في وضع Clean Boot، فإنه يقوم بتحميل البرامج الأساسية فقط. يمكن أن يساعدك هذا في تحديد ما إذا كانت هناك خدمة أو برنامج معين يتداخل مع برنامجك. أولا، اضغط على مفاتيح Win + R. يفتح مربع Run. اكتب msconfig واضغط على Enter. انتقل إلى علامة التبويب Services.
تحقق الآن من خيار Hide all Microsoft services. الآن انقر على خيار Disable all. انتقل إلى علامة التبويب "Startup" وانقر فوق "Open Task Manager".
الآن انقر على برنامج آخر غير البرنامج الذي تريده وقم بتعطيله.
حاول نفس الشيء بالنسبة للتطبيقات الأخرى. من المحتمل أن أحد البرامج قد تداخل مع البرنامج الذي تريده.
أسئلة مكررة
هل تحديث البرنامج يساعد في إصلاح خطأ عدم التشغيل؟
نعم، قد يكون عدم توافق البرنامج مع نظام التشغيل Windows بسبب الإصدار القديم من البرنامج، لذا فإن تحديث البرنامج سيساعد.
كيف يساعد وضع Developer في إصلاح الخطأ "This App Can’t Run on Your PC"؟
يساعد هذا الوضع على تثبيت البرنامج وتشغيله على الكمبيوتر من أي مصدر تم تنزيله
خاتمة
في بعض الأحيان قد يكون سبب هذا الخطأ هو عدم توافق أجهزة CPU لديك مع البرنامج المطلوب. بشكل عام، البرامج المصممة لـ x86-64 غير متوافقة بشكل مباشر مع Arm. لذلك من الأفضل التأكد من مواصفات جهاز الكمبيوتر الخاص بك بشكل كامل قبل تحميل البرنامج ومن ثم تحميل البرنامج المناسب له.
تعليقاتكم واقتراحاتكم؟
في هذه المقالة من Nooh Freestyle، قمنا بمراجعة وشرح كيفية إصلاح الخطأ "This App Can’t Run on Your PC" في نظامي التشغيل Windows 11 و10. ما الحل الذي كان مفيدًا بالنسبة لك؟ مشكلة عدم تشغيل البرنامج على جهاز الكمبيوتر الخاص بك كانت بسبب أي من المشاكل المذكورة أعلاه؟ يرجى مشاركة تعليقاتكم واقتراحاتكم معنا.