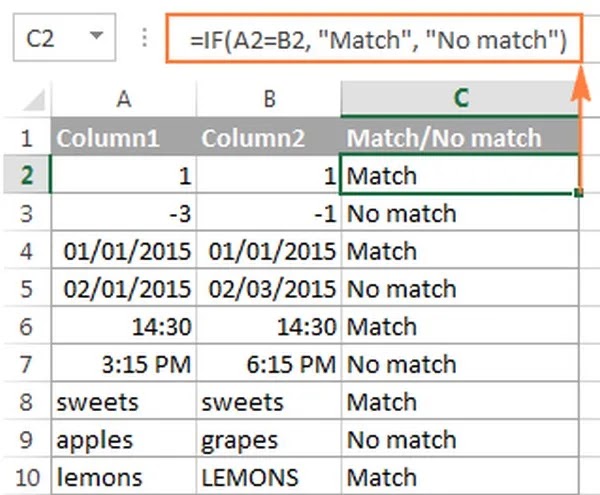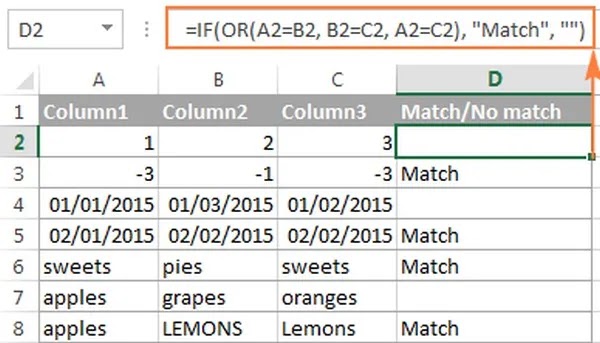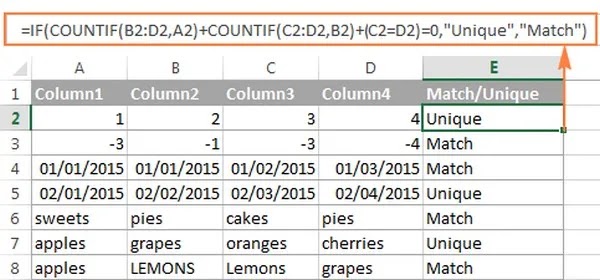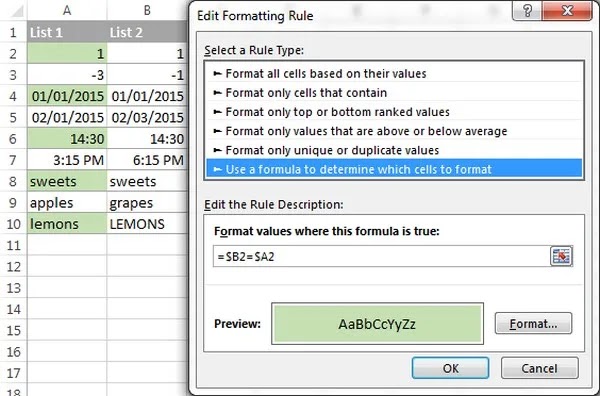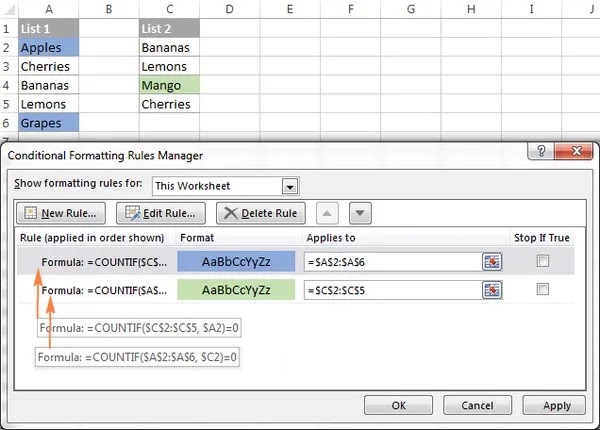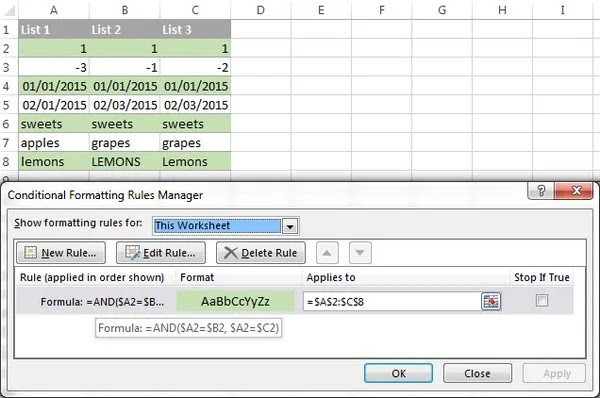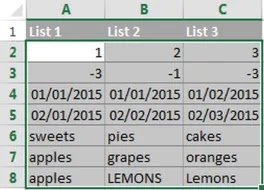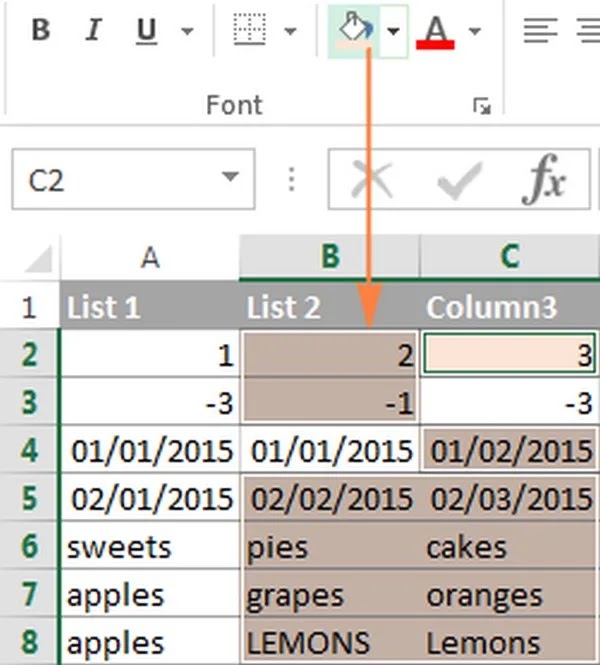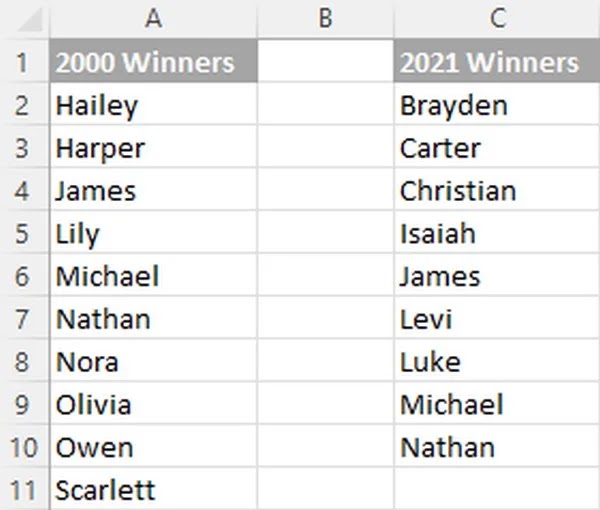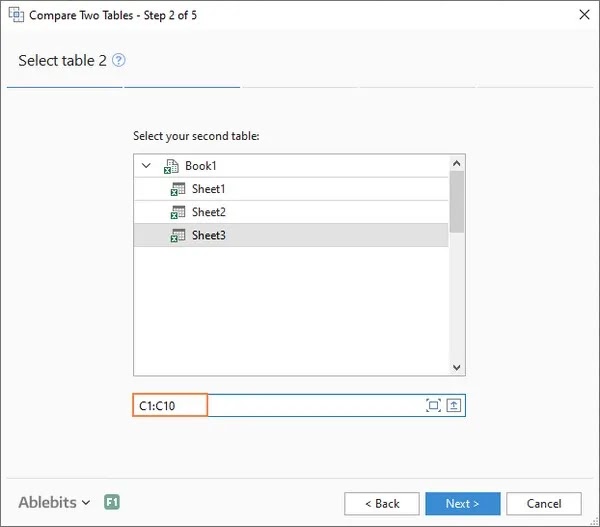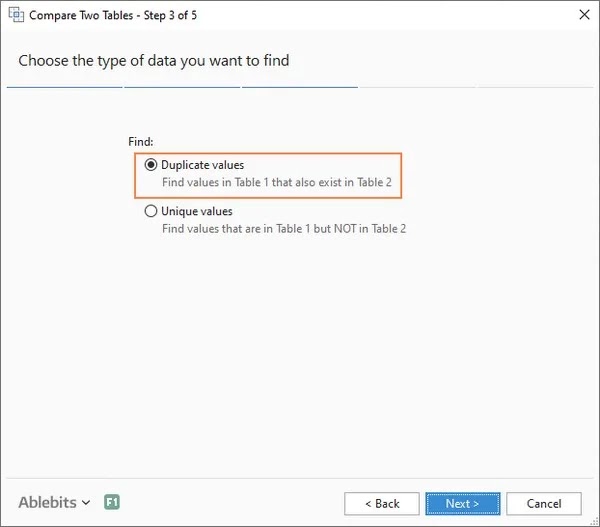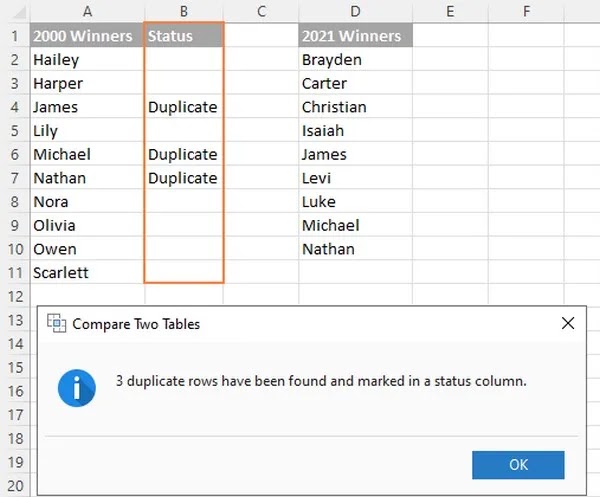تعد مقارنة الأعمدة في Excel 🔎 أمرًا يجب على كل من يتعامل مع Excel القيام به من حين لآخر. يقدم Microsoft Excel عددًا من الخيارات لمقارنة البيانات ومطابقتها، لكن معظمها يركز على البحث داخل عمود واحد. في هذه المقالة سوف نقوم بتعليم أفضل وأسرع الطرق للمقارنة بين عمودين في برنامج Excel.
التدريب خطوة بخطوة لمقارنة عمودين في Excel
Step by Step Training to Compare Two Columns in Excel
عند إجراء تحليل البيانات في Excel، إحدى المهام الأكثر شيوعًا هي مقارنة البيانات في كل صف على حدة.
كيفية مقارنة عمودين في Excel صفًا تلو الآخر
يمكنك القيام بذلك باستخدام الدالة IF أدناه:
مثال 1- قارن بين عمودين للتطابق أو الاختلاف في صف واحد
لمقارنة عمودين في Excel صفًا تلو الآخر، اكتب صيغة IF بسيطة تقارن بين الصفين الأولين. أدخل الصيغة في عمود آخر في نفس الصف ثم انسخها إلى خلايا أخرى عن طريق سحب علامة الجمع في التعبئة (مربع صغير في الركن الأيمن السفلي من الخلية). من خلال القيام بذلك، سيتغير المؤشر إلى علامة زائد في الفراغ:
يطابق الصيغة matches
للعثور على خلايا في صف بنفس المحتوى، في هذا المثال A2 وB2، تكون الصيغة كما يلي:
=IF(A2=B2″Match”،””)
صيغة الاختلافات differences
للعثور على خلايا في صف ذي قيم مختلفة، ما عليك سوى استبدال علامة التساوي بعلامة غير متساوية (<>):
=IF(A2<>B2,”No match”,””)
التطابقات والاختلافات Matches and differences
يمكنك الآن العثور على التطابقات والاختلافات باستخدام صيغة واحدة:
=IF(A2=B2,”Match”,”No match”)
أو
=IF(A2<>B2,”No match”,”Match”)
قد تبدو النتيجة كما يلي:
كما ترون، يمكن للصيغة التعامل مع الأرقام والتواريخ والأوقات والسلاسل النصية بشكل جيد للغاية.
ملاحظة: يمكنك أيضًا مقارنة عمودين صفًا بصف باستخدام مرشح Excel المتقدم. فيما يلي مثال يوضح كيفية تصفية التطابقات والاختلافات بين عمودين.
المثال 2 - مقارنة قائمتين للمطابقات الحساسة لحالة الأحرف على التوالي
كما لاحظت على الأرجح، تتجاهل الصيغ الموجودة في المثال السابق الأحرف الكبيرة عند مقارنة القيم النصية، مثل الصف 10 في الصورة أعلاه. إذا كنت تريد العثور على تطابقات حساسة لحالة الأحرف بين عمودين في كل صف، فاستخدم الدالة EXACT:
=IF(EXACT(A2، B2)، “Match”، “”)
للعثور على اختلافات حساسة لحالة الأحرف في صف، أدخل النص ذي الصلة ("Unique" في هذا المثال) في الوسيطة الثالثة للدالة IF، على سبيل المثال:
=IF(EXACT(A2، B2)، “Match”، “Unique”)
مقارنة أعمدة متعددة لتطابقها في صف واحد
في Worksheets اكسل، يمكن مقارنة أعمدة متعددة بناءً على المعايير التالية:
البحث عن صفوف لها نفس القيم في جميع الأعمدة (مثال 1)
البحث عن صفوف لها نفس القيم في كلا العمودين (مثال 2)
مثال 1- البحث عن التطابقات في جميع خلايا الصف
إذا كان جدولك يحتوي على ثلاثة أعمدة أو أكثر وتريد العثور على صفوف لها نفس القيم في جميع الخلايا، فإن صيغة IF مع عبارة AND ستساعدك جيدًا:
=IF(AND(A2=B2, A2=C2), “Full match”, “”)
إذا كان جدولك يحتوي على عدد كبير من الأعمدة، فالحل الأسهل هو استخدام الدالة COUNTIF:
=IF(COUNTIF($A2:$E2, $A2)=5, “Full match”, “”)
المثال 2 - ابحث عن العناصر المتطابقة في كلتا الخليتين في نفس الصف
إذا كنت تبحث عن طريقة لمقارنة الأعمدة لأي خليتين أو أكثر بقيم متشابهة في صف واحد، فاستخدم صيغة IF مع عبارة OR:
=IF(OR(A2=B2, B2=C2, A2=C2), “Match”, “”)
إذا كان هناك العديد من الأعمدة للمقارنة، فيمكن أن تصبح الدالة OR كبيرة جدًا في الحجم. في هذه الحالة، الحل الأفضل هو إضافة وظائف COUNTIF متعددة. يحسب COUNTIF الأول عدد الأعمدة التي لها نفس قيمة العمود 1، ويحسب COUNTIF الثاني عدد الأعمدة المتبقية التي تساوي العمود 2. إذا كان الرقم 0، فستُرجع صيغة Match الكلمة Unique. على سبيل المثال:
=IF(COUNTIF(B2:D2,A2)+COUNTIF(C2:D2,B2)+(C2=D2)=0,”Unique”,”Match”)
كيفية مقارنة عمودين في إكسيل للتطابق والاختلاف
لنفترض أن لديك قائمتين من البيانات في Excel وتريد العثور على كافة القيم (الأرقام أو التواريخ أو السلاسل النصية) الموجودة في العمود A ولكن ليس في العمود B.
للقيام بذلك، يمكنك وضع الدالة COUNTIF($B:$B, $A2)=0 في اختبار IF المنطقي والتحقق مما إذا كان الصفر (لم يتم العثور على تطابق) أو أي رقم آخر (تم العثور على تطابق واحد على الأقل) يُرجع القيمة
على سبيل المثال، تبحث صيغة IF/COUNTIF التالية في العمود B بأكمله عن القيمة الموجودة في الخلية A2. إذا لم يتم العثور على أي تطابق، فسيتم عرض الصيغة (No match in B)، وإلا فسيتم عرض سلسلة فارغة:
=IF(COUNTIF($B:$B, $A2)=0, “No match in B”, “”)
⚠ تلميح: إذا كان جدولك يحتوي على عدد ثابت من الصفوف، فيمكنك تحديد نطاق معين (على سبيل المثال $B2:$B10) بدلاً من العمود بأكمله ($B:$B) لجعل الصيغة تعمل بشكل أسرع على مجموعات البيانات الكبيرة.
يمكنك تحقيق نفس النتيجة باستخدام صيغة IF مع الدالتين ISERROR و MATCH:
=IF(ISERROR(MATCH($A2,$B$2:$B$10,0)),”No match in B”,””)
أو باستخدام الصيغة التالية (تذكر الضغط على Ctrl + Shift + Enter لإدخالها بشكل صحيح):
=IF(SUM(–($B$2:$B$10=$A2))=0, ” No match in B”, “”)
إذا كنت تريد إنشاء صيغة واحدة لتحديد التطابقات (التكرارات) والاختلافات (القيم الفريدة)، في كل من الصيغ المذكورة أعلاه، قم بإدراج بعض النص للمطابقات بين علامتي اقتباس مزدوجتين (“”). على سبيل المثال:
=IF(COUNTIF($B:$B, $A2)=0, “No match in B”, “Match in B”)
كيفية مقارنة قائمتين في إكسيل وملء التطابقات
في بعض الأحيان، قد لا تحتاج فقط إلى مطابقة عمودين في جدولين مختلفين، بل تحتاج أيضًا إلى سحب الإدخالات المتطابقة من جدول البحث. يوفر Microsoft Excel وظيفة خاصة لهذا: وظيفة VLOOKUP. وبدلاً من ذلك، يمكنك استخدام صيغة INDEX MATCH الأكثر قوة وتنوعًا. يمكن لمستخدمي Excel 2021 و Excel 365 القيام بالعمل باستخدام وظيفة XLOOKUP.
على سبيل المثال، تقارن الصيغ التالية أسماء المنتجات في العمود D بالأسماء الموجودة في العمود A، وإذا تم العثور على تطابق، فاسحب رقم المبيعات المقابل من العمود B، وإلا فسيتم إرجاع الخطأ #N/A.
=VLOOKUP(D2، $A$2:$B$6، ۲، FALSE)
=INDEX($B$2:$B$6، MATCH($D2، $A$2:$A$6، ۰))
=XLOOKUP(D2، $A$2:$A$6، $B$2:$B$6)
قارن بين القائمتين وسلط الضوء على أوجه التشابه والاختلاف
عند مقارنة الأعمدة في Excel، قد ترغب في "Visualize" العناصر الموجودة في عمود واحد وليس في عمود آخر. باستخدام ميزة التنسيق الشرطي في Excel، يمكنك تظليل هذه الخلايا بأي لون تريده. توضح الأمثلة التالية الخطوات الدقيقة.
المثال 1 - تسليط الضوء على أوجه التشابه والاختلاف في كل صف
لمقارنة عمودين في Excel وتمييز الخلايا في العمود A التي تحتوي على إدخالات متطابقة في العمود B في نفس الصف، قم بما يلي:
حدد الخلايا التي تريد تمييزها (إذا كنت تريد تلوين صفوف بأكملها، يمكنك تحديد الخلايا في عمود واحد أو في أعمدة متعددة).
انقر فوق Conditional formatting > New Rule لتطبيق صيغة لتحديد الخلايا التي سيتم تنسيقها.
قم بإنشاء قاعدة باستخدام صيغة بسيطة مثل =$B2=$A2 (بافتراض أن الصف 2 هو الصف الأول من البيانات، باستثناء رؤوس الأعمدة). يرجى التحقق مرة أخرى من استخدام مرجع صف نسبي (بدون علامة $) مثل الصيغة أعلاه.
لتسليط الضوء على الفرق بين العمودين A و B، أنشئ قاعدة بهذه الصيغة:
=$B2<>$A2
المثال 2 - قم بتمييز الإدخالات الفريدة في كل قائمة
عندما تقوم بمقارنة قائمتين في إكسيل، هناك ثلاثة أشياء يمكنك تسليط الضوء عليها:
العناصر الموجودة فقط في القائمة 1. (حالات خاصة)
العناصر الموجودة فقط في القائمة 2. (حالات خاصة)
العناصر الموجودة في كلا القائمتين. (التكرارات)
يوضح هذا المثال كيفية تلوين العناصر الموجودة في قائمة واحدة فقط.
لنفترض أن القائمة 1 موجودة في العمود A (A2:A6) والقائمة 2 موجودة في العمود C (C2:C5). يمكنك إنشاء قواعد التنسيق الشرطي باستخدام الصيغ التالية:
قم بتمييز القيم الفريدة في القائمة 1 (العمود A):
=COUNTIF($C$2:$C$5، $A2)=0
قم بتمييز القيم الفريدة في القائمة 2 (العمود C):
=COUNTIF($A$2:$A$6، $C2)=0
والحصول على النتيجة التالية:
مثال 3- قم بتمييز العناصر المطابقة (المكررة) بين عمودين
إذا اتبعت المثال السابق بعناية، فلن تواجه أي مشكلة في إعداد صيغ COUNTIF للعثور على التطابقات بدلاً من الاختلافات. كل ما عليك فعله هو جعل الرقم أكبر من الصفر:
العناصر المقابلة في القائمة 1 (العمود A):
=COUNTIF($C$2:$C$5، $A2)>0
العناصر المطابقة في القائمة 2 (العمود C):
=COUNTIF($A$2:$A$6، $C2)>0
قم بتمييز اختلافات الصفوف وتطابقاتها عبر أعمدة متعددة
عند مقارنة القيم في أعمدة متعددة صفًا تلو الآخر، فإن أسرع طريقة لتمييز التطابقات هي إنشاء قاعدة تنسيق شرطي، وأسرع طريقة لمقارنة عمودين في Excel هي تظليل الاختلافات باستخدام ميزة Go To Special:
المثال 1 - مقارنة أعمدة متعددة وتمييز تطابقات الصفوف
لتمييز الصفوف التي لها نفس القيم في جميع الأعمدة، قم بإنشاء قاعدة تنسيق شرطي بناءً على إحدى الصيغ التالية:
=AND($A2=$B2، $A2=$C2)
أو
=COUNTIF($A2:$C2، $A2)=3
حيث A2 وB2 وC2 هي الخلايا العلوية و3 من عدد الأعمدة المطلوب مقارنتها.
بالطبع، لا تقتصر صيغ AND وCOUNTIF على مقارنة 3 أعمدة، يمكنك استخدام صيغ مماثلة لتمييز الصفوف ذات القيم المتطابقة في 4 أو 5 أو 6 أعمدة أو أكثر.
المثال 2 - مقارنة أعمدة متعددة وتمييز الاختلافات في الصفوف
لتمييز الخلايا ذات القيم المختلفة في كل صف بسرعة، يمكنك استخدام ميزة Go To Special في Excel.
حدد نطاق الخلايا التي تريد مقارنتها. في هذا المثال، قمنا بتحديد الخلايا من A2 إلى C8.
افتراضيًا، أعلى خلية في النطاق المحدد هي الخلية النشطة، وتتم مقارنة خلايا الأعمدة المحددة الأخرى في نفس الصف بتلك الخلية. كما ترون في الصورة أعلاه، تكون الخلية النشطة باللون الأبيض بينما يتم تمييز جميع الخلايا الأخرى في النطاق المحدد. في هذا المثال، الخلية النشطة هي A2، وبالتالي فإن عمود المقارنة هو العمود A.
لتغيير عمود المقارنة، استخدم مفتاح Tab للتمرير عبر الخلايا المحددة من اليسار إلى اليمين أو مفتاح Enter للانتقال من أعلى إلى أسفل.
تلميح: لتحديد أعمدة غير متجاورة، حدد العمود الأول، واضغط باستمرار على Ctrl، ثم حدد الأعمدة الأخرى. ستكون الخلية النشطة في العمود الأخير (أو في الكتلة الأخيرة من الأعمدة المجاورة). لتغيير عمود المقارنة، استخدم مفتاح Tab أو Enter كما هو موضح أعلاه.
في علامة التبويب Home، انتقل إلى مجموعة Editing وانقر فوق Find & Select > Go To Special. ثم حدد "Row Differences" وانقر فوق الزر "OK".
يتم تلوين الخلايا التي تختلف قيمها عن خلية المقارنة في كل صف. إذا كنت تريد تظليل الخلايا المميزة بلون ما، فما عليك سوى النقر فوق أيقونة Fill Color الموجودة على الشريط وتحديد اللون الذي تريده.
كيفية مقارنة خليتين في إكسل
في الواقع، تعد مقارنة خليتين حالة خاصة لمقارنة عمودين في صف تلو الآخر في Excel، باستثناء أنه لا يتعين عليك نسخ الصيغ إلى خلايا أخرى في العمود الآخر.
على سبيل المثال، يمكنك استخدام الصيغ التالية لمقارنة الخلايا A1 وC1.
=IF(A1=C1، “Match”، “”)
=IF(A1<>C1, “Difference”, “”)
باستخدام البرنامج المساعد Compare Two Tables
لاستخدام البرنامج الإضافي "Compare Two Tables"، يتعين عليك تنزيل هذا البرنامج الإضافي، ثم اتباع الخطوات أدناه.
يمكن لهذا البرنامج المساعد مقارنة جدولين أو قائمتين بأي عدد من الأعمدة وكلاهما يحدد التطابقات أو الاختلافات (كما فعلنا مع الصيغ) ويسلط الضوء عليها (كما هو الحال مع التنسيق الشرطي في طرق المقارنة التي قمنا بها بعمودين في Excel).
للمقارنة بين قائمتين، إليك الخطوات التي يجب اتباعها:
ابدأ بالنقر فوق الزر "Compare Tables" في علامة التبويب "Ablebits Data".
حدد العمود أو القائمة الأولى ثم انقر فوق Next. سيظهر لك البرنامج المساعد هذا الجدول.
حدد العمود أو القائمة الثانية وانقر فوق "Next". سيظهر لك البرنامج المساعد هذا الجدول. يتم وضعها في Worksheets أو Workbooks أو حتى في مصنفات أخرى.
اختر نوع البيانات التي تبحث عنها:
القيم المكررة (المطابقات) – العناصر الموجودة في كلا القائمتين.
القيم الفريدة (الاختلافات) - العناصر الموجودة في القائمة 1، ولكن ليس في القائمة 2.
وبما أن هدفنا هو العثور على التطابقات، فإننا نختار الخيار الأول ونضغط على Next.
هذه هي الخطوة الأساسية التي تحدد فيها الأعمدة لطريقتي المقارنة بين العمودين في Excel. في حالتنا، الاختيار واضح لأننا نقارن فقط عمودين، على سبيل المثال: 2000 Winners against 2021 Winners. بالنسبة للجداول الأكبر حجمًا، يمكنك تحديد أزواج متعددة من الأعمدة للمقارنة.
في الخطوة الأخيرة، اختر كيفية التعامل مع العناصر التي تم العثور عليها وانقر فوق "Finish".
هناك عدد قليل من الخيارات المختلفة المتاحة هنا. لأغراضنا، هذين هما الأكثر فائدة:
Highlight with color: تتطابق الظلال مع اللون المحدد أو تختلف عنه (مثل التنسيق الشرطي في Excel).
Identify in the Status column: قم بتضمين عمود الحالة بتسميات "Duplicate" أو "Unique" (مثل صيغ IF).
في هذا المثال، قررنا تسليط الضوء على التكرارات باللون التالي:
وتوصلنا إلى النتيجة التالية:
مع عمود الحالة ستكون النتيجة كما يلي:
⚠ تلميح: إذا كانت القوائم التي تقارنها تقوم بأشياء مختلفة في Worksheets او Workbooks، فقد يكون من المفيد رؤية أوراق Excel جنبًا إلى جنب.
أسئلة مكررة
هل يختلف تحديد التطابقات والاختلافات في الأعمدة أو الصفوف أو الصيغ؟
لا، كل هذه الطرق لاستخدام الأعمدة أو الصفوف هي نفسها تمامًا.
هل يمكننا استخدام صيغ متعددة في نفس الوقت؟
نعم، يمكنك استخدام صيغ مختلفة لحل المشكلة التي تريدها.
خاتمة
أسهل طريقة لمقارنة عمودين في Excel هي استخدام صيغ IF وVLOOKUP وCOUNTIF. يجب عليك استخدام هذه الصيغ وفقًا لاحتياجاتك. يمكنك أيضًا استخدام مكونات إضافية مختلفة مثل Compare Two Tables لمزيد من البساطة. يساعدك هذا البرنامج المساعد على تلوين وتمييز العناصر المختلفة أو المتشابهة للتعرف عليها.
تعليقاتكم واقتراحاتكم؟
في هذا المقال من موقع Nooh Freestyle قمنا بدراسة أفضل وأسرع الطرق للمقارنة بين عمودين في برنامج Excel. ما رأيك هي أفضل طريقة لمقارنة عمودين في Excel؟ شاركونا بتعليقاتكم وأسئلتكم في قسم التعليقات.