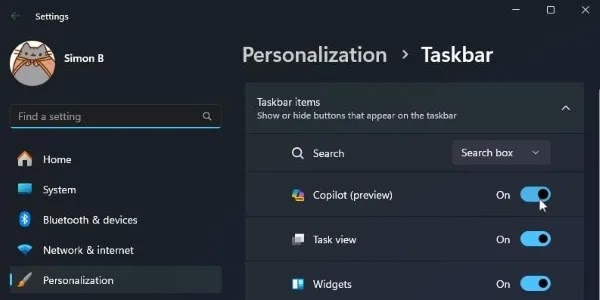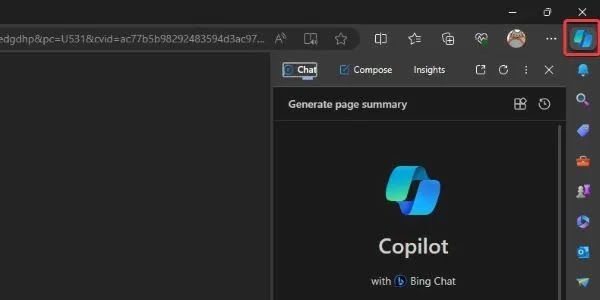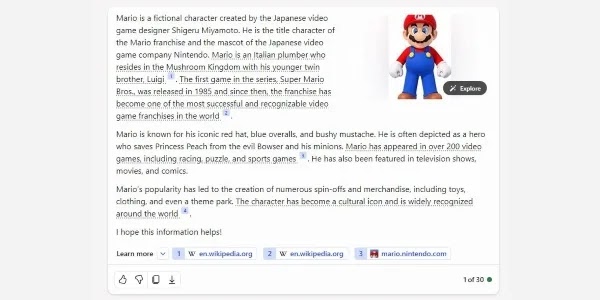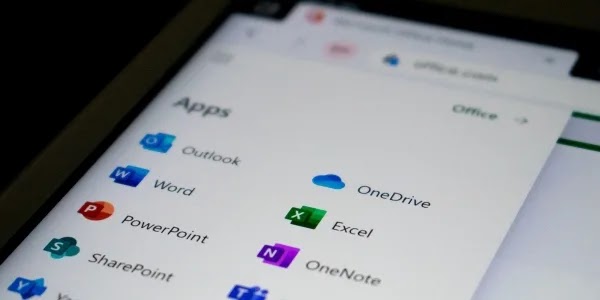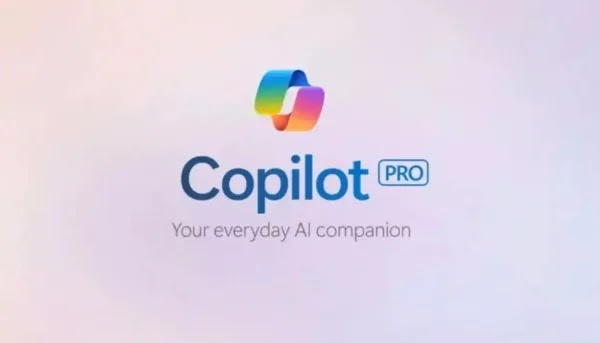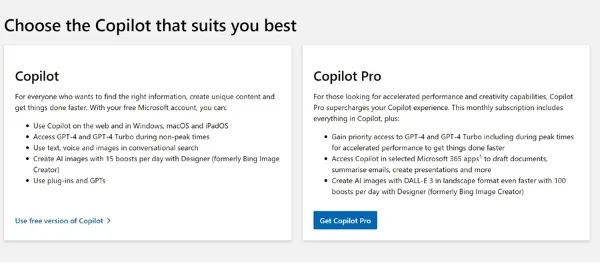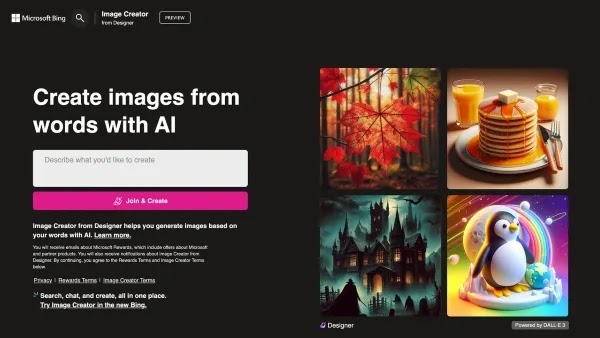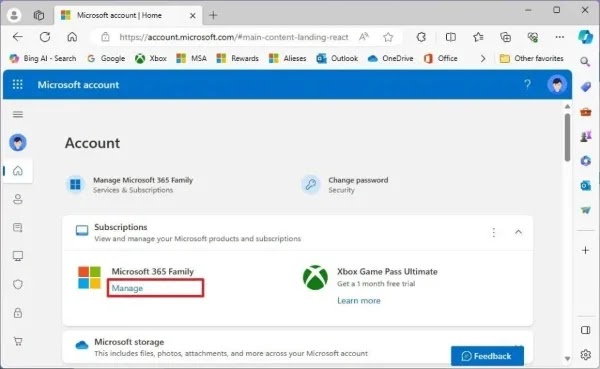اليوم، تمتلك جميع شركات التكنولوجيا الكبرى نماذج الذكاء الاصطناعي 🌀 الخاصة بها، ومايكروسوفت ليست استثناءً. نموذج الذكاء الاصطناعي من Microsoft هو Copilot. ربما تكون قد سمعت اسمه من قبل أو حتى واجهته في نظام التشغيل Windows 11. ولكن ما هو Copilot وماذا يمكنك أن تفعل به؟ Microsoft Copilot هو مساعد ذكاء اصطناعي متوفر في Windows 11 وMicrosoft Office ومتصفح Microsoft Edge ويقدم ميزات متنوعة. في هذه المقالة سوف نتعلم كيفية استخدام النص وإنشاء الصور باستخدام الذكاء الاصطناعي لبرنامج Microsoft Copilot.
تعلم كيفية استخدام الذكاء الاصطناعي Copilot لنظام التشغيل Windows 11
?How to use Windows 11 Artificial Intelligence, Copilot
ربما يمكنك أن تقول لنفسك ما هو Copilot على الإطلاق؟ Copilot هو مساعد يعتمد على الذكاء الاصطناعي تستخدمه Microsoft في أنظمة التشغيل والتطبيقات الخاصة بها. سوف يتصرف Copilot بشكل مختلف بناءً على التطبيق الذي يتم استدعاؤه فيه. إذا تحدثت إليه من خلال المتصفح، فسوف يتصرف مثل ChatGPT. كمساعد Windows 11، يمكنك استخدامه لتبديل الوضع المظلم أو بدء جلسة نشاط. وإذا قمت بالوصول إلى Copilot من خلال Microsoft Edge، فيمكنك أن تطلب منه تلخيص محتوى صفحة الويب لك. سوف تصادف أيضًا المقلدين في برامج Microsoft Office. في Word، يمكنك استخدامه لإنشاء مسودات الذكاء الاصطناعي؛ في برنامج PowerPoint، يمكنك أن تطلب منه جعل عرضك التقديمي أكثر إيجازًا وإحكامًا.
كيفية الوصول إلى برنامج Microsoft Copilot؟
تعتمد كيفية الوصول إلى Microsoft Copilot على النظام الأساسي الذي تستخدمه. سنوضح لك كيفية الوصول إلى Copylat بجميع حالاته.
كيفية فتح Microsoft Copilot في نظام التشغيل Windows 11؟
إذا كنت تستخدم نظام التشغيل Windows 11، فيمكنك الوصول إلى Copylat باستخدام اختصار بسيط. ولكن قبل ذلك، تأكد من تحديث نظام التشغيل لديك إلى Windows 11 23H2 أو أعلى. بمجرد تثبيت Windows 11 23H2، يمكنك فتح برنامج Copilot بالضغط على Win + C أو النقر على الأيقونة الخاصة به في شريط المهام.
⚠ لذا تأكد من تحديث Windows 11 الخاص بك.
إذا لم تجده، فانقر بزر الماوس الأيمن على شريط المهام، وانتقل إلى Taskbar Settings، ثم قم بتمكين Copilot. بخيبة أمل معها؟ لا شيء يدعو للقلق. يمكنك بسهولة تعطيل Copilot.
كيفية عرض Copilot في Microsoft Edge؟
إذا لم تكن تستخدم نظام التشغيل Windows 11، فلا يزال بإمكانك استخدام Copilot من خلال Microsoft Edge.
ما عليك سوى فتح Edge، ثم البحث عن الشريط الجانبي الموجود على اليمين. انقر على أيقونة Copilot. يقع هذا الرمز في الجزء العلوي من الشريط الجانبي. إذا لم تتمكن من العثور عليه، يمكنك أيضًا استخدام اختصار لوحة المفاتيح Ctrl + Shift +period.
كيفية فتح Microsoft Copilot على الويب؟
لا يمكنك الوصول إلى Edge؟ لا مشكلة! لا يزال بإمكانك استخدام Microsoft Copilot على الويب. للقيام بذلك، انتقل إلى موقع copilot.microsoft.com .
لاحظ أنه إذا ذهبت إلى Bing وحاولت فتح Bing Chat، فسيتم فتح Copilot بدلاً من ذلك، حيث قامت Microsoft بتغيير Bing Chat إلى Copilot.
كيفية فتح ملف النسخ في Microsoft 365 (Office)؟
يعتمد فتح Copilot في Microsoft 365 على التطبيق الذي تفتحه منه. ومع ذلك، لاستخدام Microsoft Copilot، فإنك تحتاج إلى اشتراك Microsoft 365 نشط.
تفتح بعض التطبيقات برنامج Copilot بمجرد تشغيلها. على سبيل المثال، إذا قمت بفتح مستند جديد في Word، فسينبثق برنامج Copilot ويسألك عما إذا كنت تريد إنشاء مسودة. وفي التطبيقات الأخرى، عليك العثور عليه وسحبه من الشريط العلوي.
إعدادات محادثة Microsoft Copilot
عند فتح برنامج Copilot في تطبيق غير تابع لـ Office، سيسألك عن طريقة المحادثة التي تريد أن يتحدث بها برنامج Copilot. يعتمد اختيار الخيار الصحيح على نوع الاستجابة التي تريد أن يقدمها لك Copilot.
1- أكثر دقة (More Precise): يُظهر هذا الإعداد Copilot بنبرة أكثر ثباتًا. يتواصل بلغة احترافية وواضحة دون أن يكون تحادثيًا للغاية. على سبيل المثال، عندما طلبت من برنامج Copilot أن يعلمني عن القطط، قدم لي كل التفاصيل في قائمة واضحة.
2- أكثر توازناً (More Balanced): هذا الإعداد يجعل برنامج Copilot أكثر سهولة، لكنه لا يزال يوفر معلومات واضحة وموجزة. في هذه الحالة، عندما طلبت من Copilot أن يعلمني عن القطط، أدرج أكثر الحقائق العلمية وأضاف بعض الحقائق الممتعة في النهاية.
3- المزيد من الإبداع (More Creative): هذا الإعداد يجعل Copilot مبدعًا ويسمح له بالتحدث بحرية. عندما طلبت من Copilot أن يعلمني عن القطط، عرض علي الأساسيات، قائلاً إنه يعتقد أن القطط حيوانات رائعة ويجب على البشر الاعتناء بها بشكل أفضل.
لا تؤثر إعدادات المحادثة على جودة المعلومات التي يقدمها لك برنامج Copilot، لذا استخدم الخيار الذي يناسبك أكثر.
كيفية استخدام مايكروسوفت كوبيلوت؟
الآن بعد أن أصبحت على دراية ببرنامج Microsoft CoPilot على أنظمة التشغيل Windows وOffice وEdge، فقد حان الوقت لمعرفة ما يمكنك فعله به.
إجراء البحوث مع Copilot
إحدى ميزات Microsoft Copilot مقارنة بالنماذج الأخرى هي أنه يعبر عن موارده. من الجيد دائمًا أن ترى برنامج chatbot يعمل بالذكاء الاصطناعي حيث يحصل على معلوماته ويسمح لك بمتابعة تلك المراجع في بحثك.
إذا كنت تريد البحث في موضوع محدد، فاسأل Copilot. أثناء مناقشة الموضوع المحدد، فإنه يضيف مصادر لتلك المعلومات في الأسفل. يمكنك اتباع هذه الروابط واستخدام هذه المصادر في بحثك.
قم بإنشاء الصور باستخدام DALL-E 3
إذا كنت تريد إنشاء صور مجانًا، فإن برنامج Copilot يعد خيارًا جيدًا. يدعم برنامج Copilot مولد الصور DALL-E 3 القوي؛ فقط اطلب منه أن يرسم شيئًا لك. إذا لم تكن راضيًا عن النتيجة، فيمكنك توجيه Copilot عبر المزيد من الأوامر للحصول على أفضل صورة ممكنة.
البرمجة باستخدام برنامج Microsoft Copilot
إذا كنت عالقًا في مشروع البرمجة الخاص بك، فلماذا لا تجرب برنامج Copilot؟ يمكنك أن تسأله عن كيفية برمجة شيء ما، أو أن تعطيه رمزًا خاصًا بك وتسأله عن سبب عدم نجاحه. يدعم برنامج Copilot جميع لغات البرمجة الرئيسية، لذا إذا كنت تواجه صعوبة في البرمجة، فجرّب برنامج Copilot.
استخدام برنامج Microsoft Copilot في برنامج Microsoft Office
اعتمادًا على منتج Office الذي تستخدمه، يمكنك تجربة أشياء مختلفة باستخدام Copilot.
- استخدام Copilot في Microsoft Word: يمكن لبرنامج Copilot إنشاء مسودة بناءً على سؤال أو تعليق أو حتى فكرة بسيطة. بفضل Microsoft Graph، يستطيع Microsoft CopyPilot العثور على المحتوى وكتابته من المستندات عبر شبكتك. ويمكنه أيضًا تغيير النص من احترافي إلى غير رسمي والعكس صحيح.
- استخدام Copilot في Microsoft Excel: يمكن لبرنامج Copilot تقديم إجابات للأسئلة التي كانت تتطلب في السابق صيغًا معقدة باستخدام لغة المحادثة. يمكنك أن تطلب منه أن يقدم لك صورة مختلفة وتوقعات وتوصيات مختلفة في المخطط.
- استخدام Copilot في Microsoft PowerPoint: يمكن لبرنامج Copilot إنشاء شريحة تلقائيًا من مستند Word. باستخدام الأوامر الأساسية، يمكنك تلخيص العروض التقديمية الأطول وتحسينها.
- استخدام Copilot في Microsoft Outlook: بالإضافة إلى الاستجابة السريعة لرسائل البريد الإلكتروني اليومية، يمكن لـ Microsoft Copilot سحب المحادثات من سلاسل رسائل البريد الإلكتروني والمحتوى في Microsoft 365، مما يسمح لك بضبط نغمة ردودك وطولها.
- استخدام Copilot في Microsoft Teams: يمكن لـ Microsoft Copilot تعيين جدول أعمال الاجتماعات والبرامج. كما أنه يعمل كصانع قرار فعال، حيث يمكن لروبوت الدردشة سرد إيجابيات وسلبيات كل محادثة واقتراح الخطوات التالية.
- استخدام Copilot في Business Chat: تستخدم هذه الخدمة الجديدة التقويم والبريد الإلكتروني والمحادثات والمستندات والاجتماعات وجهات الاتصال. يمكنك استخدامه كحل للأسئلة المتعلقة بمشاريعك وبرامجك.
إذا كنت تستخدم هذه التطبيقات في العمل، فجرّب برنامج Copilot وشاهد ما يمكن أن يفعله لك.
Microsoft Copilot Free و Copilot Pro: الاختلافات والميزات
قدمت Microsoft مؤخرًا إصدارًا متميزًا من مساعد الذكاء الاصطناعي الخاص بها والذي يسمى Copilot Pro.
ما هو Copilot Pro؟
Copilot Pro هو الإصدار المدفوع من Microsoft Copilot، الموجود في متصفح Edge وتطبيقات Office. Copilot متاح أيضًا لمستخدمي Android و iPhone. نظرًا لأن هذه نسخة مطورة من الإصدار المجاني، فإن برنامج Copilot Pro يوفر إمكانات ذكاء اصطناعي أكثر تقدمًا غير متوفرة في الإصدار المجاني.
ما هي الاختلافات؟
يدعي برنامج Copilot Pro أنه يعزز تجربتك من خلال ترقية متميزة. يختلف الإصدار الاحترافي عن الإصدار المجاني من حيث أنه يتيح لك الوصول المبكر إلى GPT-4 وأحدث طراز (GPT-4 Turbo).
مع Copilot Pro، يمكنك الحصول على ميزات مفيدة، بما في ذلك قفل Copilot لتطبيقات Microsoft 365، وجعل صور الذكاء الاصطناعي أسرع باستخدام DALL-E 3 في التنسيق الأفقي، والمزيد.
أدناه، قمنا بتلخيص الاختلافات الرئيسية بين Copilot وCopilot Pro. بعد قراءة هذا الملخص، اقرأه بعناية قبل شراء الإصدار المميز من أداة الذكاء الاصطناعي من Microsoft.
يضيف الإصدار الاحترافي الذكاء الاصطناعي إلى تطبيقاتك المفضلة في Microsoft 365، مثل Word وExcel وPowerPoint وOutlook وOneNote. تساعدك ميزات الذكاء الاصطناعي هذه على إطلاق العنان لإبداعك والارتقاء بمهاراتك الرقمية إلى المستوى التالي.
كما أن الترقية إلى Copilot Pro تمنحك إمكانية الوصول المبكر إلى GPT-4 وGPT-4 Turbo . من خلال الوصول المبكر، يمكنك أن تتوقع تحسينات في الأداء لإنجاز الأمور بشكل أسرع.
البرنامج التعليمي لإنشاء الصور باستخدام Microsoft Copilot
مع توسع استخدام أدوات الذكاء الاصطناعي المختلفة (AI) خلال العام الماضي، فقد شهدنا ظهور الذكاء الاصطناعي في أماكن غير متوقعة. أدى إصدار ChatGPT من OpenAI في خريف عام 2022 سريعًا إلى إنشاء روبوتات دردشة تعمل بالذكاء الاصطناعي بواسطة Google وMicrosoft وMeta، حيث أنشأ كل منها روبوتات دردشة خاصة بالذكاء الاصطناعي مع Bard و Bing Chat (المعروف أيضًا باسم Copilot) و Meta AI، على التوالي. .
 |
| روبوت يلتقط الصور بكاميرا DSLR في الاستوديو. تم إنشاؤها بواسطة منشئ الصور |
أيضًا، أصدرت Microsoft ذكاءً اصطناعيًا لإنشاء الصور داخل Bing، مدعومًا بـ DALL-E 3، وهو أحدث مشروع صور OpenAI. استخدمت Microsoft إصدارًا سابقًا من DALL-E حتى تمت إضافة DALL-E 3، والذي تضمن جودة صورة محسنة ومعالجة أكثر دقة للأوامر وتفاصيل محسنة في الصور. تمت الآن إعادة تسمية هذه الأداة من Bing Image Creator إلى Image Creator بواسطة Microsoft Designer.
يمكن استخدام Image Creator من خلال Copilot، أو مباشرة من موقع الويب، وهو سهل مثل العمل مع روبوت الدردشة المدعم بالذكاء الاصطناعي مثل ChatGPT.
خطوات عمل صورة باستخدام Copilot
يلزم الوصول إلى Bing.com لاستخدام Image Creator؛ لا تحتاج إلى حساب OpenAI. يمكنك الوصول إلى Image Creator من خلال Copilot في Bing الجديد أو بالانتقال إلى Bing.com/Create . سنشرح أدناه كيف يمكنك إنشاء الصور مباشرة على موقع Image Creator.
انتقل إلى Bing.com/Create وانقر فوق Join & Create لتسجيل الدخول إلى حساب Microsoft الخاص بك والبدء.
أدخل وصف الصورة الذي تريد أن يقوم برنامج Image Creator بإنشائه لك. تمامًا مثل استخدام روبوت الدردشة المدعم بالذكاء الاصطناعي، اكتب وصفك كاملاً ومفصلاً قدر الإمكان حتى تكون نتيجتك دقيقة. بعد ذلك، انقر على Create.
بمجرد أن تصبح صورتك جاهزة، فقد حان الوقت للتحقق من النتائج. يعرض كل من DALL-E 3 و Image Creator عادةً أربع صور تم إنشاؤها لأي إدخال محدد.
ومع ذلك، ليس جيدًا دائمًا، لأن الذكاء الاصطناعي الخاص بهم غالبًا ما لا يكون ذكيًا بما يكفي لإنشاء صور واقعية، لذلك قد ترى أخطاء بالتفصيل.
بعد مشاهدة الصور التي تم إنشاؤها، قم بتنزيل الصورة. بمجرد النقر على الصورة، سيكون لديك خيارات Share ،Save to your account ،Download أو تقديم Feedback. تجدر الإشارة إلى أنه يمكنك تنزيل صورة واحدة أو كل الصور أو لا شيء على الإطلاق.
في ميزة جديدة، تتيح لك Microsoft الآن تخصيص الصورة.
استخدام Copilot في Word
باعتبارها أداة تعتمد على الذكاء الاصطناعي، يمكنها تقديم اقتراحات ذكية وتحسين تجربة الكتابة بشكل عام.
اتبع هذه النصائح لتنشيط Copilot في Word.
1- عن طريق إجراء تغييرات في إعدادات Microsoft Word
افتح Microsoft Word وانقر فوق "File" في الزاوية اليسرى العليا.
انقر فوق "Options"، وانتقل إلى علامة التبويب "Proofing"، ثم انقر فوق "AutoCorrect Options".
سيتم الآن فتح علامة التبويب "Autocorrect". انتقل إلى علامة التبويب "Smart Lookup" هنا.
حدد خيار Use Microsoft Copilot to help you with content creation وانقر فوق "Ok" لحفظ التغييرات.
2- تفعيل برنامج Copilot في برنامج Microsoft Word باستخدام محرر التسجيل
افتح مربع الحوار Run من اختصار Windows + R، واكتب regedit ثم اضغط على Enter.
عند فتح محرر التسجيل، انتقل إلى المسار التالي:
HKEY_CURRENT_USER\Software\Microsoft\Office\16.0\Common\ExperimentConfigs\ExternalFeatureOverrides\word
انقر بزر الماوس الأيمن فوق Word، ثم انقر فوق New، ثم حدد String Value.
قم بتسمية المفتاح Microsoft.Office.Word.CoPilotExperiment ثم اضغط على Enter.
انقر نقرًا مزدوجًا فوق String Value التي تم إنشاؤها واضبط قيمتها على True.
انقر فوق "Ok" لحفظ التغييرات.
كيف يمكنني تمكين Microsoft 365 Copilot في Word؟
لتمكين Microsoft 365 في Word، انتقل إلى File، وانقر فوق Editor، وفي لوحة Editor التي تظهر، انقر فوق Settings. انقر على Language ضمن Personalize your editor وقم بتمكين Suggestions with Copilot.
يتوفر Microsoft Copilot فقط على أساس محدود في تطبيقات Office 365 مثل Word وPowerPoint. وفي المستقبل، ستكون هذه الميزة متاحة لجميع تطبيقات Office 365.
لاحظ أنه لتنشيط Copilot في Microsoft Word على نظام التشغيل Windows 11، فإنك تحتاج إلى اشتراك Microsoft 365 وCopilot Pro الذي قمت بربطه بحساب Word Microsoft الخاص بك. ماذا لو كان Copilot لا يزال غير Copilot؟ افتح Word، وانتقل إلى قسم "File"، وانقر فوق "Account" وانقر فوق الزر "Update License". إذا لم يكن لديك اشتراك Pro، فلن تتمكن من الوصول إلى روبوتات الدردشة في تطبيقات Office (Microsoft 365).
إذا كنت تستخدم اشتراك Microsoft 365 Personal أو Family، فمن المهم أن تتذكر أنه ليس لديك حق الوصول إلى Copilot. لذا، إذا كنت لا ترى مساعد الذكاء الاصطناعي في Word، فتأكد أولاً من إضافة اشتراكاتك في Microsoft 365 وCopilot Pro إلى حساب Microsoft المرتبط بالتطبيقات الموجودة على نظام التشغيل Windows 11 أو macOS.
في بعض الحالات، تبين أن المستخدم لديه كلا الاشتراكين، لكن Microsoft Word لا يزال لا يعرض ميزة Copilot. إذا كان الأمر نفسه ينطبق عليك، فيجب عليك التأكد من أنك قمت بتحديث ترخيص البرامج. إذا لم يكن هذا الخيار متاحًا، فقد تحتاج إلى إعادة تثبيت تطبيقات Microsoft 365 حتى يعمل كل شيء. إذا لم ينجح ذلك، فاتبع الخطوات أدناه.
تنشيط Copilot في Word (مع ترخيص)
لتنشيط برنامج Copilot Pro في Microsoft Word باستخدام ترخيص، اتبع الخطوات التالية:
افتح Word في نظام التشغيل Windows 11.
انقر فوق File وحدد خيار Account.
انقر فوق الزر Update License.
انقر على Sign in.
تحقق من حساب Microsoft الخاص بك المرتبط باشتراك Microsoft 365 و Copilot Pro.
انقر فوق الزر "إغلاق".
قم بإغلاق كافة تطبيقات Microsoft 365.
افتح Word مرة أخرى للوصول إلى Copilot Pro.
من خلال القيام بهذه الخطوات، سيتم تحديث ترخيص المنتج وسيتم تنشيط Copilot Pro في Microsoft Word. سيكون مساعد الذكاء الاصطناعي متاحًا من علامة التبويب Home بجوار زر Microsoft Editor. ستشاهد أيضًا رمز Copilot في بيئة المستند.
تفعيل Copilot في Word (بدون ترخيص)
إذا لم يكن هناك خيار تحديث الترخيص، فمن المحتمل أنك لا تستخدم الإصدار الصحيح من البرامج للوصول إلى Copilot في Word. في هذه الحالة، تحتاج إلى إزالة تطبيقات Microsoft 365 (Office) وتثبيت إصدار جديد.
لإزالة تطبيقات Microsoft 365 (Office) بشكل كامل في نظام التشغيل Windows 11، استخدم الخطوات التالية:
قم بتنزيل أداة Microsoft Support and Recovery Assistant.
انقر على الملف القابل للتنفيذ وابدأ التثبيت.
انقر على زر Install.
قم بتأكيد خيار Agree.
حدد إصدار المنتج. على سبيل المثال، Office 2021 أو 2019 أو 365.
انقر على زر Next.
قم بتأكيد إزالة Office 2021 أو 365 عن طريق تحديد خانة الاختيار المجاورة له.
انقر على زر Next.
انقر على زر Restart.
بعد الانتهاء من هذه الخطوات، سيتم إزالة البرامج من الكمبيوتر ويمكنك الاستمرار في تثبيت الإصدار الأحدث من برامج Office.
لتنزيل تطبيقات Microsoft 365 وتثبيتها على نظام التشغيل Windows 11، استخدم الخطوات التالية:
افتح حساب مايكروسوفت الخاص بك.
قم بتسجيل الدخول باستخدام حساب Microsoft 365 الخاص بك.
انقر فوق علامة التبويب "Account" وحدد خيار "Manage" لاشتراك Microsoft 365 الخاص بك.
انقر فوق الزر Install في Microsoft 365 apps for your devices لإعدادات أجهزتك.
حدد لغة التثبيت.
حدد خيار Microsoft 365 64-bit.
انقر فوق الزر "Install" لتنزيل برنامج التثبيت على جهاز الكمبيوتر الخاص بك.
انقر نقراً مزدوجاً فوق OfficeSetup.exe لتثبيت البرامج.
انقر على زر Finish.
بعد الانتهاء من هذه الخطوات، سيتم تثبيت الإصدار الصحيح من البرامج في نظام التشغيل Windows 11. يمكنك التحقق مما إذا كان برنامج Copilot Pro متاحًا الآن. إذا لم يكن متوفرًا بعد، فيمكنك تحديث الترخيص الآن.
أسئلة مكررة
هل برنامج Image Creator مجاني؟
برنامج Image Creator مجاني حاليًا، على الرغم من وجود قيود تحتاج إلى دفع المزيد من أجل زيادتها. واحد منهم هو Boost. Boost يشبه الائتمان. عندما بدأ المستخدمون في استخدام Image Creator لأول مرة، حصلوا على 25 Boost فقط، ولكن الآن تمت زيادتها إلى 100. بعد انتهاء التعزيز، سيحتاج Image Creator إلى مزيد من الوقت لإنشاء الصور بعد إرسال الطلب. بدلاً من 10-30 ثانية، يمكن أن يستغرق الأمر ما يصل إلى خمس دقائق.
هل برنامج Image Creator هو نفسه DALL-E؟
DALL-E 2 وImage Creator ليسا متماثلين. مثل GPT-4 في Bing أو Copilot الجديد، قامت Microsoft بتضمين DALL-E 3 الأكثر تقدمًا في برنامج Image Creator الخاص بها. DALL-E 3 متاح أيضًا لمشتركي ChatGPT Plus. حاليًا، يعد Image Creator هو الطريقة المجانية الوحيدة لاستخدام DALL-E 3.
كيف أقوم بإنشاء صورة باستخدام Microsoft Copilot أو Bing Chat؟
هناك طريقتان لاستخدام برنامج Image Creator. يمكنك إنشاء صورة بالانتقال إلى Bing.com/Create باتباع الخطوات المذكورة أعلاه، أو يمكنك إنشاء صورك الخاصة مباشرة من Copilot باستخدام GPT-4، المعروف أيضًا باسم Bing الجديد.
خاتمة
هناك طرق عديدة لاستخدام Copilot. يمكنك استخدام Microsoft Copilot في Word وWindows لإنشاء صور وأشياء أخرى كثيرة. وبالطبع تختلف طريقة استخدامه في كل حالة من الحالات المذكورة أعلاه. لاستخدام Copilot في Word ومنتجات Office الأخرى، يجب أن يكون لديك اشتراك Microsoft 365 وأن تقوم بتنشيط Copilot باستخدام ترخيص. يعد استخدام Copilot في نظام التشغيل Windows 11 أسهل بكثير. فقط قم بتحديث نظام Windows الخاص بك إلى الإصدار 23H2 للاستفادة منه. لإنشاء صور، يجب عليك الدخول إلى Bing.com/Create من خلال المتصفح وتسجيل الدخول باستخدام حساب Microsoft الخاص بك.
تعليقاتكم واقتراحاتكم؟
تعرفنا في هذه المقالة على كيفية استخدام الذكاء الاصطناعي في نظام التشغيل Windows 11، Microsoft Copilot. كيف يمكنك استخدام Copilot في نظام التشغيل Windows 11 أو Office؟ ما رأيك في أفضل طريقة للوصول إلى Windows 11 Assistant؟ إذا كان لديك أي تعليقات أو اقتراحات، يمكنك مشاركتها معنا في قسم التعليقات في هذه المقالة.