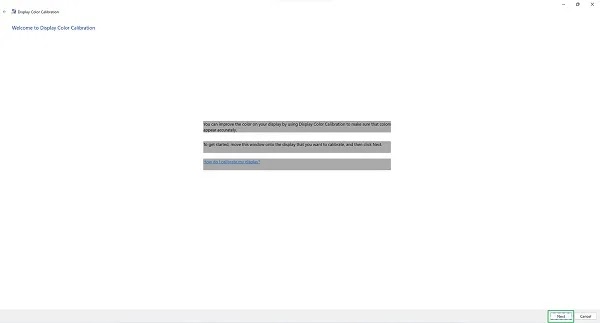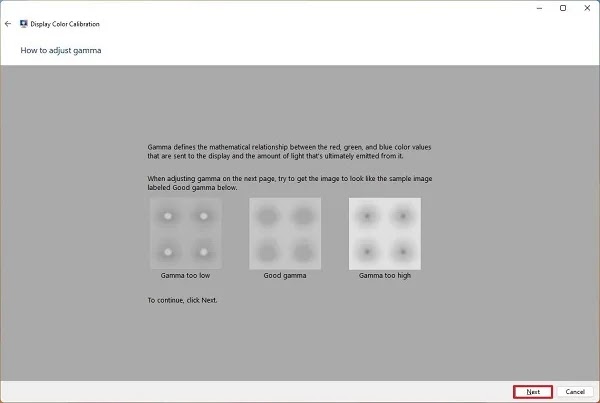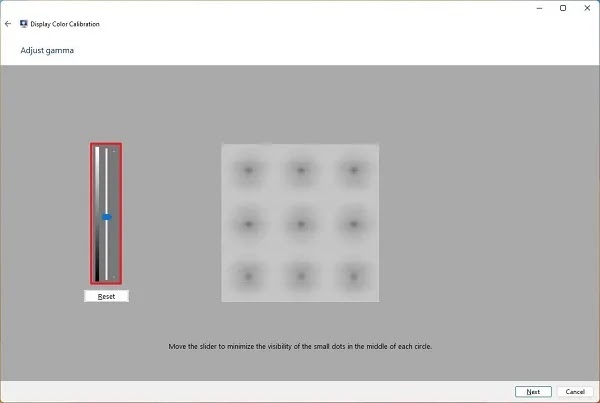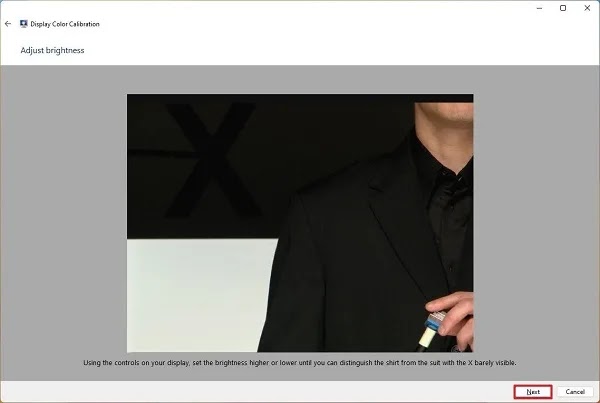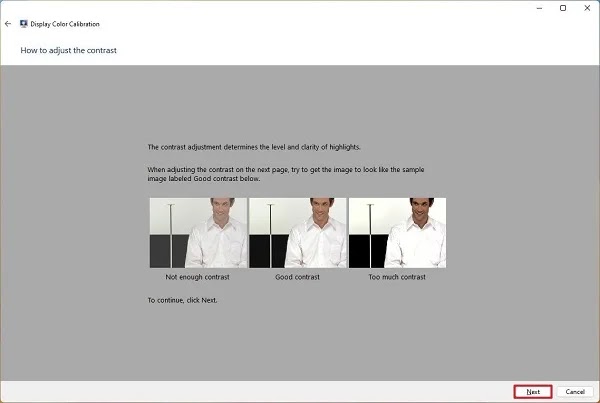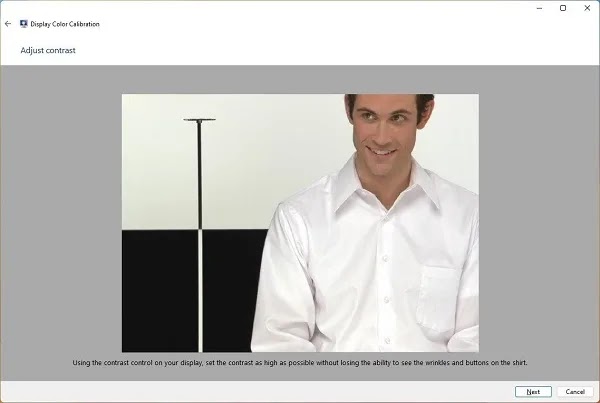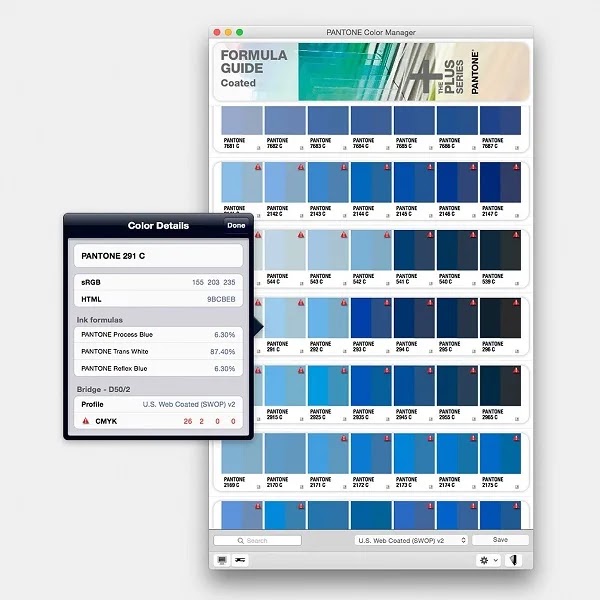في نظام التشغيل Windows 11، عند توصيل شاشة ما، يمكن للنظام اكتشاف التكوين الأمثل وتحديده تلقائيًا. 🎨 ومع ذلك، نظرًا لاختلاف كل شاشة، فإن الأمر متروك لك لاستخدام أدوات المعايرة لضمان عرض الصور ومقاطع الفيديو والألعاب على الشاشة بأكثر الألوان دقة ممكنة. يمكنك استخدام أداة تأتي كجزء من نظام التشغيل والتي تحتوي على ميزات تساعدك على التحكم في مستويات السطوع والتباين والألوان لأي شاشة. في دليل تعديل الألوان الكامل لنظام التشغيل Windows 11 اليوم، سنشرح الخطوات التي يجب عليك اتباعها.
إعدادات الألوان في نظام التشغيل Windows 11
How to do Display Color Calibration for best image representation on Windows 11
تُستخدم كلمة "معايرة" بشكل أساسي في علم القياس (علم القياس) لضبط الأدوات على القياسات المناسبة. من منظور الأنظمة، المعايرة هي عملية ضبط الشاشة وضبط مستويات الرؤية الصحيحة مثل اللون والسطوع. في معظم الحالات، لا تحتاج إلى معايرة شاشة العرض لأن Windows سيحدد ملفات تعريف الألوان المناسبة بناءً على محول العرض لديك. ومع ذلك، إذا كنت تريد معايرة شاشتك يدويًا في نظام التشغيل Windows 11 ، فإليك الخطوات الضرورية التي يمكنك اتباعها.
لاحظ أنه إذا كنت تستخدم شاشة مونيتور ثانية للكمبيوتر المحمول الخاص بك أو لديك نظام سطح مكتب، فيمكنك استخدام أزرار الشاشة لضبط اللون. ولكن إذا كان لديك جهاز كمبيوتر محمول، فلن ترى هذه الأزرار. عادةً، يمكن استخدام مفاتيح أخرى مثل F1 وF2 لضبط سطوع شاشة اللابتوب.
ضبط لون الشاشة في نظام التشغيل Windows 11 من خلال المعايرة
لمعايرة شاشة الكمبيوتر في نظام التشغيل Windows 11، اتبع الخطوات التالية:
افتح Start.
ابحث عن Display Color Calibration وانقر على الخيار الأكثر صلة (عادةً ما يكون الخيار الأول).
انقر فوق الزر Next.
❗ ملاحظة: يوصى بالانتقال إلى قائمة الشاشة وضبط الجهاز على إعدادات الألوان الافتراضية. إذا كان لديك تكوين مخصص، فتذكر ملاحظة هذه الإعدادات في حالة احتياجك إلى تطبيقها مرة أخرى. إذا كنت لا تعرف كيفية الوصول إلى قائمة الشاشة، فراجع موقع الدعم الخاص بالشركة المصنعة.
انقر فوق الزر Next مرة أخرى.
انقر فوق الزر Next مرة أخرى للمتابعة.
قم بتغيير إعداد جاما باستخدام شريط التمرير بحيث تكون النقاط الصغيرة مرئية بالكاد.
انقر فوق الزر Next مرة أخرى للمتابعة.
قم بتغيير إعداد جاما باستخدام شريط التمرير بحيث تكون النقاط الصغيرة مرئية بالكاد.
انقر فوق الزر Next.
انقر فوق الزر Next مرة أخرى.
انقر فوق الزر Next مرة أخرى للمتابعة.
اضبط مستوى السطوع كما هو موضح في الوصف باستخدام عناصر التحكم في أجهزة الشاشة.
انقر فوق الزر Next.
انقر فوق الزر Next مرة أخرى.
انقر فوق الزر Next مرة أخرى للمتابعة.
تابع الخطوات
اضبط مستوى التباين كما هو موضح في الوصف باستخدام عناصر التحكم في أجهزة الشاشة.
انقر فوق الزر Next.
انقر فوق الزر Next مرة أخرى.
اضبط توازن الألوان باستخدام أشرطة تمرير اللون الأحمر والأخضر والأزرق حتى تقوم بإزالة أي لون من الأشرطة الرمادية.
انقر فوق الزر Next.
(اختياري) حدد خيار Start ClearType Tuner لتشغيل أداة المعايرة لضبط عرض النص على الشاشة.
انقر فوق الزر "Finish".
بعد الانتهاء من الخطوات يمكنك استخدام الجهاز بمعايرة الألوان الجديدة.
نظرًا لأنك تقوم بتغيير الإعدادات على الشاشة، فسيتم تطبيق التكوين الجديد حتى إذا قمت بالنقر فوق الزر "Cancel". إذا كنت تريد إرجاع الإعدادات، فافتح قائمة الشاشة واستخدم خيار إعادة التعيين.
على الرغم من أن أداة معايرة ألوان الشاشة يجب أن تكون أكثر من كافية للمستخدم العادي، إذا كان عملك يعتمد على دقة الألوان ولديك شاشة احترافية، فقد ترغب في استخدام أدوات معايرة خارجية بدلاً من الأدوات المضمنة في Windows 11.
ضبط سطوع الشاشة في نظام التشغيل Windows 11 من خلال تشبع اللون
لتغيير تشبع الشاشة في نظام التشغيل Windows 11، انتقل إلى Settings. يمكن القيام بذلك عن طريق النقر فوق الزر "Start" في الركن الأيسر السفلي من الشاشة ثم النقر فوق رمز الترس الذي يظهر. بعد فتح نافذة Settings، انقر فوق الزر Ease of Access ثم حدد Color & High Contrast من الجانب الأيسر من النافذة.
الخطوة التالية هي الانتقال إلى خيار Color Saturation والنقر على القائمة المنسدلة. مع هذا، سيرى المستخدم قائمة بخيارات التشبع المختلفة، بدءًا من Default ألى Very High. بعد تحديد مستوى التشبع المطلوب، انقر فوق الزر "Save" الموجود أسفل النافذة. سيؤدي هذا إلى تطبيق إعدادات التشبع الجديدة على الشاشة.
وأخيرًا، من المهم أن تتذكر النقر فوق الزر "Apply" الموجود أسفل النافذة لضمان سريان التغييرات. سيضمن هذا تطبيق إعداد التشبع الجديد على الشاشة.
اضبط التشبع باستخدام إعدادات بطاقة الرسومات
بالنسبة للمستخدمين الذين لديهم بطاقات رسومات مخصصة، يمكن تعديل تشبع الشاشة باستخدام إعدادات بطاقة الرسومات. غالبًا ما تكون هذه الطريقة هي الخيار الأفضل للمستخدمين الذين يحتاجون إلى ضبط تشبع الشاشة بشكل منتظم أو يحتاجون إلى إعدادات أكثر دقة. للوصول إلى إعدادات بطاقة الرسومات، يجب على المستخدم النقر فوق "Display" من نافذة Settings ويندوز 11 ثم النقر فوق رابط "Advanced Settings".
سيؤدي هذا إلى فتح نافذة إعدادات بطاقة الرسومات، حيث يمكن للمستخدم ضبط تشبع الشاشة باستخدام شريط تمرير Saturation. يمكن ضبط شريط التمرير هذا لزيادة أو تقليل تشبع الشاشة. بمجرد الوصول إلى مستوى التشبع المطلوب، يمكن للمستخدم النقر فوق الزر "موافق" لحفظ التغييرات.
وأخيرًا، من المهم أن تتذكر النقر فوق الزر "Apply" الموجود أسفل النافذة لضمان سريان التغييرات. سيضمن هذا تطبيق إعداد التشبع الجديد على الشاشة.
حل مشكلة إعتام وعدم زيادة الإضاءة في نظام التشغيل Windows 11 باستخدام برامج خارجية
يمكن للمستخدمين الذين يحتاجون إلى إعدادات أكثر تفصيلاً في مستوى تشبع شاشات العرض الخاصة بهم استخدام برامج إضافية لإجراء الإعدادات. هناك العديد من حزم البرامج مثل Display Tuner و Color Manager التي تسمح للمستخدم بإجراء تعديلات دقيقة على تشبع الشاشة.
بعد تنزيل حزمة البرامج المطلوبة وتثبيتها، يمكن للمستخدم فتح البرنامج واستخدام أشرطة التمرير لضبط مستوى تشبع الشاشة. يتيح ذلك للمستخدم إجراء تعديلات أكثر دقة على تشبع الشاشة والتأكد من تحقيق الإعدادات المطلوبة.
أسئلة مكررة
ما هو Saturation؟
Saturation هو إعداد صورة يصف كثافة الألوان في الصورة. يمكن اعتباره "حيوية" الألوان في الصورة. زيادة التشبع يمكن أن تجعل الألوان أكثر حيوية وكثافة.
كيف يمكنني الوصول إلى ميزة Saturation adjustment في نظام التشغيل Windows 11؟
في نظام التشغيل Windows 11، يمكنك الوصول إلى ميزة Saturation adjustment عن طريق فتح تطبيق Photos. بمجرد فتح تطبيق Photos، حدد الصورة التي تريد تحريرها وانقر فوق علامة التبويب Edit & Create. من هنا، حدد خيار Saturation لفتح نافذة Saturation adjustment.
كيف يمكنني ضبط مستوى التشبع في نظام التشغيل Windows 11؟
بعد فتح نافذة Saturation adjustment، يمكنك ضبط مستوى Saturation باستخدام شريط التمرير الموجود أسفل النافذة. يمكنك أيضًا النقر فوق تلقائي إذا كنت تريد أن يقوم Windows 11 بضبط مستوى التشبع Auto. يمكنك أيضًا النقر فوق الخيار Original لإعادة مستوى Saturation إلى الإعداد الأصلي.
هل يمكنني ضبط مستوى التشبع لصور متعددة في وقت واحد؟
نعم، يمكنك ضبط مستوى Saturation لصور متعددة في نفس الوقت في Windows 11. للقيام بذلك، قم بضبط جميع الصور التي تريدها، وانقر فوق علامة التبويب "Edit & Create" وحدد خيار "Saturation". سيؤدي هذا إلى فتح نافذة Saturation adjustment، حيث يمكنك ضبط مستوى Saturation لجميع الصور المحددة مرة واحدة.
هل هناك طريقة سهلة لضبط مستوى التشبع لصور متعددة؟
نعم، يوفر Windows 11 ميزة Batch Edit التي تجعل من السهل ضبط مستوى التشبع لصور متعددة في وقت واحد. للوصول إلى هذه الميزة، حدد جميع الصور التي تريد تحريرها، وانقر فوق علامة التبويب "تحرير وإنشاء"، وحدد خيار "تحرير الدفعة". سيؤدي هذا إلى فتح نافذة Batch Edit، حيث يمكنك تحديد خيار Saturation لضبط مستوى التشبع لجميع الصور المحددة مرة واحدة.
هل يمكنني حفظ إعدادات التشبع الخاصة بي؟
نعم، يمكنك حفظ إعدادات التشبع التي قمت بتعيينها في نظام التشغيل Windows 11. للقيام بذلك، انقر فوق الخيار حفظ في الجزء العلوي من نافذة Saturation adjustment. سيؤدي هذا إلى فتح مربع حوار حيث يمكنك إدخال اسم للإعدادات المحفوظة والنقر فوق الزر "Save". ستكون التعديلات المحفوظة متاحة بعد ذلك للاستخدام في لوحة Adjustments في تطبيق Photos.
خاتمة
يعد تغيير مستوى التشبع في نظام التشغيل Windows 11 طريقة رائعة لتخصيص نظامك وإضفاء مظهر فريد عليه. سواء كنت تريد شاشة أكثر سطوعًا أو شاشة أكثر قتامة، فإن العملية بسيطة ولا تتضمن سوى خطوات قليلة. باتباع الإرشادات الواردة في هذه المقالة، يجب أن تكون قادرًا على ضبط مستوى تشبع جهاز Windows 11 الخاص بك ليناسب احتياجاتك. باستخدام بعض الحيل، يمكنك إنشاء مظهر رائع لجهاز الكمبيوتر الخاص بك. لذلك، لا تتردد في استخدام هذه الميزة لإظهار جهازك بالطريقة التي تريدها.
تعليقاتكم واقتراحاتكم؟
نأمل أن تكون قادرًا على تطبيق الإعدادات التي تريدها باستخدام دليل ضبط الألوان الكامل لنظام التشغيل Windows 11. إذا كنت تعرف طريقة أخرى لضبط لون Windows 11، أو لديك رأي أو اقتراح، شاركنا به في قسم التعليقات في هذه المقالة.