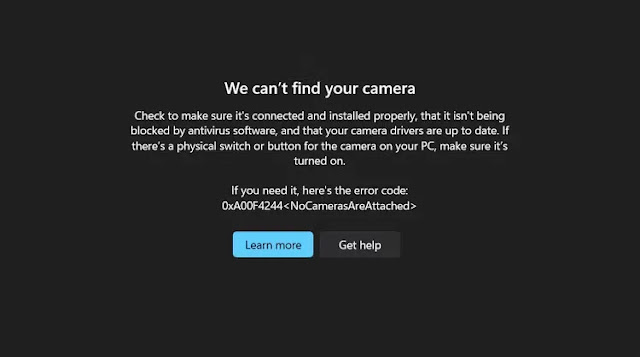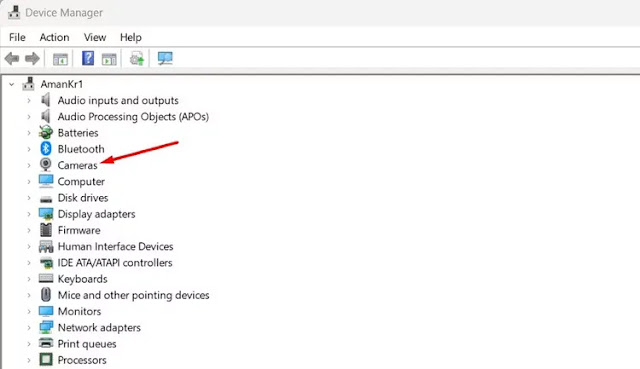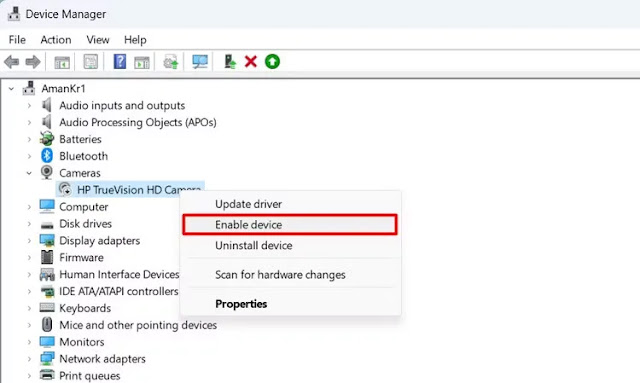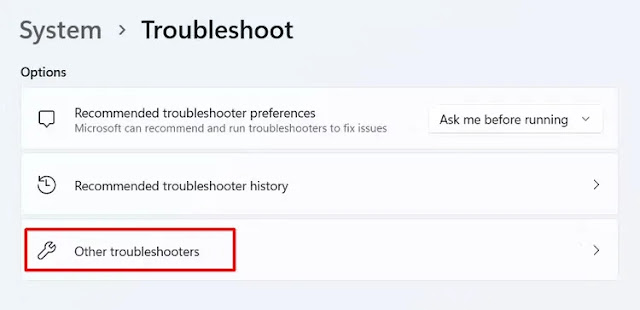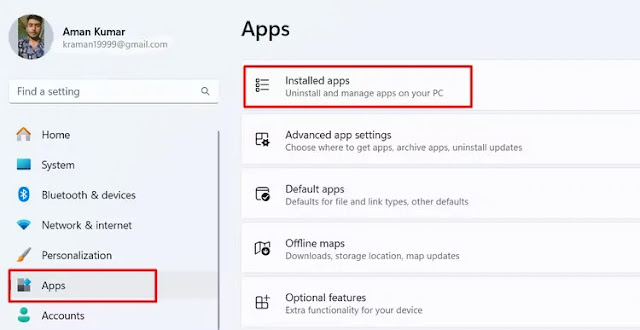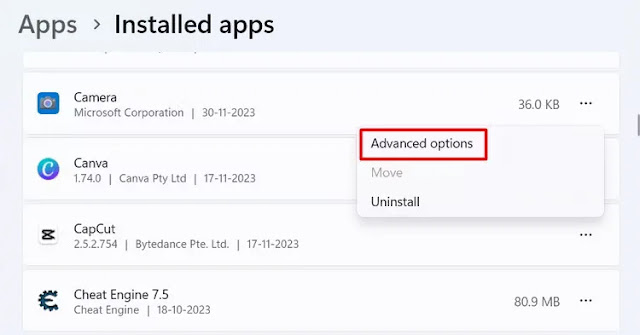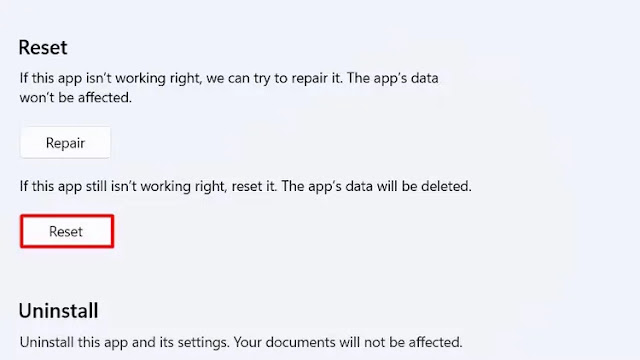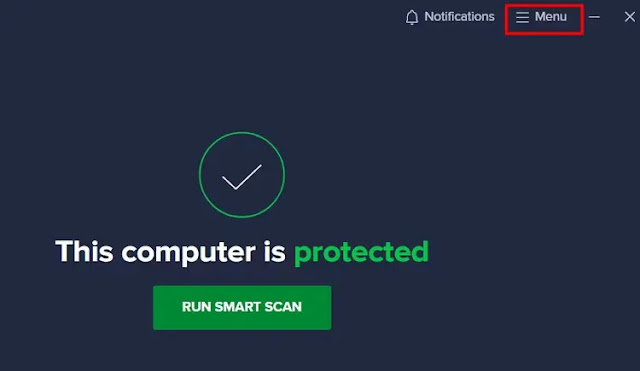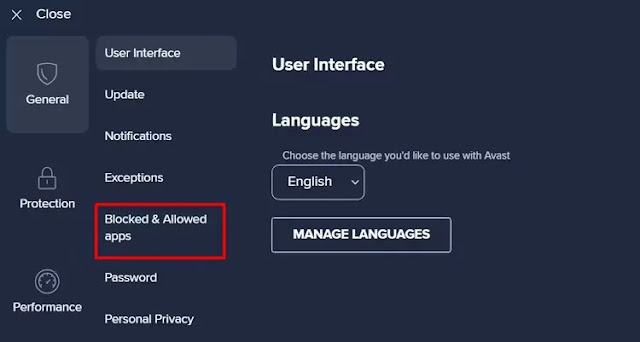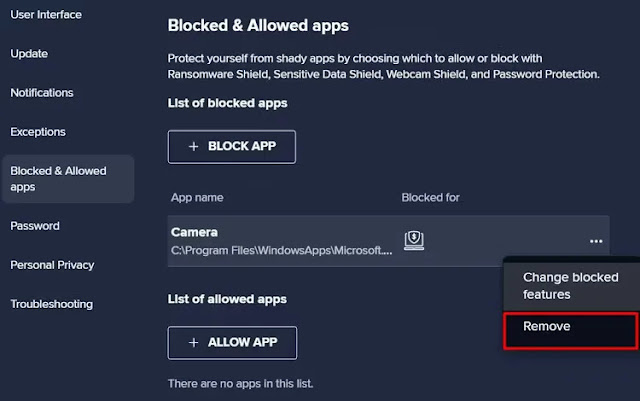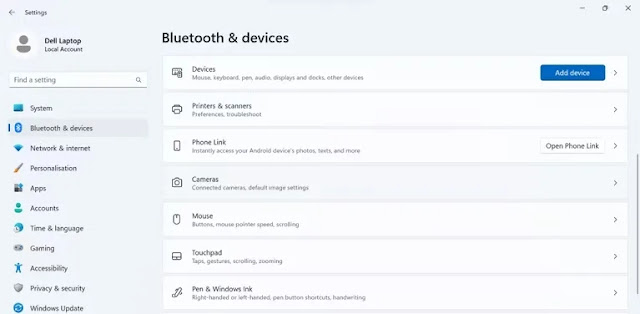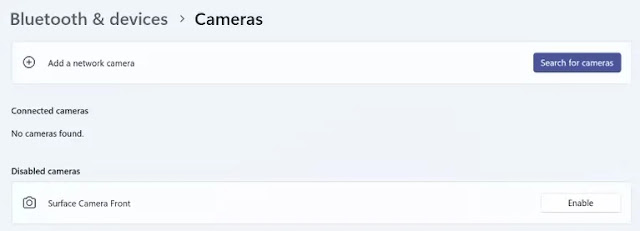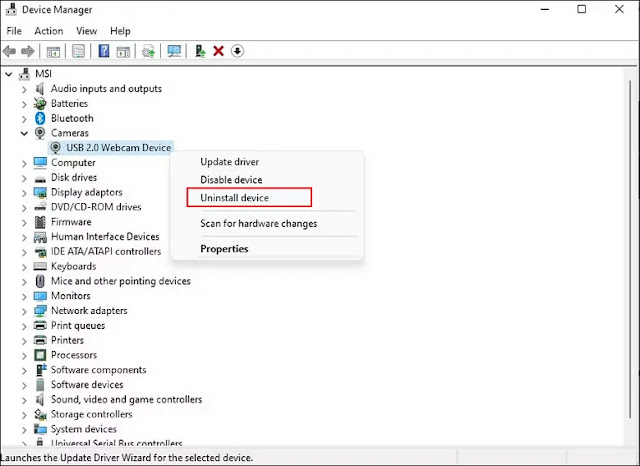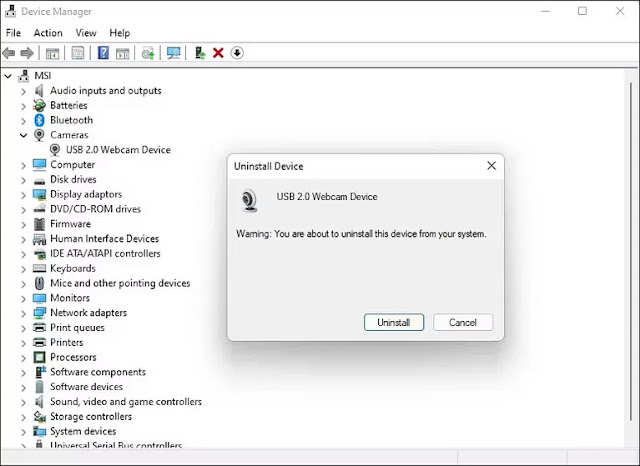هل تواجه الخطأ "We Can’t Find Your Camera" عند تشغيل برنامج Windows Camera؟ 📷 يظهر هذا الخطأ مع رمز الخطأ <0xA00F4244<NoCamerasAreAttached>، والذي يمكن أن يحدث لأسباب مختلفة. لحسن الحظ، هذه مشكلة شائعة جدًا ويمكنك إصلاحها بسرعة باستخدام الطرق الـ 14 التالية لإصلاح خطأ "We Can’t Find Your Camera".
إصلاح مشكلة We Can’t Find Your Camera في نظامي التشغيل Windows 10 و 11
How to Fix the “We Can’t Find Your Camera” Error on Windows 11 and Windows 10
يمكن أن يكون لمشكلة كاميرا الكمبيوتر المحمول أو كاميرا الويب أسباب عديدة، السبب الأكثر شيوعًا لها هو عدم وجود إذن للوصول إلى البرنامج المطلوب أو عدم تحديث برنامج تشغيل كاميرا الويب. وفي ما يلي، نشرح جميع الحلول الممكنة خطوة بخطوة.
1- أعد تشغيل النظام الخاص بك
إذا واجهت الخطأ "We Can’t Find Your Camera"، فإن الخطوة الأولى هي عمل Restart النظام. وذلك لأنه في بعض الأحيان قد يؤدي وجود خلل مؤقت في تطبيق Windows Camera إلى حدوث مشكلة We Can’t Find Your Camera.
تؤدي Restart الكمبيوتر إلى إعادة تحميل جميع العمليات قيد التشغيل وعادةً ما تعمل على إصلاح أي أخطاء قد تسبب هذا الخطأ، بما في ذلك خطأ الكاميرا .
لعمل Restart جهاز الكمبيوتر الخاص بك، اضغط على مفتاحي Alt + F4 معًا لفتح مربع الحوار "Shut Down Windows". ثم حدد "Restart" من القائمة المنسدلة وانقر على "OK".
بعد عمل Restart الكمبيوتر، افتح تطبيق الكاميرا وتحقق من استمرار ظهور الخطأ. إذا رأيت الخطأ مرة أخرى، فاتبع الطريقة التالية لإصلاح خطأ "We Can’t Find Your Camera".
2- تأكد من توصيل الكاميرا بشكل صحيح
إذا كنت تستخدم كاميرا ويب خارجية، فتأكد من توصيلها بالكمبيوتر بشكل صحيح. تحقق من طرفي الكبل بحثًا عن التوصيلات وتأكد من أن كبل التوصيل في حالة جيدة.
إذا كان كل شيء على ما يرام، فافصل الكاميرا عن المنفذ المتصل به حاليًا وقم بتوصيلها بمنفذ آخر. إذا بدأت الكاميرا في العمل، فهذا يشير إلى وجود مشكلة في المنفذ الرئيسي. في هذه الحالة عليك أن تأخذ جهازك إلى متخصص لإصلاح المنفذ.
3- تأكد من أن الكاميرا نشطة في إدارة الأجهزة
يتيح لك Windows تمكين الكاميرا أو تعطيلها يدويًا. ونتيجة لذلك، عندما تحاول تشغيل تطبيق الكاميرا باستخدام كاميرا جهازك، تظهر لك رسالة الخطأ "We Can’t Find Your Camera".
في هذه الحالة، تأكد من عدم تعطيل الكاميرا. للتحقق من ذلك، اضغط على مفتاحي Windows + X معًا وحدد "Device Manager" من القائمة المقابلة.
في "Device Manager"، افتح فئة "Cameras".
بعد ذلك، انقر بزر الماوس الأيمن على الكاميرا وتحقق من قائمة السياق التي تظهر. إذا كان خيار "Enable Device" متاحًا، فهذا يشير إلى أن الكاميرا معطلة. حدد "Enable Device" لتمكين الكاميرا.
أغلق الآن "Device Manager" ومعرفة ما إذا كان خطأ "We Can’t Find Your Camera" قد تم إصلاحه.
4- استخدم Camera Troubleshooter
يعد مستكشف أخطاء كاميرا Windows ومصلحها أداة مفيدة يمكنها إصلاح معظم المشكلات المتعلقة بالكاميرا، بما في ذلك تلك التي تواجهها. لاستخدام هذه الأداة، افتح تطبيق "Settings"، وحدد "System" من الشريط الجانبي الأيسر، ثم "Troubleshoot" من النافذة اليمنى.
انقر فوق "Other Troubleshooters".
انقر على "Run" بجوار خيار Camera.
ستظهر نافذة Get Help. انقر فوق "Yes" لمنح الإذن بتشغيل الكشف التلقائي.
ستستمر نافذة Get Help في إجراء التصحيحات اللازمة. بمجرد الانتهاء من ذلك، أعد تشغيل جهازك (Restart) وتحقق من استمرار المشكلة. إذا استمر الخطأ، فاستخدم ميزة Windows built-in repair and reset feature.
5- إصلاح أو إعادة ضبط برنامج الكاميرا (Repair or Reset)
تعد ميزة Repair or Reset أداة لاستكشاف الأخطاء وإصلاحها تتيح لك استكشاف أخطاء تطبيقات UWP (النظام الأساسي العام لـ Windows) التي لا تعمل بشكل صحيح. تعمل ميزة الإصلاح على مسح بيانات ذاكرة التخزين المؤقت للتطبيق، بينما تقوم ميزة إعادة التعيين بحذف بيانات التطبيق بالكامل لإصلاح المشكلة.
يجب عليك دائمًا إعطاء الأولوية لخيار الإصلاح أولاً، لأنه يحاول إصلاح المشكلة دون حذف بيانات التطبيق. ومع ذلك، إذا لم يحل إصلاح التطبيق المشكلة، فيمكنك استخدام خيار Reset.
لإصلاح تطبيق الكاميرا، افتح قائمة الإعدادات، وانقر على "Apps" ثم انقر على "Installed Apps" على الجانب الأيمن.
انقر على النقاط الثلاث بجوار تطبيق "Camera" وحدد "Advanced Options" من القائمة التي تظهر.
انقر على زر "Repair".
سيقوم Windows بإصلاح البرنامج. بعد اكتمال عملية Repair، ستظهر علامة اختيار بجوار زر الإصلاح. بعد ذلك، قم بتشغيل تطبيق الكاميرا وتحقق مما إذا كان يعمل بشكل صحيح. إذا كنت لا تزال تتلقى رسالة الخطأ، فستحتاج إلى إعادة تعيين تطبيق الكاميرا.
لإعادة ضبط تطبيق الكاميرا، انقر على خيار "Reset".
يقوم Windows بإعادة تعيين تطبيق الكاميرا. بعد اكتمال عملية إعادة الضبط، ستظهر علامة اختيار أخرى بجوار زر Reset. بعد ذلك، قم بتشغيل تطبيق الكاميرا، ويجب حل المشكلة.
6- تحقق من إعدادات مكافحة الفيروسات لديك
إذا كان لديك برنامج مكافحة فيروسات تابع لجهة خارجية مثبتًا على نظامك، فتأكد من أن برنامج الكاميرا الخاص بك ليس مدرجًا في القائمة المحظورة الخاصة به. إذا كان موجودًا في القائمة، فقد تظهر لك رسالة الخطأ "We Can’t Find Your Camera" عند فتح تطبيق الكاميرا.
تختلف خطوات التحقق من قائمة البرامج المحظورة بواسطة برنامج مكافحة الفيروسات. لذا، قم بمراجعة دليل المستخدم الخاص ببرنامج مكافحة الفيروسات الخاص بك لمعرفة كيفية حظر برنامج ما أو إلغاء حظره.
إذا كان Avast Antivirus مثبتًا لديك، فيمكنك إزالة تطبيق Camera من القائمة المحظورة عن طريق فتح Avast Antivirus والنقر فوق خيار "Menu" في الشريط العلوي.
ثم حدد "Settings" من القائمة التي تظهر.
انقر على خيار "Blocked & Allowed Apps" في الشريط الجانبي الأيسر.
تحقق مما إذا كان تطبيق Windows Camera موجودًا في قائمة التطبيقات المحظورة. إذا كان موجودًا في القائمة، فانقر على النقاط الثلاث الموجودة بجوار البرنامج وحدد خيار "Remove".
بعد ذلك، أغلق برنامج مكافحة الفيروسات. يجب أن تكون الآن قادرًا على استخدام تطبيق الكاميرا.
7- تحديث برنامج تشغيل الكاميرا
إذا استمرت المشكلة، فيجب عليك التحقق من أي تحديثات متوفرة لبرنامج تشغيل الكاميرا وتنزيلها. غالبًا ما تحدث مشكلات الكاميرا بسبب برامج التشغيل القديمة. في مثل هذه الحالات، يعد تحديث برنامج تشغيل الكاميرا إلى الإصدار الأحدث هو الحل الأكثر فعالية.
لتحديث برنامج تشغيل الكاميرا، افتح تطبيق "Settings"، وانقر فوق " Windows Update " وحدد "Advanced Options" على الجانب الأيمن.
في قسم Additional Options، انقر فوق Optional Updates.
افتح قسم Driver Updates وتحقق من التحديثات المتاحة للكاميرا الخاصة بك. يحدد تحديث الكاميرا اسم الكاميرا الموجودة على جهازك. على سبيل المثال، إذا كان لديك كاميرا HP True Vision، فقد يكون اسم التحديث "HP-Camera" متبوعًا بإصدار التحديث.
حدد المربع بجوار تحديث الكاميرا وانقر فوق الزر "Download & Install" لتنزيل التحديث وتثبيته.
إذا لم يعرض قسم التحديثات الاختيارية أي تحديثات متوفرة لبرنامج التشغيل للكاميرا الخاصة بك، فيمكنك زيارة موقع الويب الخاص بالشركة المصنعة لجهاز الكمبيوتر الخاص بك وتنزيل أي تحديثات متوفرة لبرنامج التشغيل للكاميرا الخاصة بك.
8- التأكد من عدم تعطيل الكاميرا في إعدادات الويندوز
يمكن لمستخدمي Windows إيقاف تشغيل كاميرا أجهزتهم لأسباب تتعلق بالخصوصية. عندما تريد الوصول إلى كاميرا جهازك، عندما يتم تعطيل الكاميرا في الإعدادات، قد تواجه خطأ "We Can’t Find Your Camera". لذا، إذا كنت تقوم عادةً بإيقاف تشغيل تطبيق الكاميرا عندما لا تستخدمه، فتأكد من عدم القيام بذلك.
اتبع هذه الخطوات لإعادة تنشيط الكاميرا:
انقر بزر الماوس الأيمن فوق الزر "Start" في Windows وحدد "Settings".
حدد علامة التبويب Bluetooth and devices في الشريط الجانبي الأيسر.
افتح إعدادات الكاميرا من الجانب الأيمن.
إذا تم تعطيل الكاميرا الرئيسية هنا، فانقر فوق الزر "Enable" لتمكينها مرة أخرى.
إذا كانت الكاميرا نشطة بالفعل، فانتقل إلى الخطوة التالية.
⚠ ملاحظة: إذا لم تكن هناك كاميرا في قسم الكاميرات المتصلة، فلن يتمكن نظامك من اكتشاف أي كاميرا في جهازك. إذا كان الأمر كذلك، فأعد التحقق من اتصال الكاميرا.
9- قم بتشغيل استكشاف أخطاء الكاميرا وإصلاحها وتطبيقات Microsoft Store
يحتوي Windows على مستكشف أخطاء الكاميرا ومصلحها المدمج الذي يساعد المستخدمين تلقائيًا على حل مشكلات الكاميرا. إن تشغيل مستكشف الأخطاء ومصلحها لديه فرصة جيدة لإصلاح المشكلة.
يقدم Windows أيضًا مستكشف الأخطاء ومصلحها آخر يسمى Windows Store Apps والذي يساعد في فحص المشكلات وإصلاحها في تطبيقات Microsoft Store (المعروفة سابقًا باسم Windows Store). نظرًا لأن تطبيق الكاميرا هو أحد تطبيقات Microsoft Store، فإن تشغيل مستكشف الأخطاء ومصلحها قد يساعد أيضًا في حل مشكلاتك.
10- تحقق من توافق كاميرا الويب الخاصة بك
للبدء، يمكنك التحقق من توافق طراز كاميرا الويب الخاص بك مع نظام التشغيل Windows 11 أو 10. إذا كان متصفح الويب الذي تريد استخدامه قديمًا، فمن المحتمل أنك تواجه هذه المشكلة بسبب عدم توافقه مع أحدث نظام تشغيل Windows. أسهل طريقة للتحقق مما إذا كانت كاميرا الويب الخاصة بك متوافقة مع نظام التشغيل Windows 11 هي الانتقال إلى الموقع الرسمي للشركة المصنعة لكاميرا الويب.
يمكنك أيضًا اختبار كاميرا الويب على نظام التشغيل Windows 10 أو الإصدارات الأقدم الأخرى لمعرفة ما إذا كانت تعمل بشكل جيد عليها. إذا كانت كاميرا الويب تعمل على أنظمة Windows القديمة، فستحتاج إلى شراء كاميرا ويب جديدة متوافقة مع Windows 11.
11- افصل الكاميرا وأعد توصيلها مرة أخرى
قد تبدو هذه الطريقة بسيطة للغاية، ولكنها تستحق المحاولة مرة واحدة.
من الممكن أن يكون المنفذ الذي تستخدمه معيبًا ويسبب مشاكل في نظامك. إذا قمت بتوصيل كاميرا الويب بالكمبيوتر باستخدام كابل، فافصلها وأعد توصيلها بمنفذ مختلف على الكمبيوتر. وبالمثل، نوصي بفصل الأجهزة التي قمت بتوصيلها بجهاز الكمبيوتر الخاص بك والتي لا تكون قيد الاستخدام، حيث قد تتسبب الأجهزة الأخرى في حدوث مشكلة في اتصال الكاميرا بنظام Windows.
12- توفير الصلاحيات الكافية للبرنامج
من ناحية أخرى، قد لا يمتلك البرنامج الذي تريد استخدام كاميرا الويب الأذونات الصحيحة لاستخدامه على الإطلاق. الحل في هذه الحالة بسيط، حيث أن كل ما عليك فعله هو تزويد كل من الكاميرا والتطبيق المعني بالأذونات المناسبة.
إليك كيفية القيام بهذه الأذونات:
اضغط على Win + I على لوحة المفاتيح في نفس الوقت لفتح إعدادات Windows.
في نافذة الإعدادات، حدد Privacy & security من الجزء الأيمن وانقر على Camera في الجزء الأيمن.
قم بتشغيل مفتاح الوصول إلى الكاميرا واسمح للتطبيقات بالوصول إلى الكاميرا.
قم الآن بتشغيل المفتاح الموجود بجوار جميع التطبيقات التي تريد مشاركة الكاميرا معها.
يمكنك الآن إغلاق تطبيق الإعدادات والتحقق من حل المشكلة.
13- قم بتحديثDriver الكاميرا (Device Manager)
قد يواجه Windows 11 مشكلات مع كاميرا الويب إذا كنت تستخدم Driver كاميرا قديمًا أو معطلاً. قد تواجه مشكلات في الاستقرار، أو قد تكون جودة الكاميرا منخفضة. إذا لم تقم بتحديث برنامج تشغيل الكاميرا الخاص بك منذ فترة، فاتبع الخطوات المذكورة أدناه:
في حقل البحث بشريط المهام، اكتب "Device Manager" وانقر فوق "Open".
بمجرد دخولك إلى نافذة Device Manager، افتح خيار Camera.
انقر بزر الماوس الأيمن على Driver الكاميرا وحدد Update driver من قائمة السياق.
حدد Search automatically for drivers.
سيؤدي القيام بذلك إلى السماح للنظام بالبحث عن آخر التحديثات، وإذا تم العثور عليها، فسيقوم Windows بتثبيتها لك.
بعد الانتهاء من العملية، تحقق مما إذا كان بإمكانك استخدام كاميرا الويب دون أي مشكلة.
14- أعد تثبيت جهاز كاميرا الويب
إذا لم تحل أي من الطرق المذكورة أعلاه خطأ "We Can’t Find Your Camera"، فقم بإلغاء تثبيت كاميرا الويب أو برنامج تشغيل الجهاز وإعادة تثبيته على جهاز الكمبيوتر الذي يعمل بنظام Windows 11.
استكمل كما يلي:
في حقل البحث بشريط المهام، اكتب "Device Manager" وانقر فوق "Open".
بمجرد دخولك إلى نافذة Device Manager افتح خيار Camera.
انقر بزر الماوس الأيمن على برنامج تشغيل الكاميرا وحدد Uninstall device من قائمة السياق.
انقر فوق Uninstall مرة أخرى لتأكيد عملية الإزالة والانتظار.
بعد اكتمال العملية، قم بإعادة تشغيل (Restart) جهاز الكمبيوتر الخاص بك. بعد إعادة تشغيل Windows، يقوم بإعادة تثبيت برنامج التشغيل تلقائيًا.
إذا لم يتم ذلك، فقم بتنزيل برنامج تشغيل طراز كاميرا الويب للكمبيوتر المحمول الخاص بك، ثم قم بتثبيته مرة أخرى وأعد تشغيل النظام.
تحقق الآن مما إذا تم حل المشكلة عن طريق إعادة التشغيل.
أسئلة مكررة
هل يجب علينا القيام بكل الخطوات؟
لا، يمكنك إصلاح خطأ "We Can’t Find Your Camera" بنفس الطرق الأساسية.
ماذا تفعل إذا كانت كاميرا الويب لا تزال غير متصلة بنظام Windows؟
في مثل هذه الحالات، تكون المشكلة على الأرجح هي أن كاميرا الويب الخاصة بك غير متصلة بنظام التشغيل Windows الذي تستخدمه. إما أنك بحاجة إلى تغيير نظام Windows الخاص بك أو الحصول على كاميرا ويب جديدة.
خاتمة
عندما لا تتمكن كاميرا الويب الخاصة بك من الاتصال بنظام Windows، فإن أول شيء يجب عليك فعله هو إعادة تشغيل النظام. ثم تأكد من توصيل الكابل بشكل صحيح وعدم تلفه. يتعين عليك الآن إجراء أذونات الكاميرا وتحديث برامج التشغيل وتثبيت برنامج التشغيل وإعادة تشغيله لتوصيل الكاميرا بنظامك.
تعليقاتكم واقتراحاتكم؟
في هذه المقالة من Nooh Freestyle، قمنا بمراجعة الإصلاح الكامل لخطأ "We Can’t Find Your Camera". ما رأيك في طرق أخرى لحل هذه المشكلة؟ شاركونا بتعليقاتكم وأسئلتكم في قسم التعليقات.