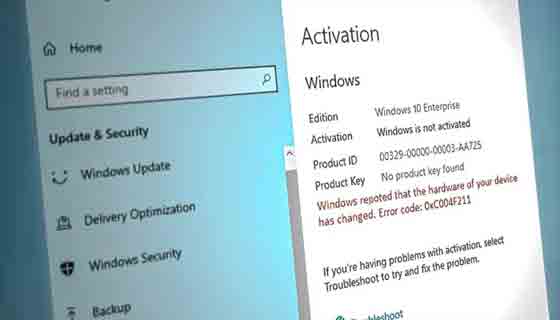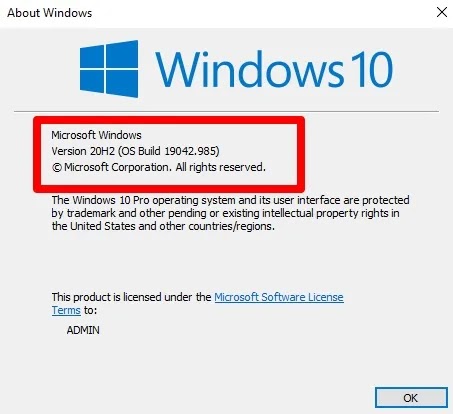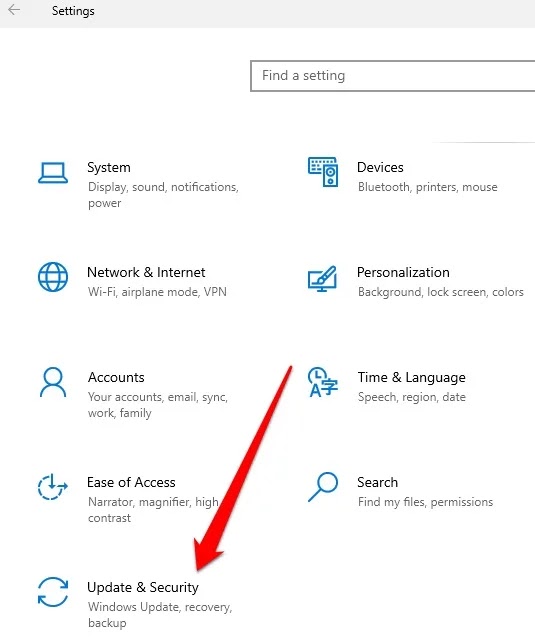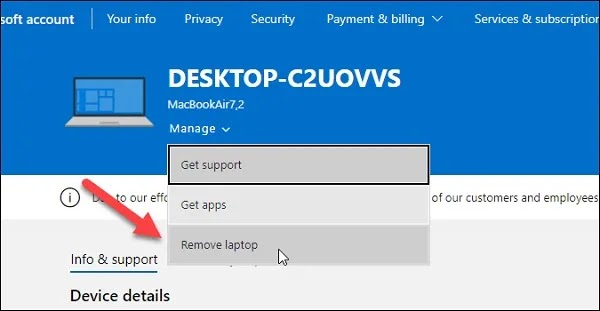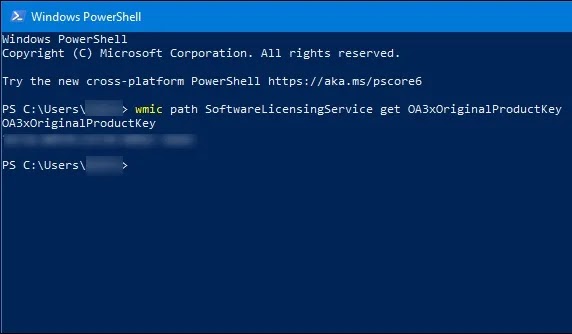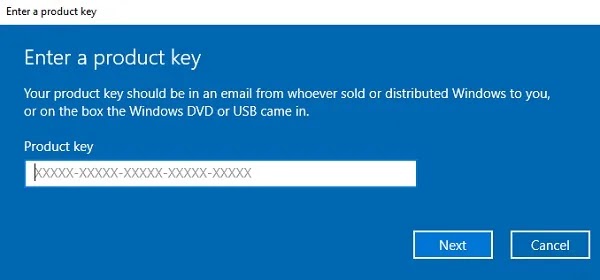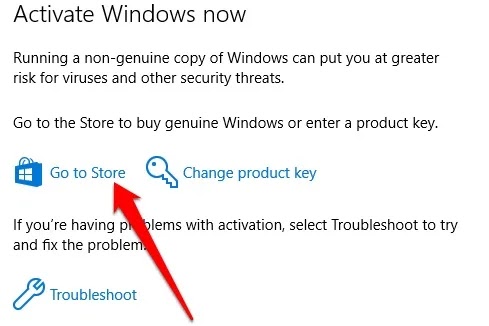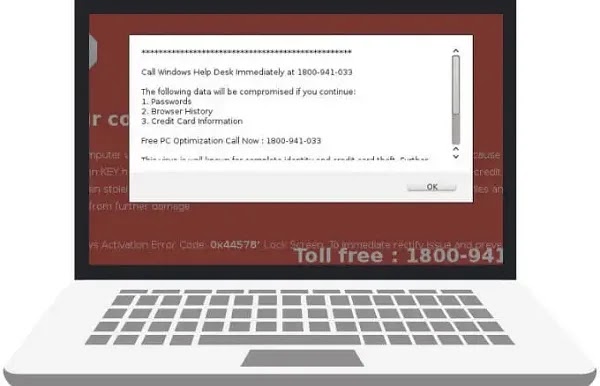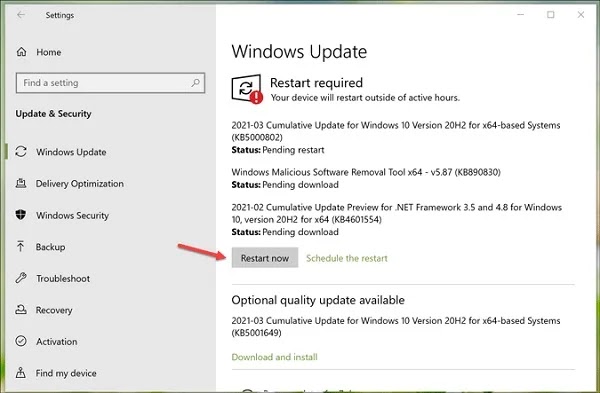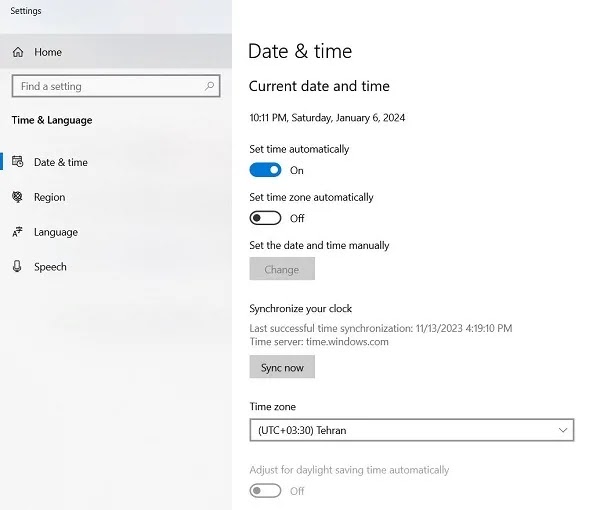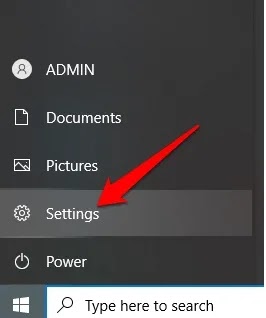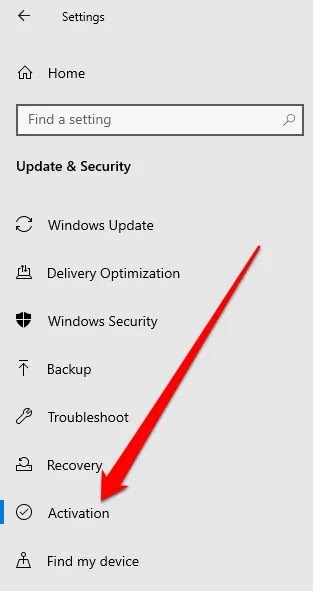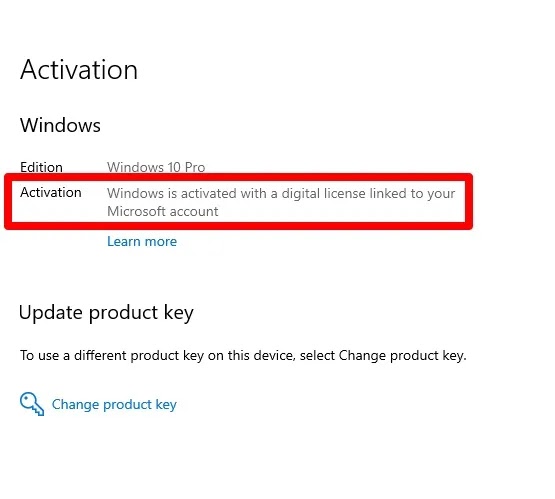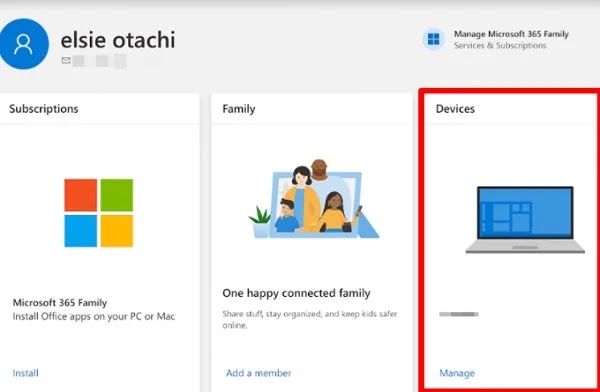يساعد التنشيط في Windows 10 🔑 على التأكد من أن لديك الإصدار الأصلي من Windows. إذا لم يكن إصدار Windows لديك أصليًا، أو كان مثبتًا على أنظمة متعددة، أو لم يكن لديك مفتاح المنتج، فقد تواجه الخطأ "You Need To Activate Windows". في هذه الحالة، يمكنك استخدام هذه المقالة لإصلاح خطأ Activate Windows في نظام التشغيل Windows 10 وإزالة رسالة الخطأ هذه.
حل مشكلة Activate Windows في نظام التشغيل Windows 10
How to Fix Windows 10 Activation Errors
لماذا أواجه خطأ في تنشيط Windows 10 ؟ هناك عدة أسباب سنذكر بعضها فيما يلي:
تم تثبيت نسختك من Windows على أجهزة كمبيوتر متعددة. إذا كنت تستخدم نظامًا، فمن المحتمل أن يكون البائع قد استخدم مفتاح المنتج على أنظمة أكثر مما تسمح به Microsoft. قد لا يعمل التنشيط إذا كان لديك نفس الإصدار من Windows مثبتًا على أنظمة متعددة. يمكنك أن تطلب من البائع أن يمنحك مفتاح المنتج الأصلي وقرص DVD الخاص بنظام التشغيل Windows.
إذا حاولت استخدام قرص DVD أو مفتاح المنتج الخاص بنظام التشغيل Windows وما زلت غير قادر على تنشيط نظامك أو إذا لم يكن لدى البائع، فقد يتعين عليك شراء مفتاح منتج جديد أو نسخة من Windows. وبدلاً من ذلك، إذا كنت لا تزال تواجه مشكلات في التنشيط، فيمكنك الاتصال بفريق دعم Microsoft.
لا يتوفر مفتاح منتج أو ترخيص رقمي. لتنشيط Windows 10، تحتاج إلى ترخيص Windows الرقمي أو مفتاح منتج Windows مكون من 25 حرفًا. إذا لم يكن لديك أي منها، فسوف تحصل على خطأ تنشيط Windows.
إذا كنت تستخدم إصدارًا مزيفًا من Windows، فلن تتمكن من تنشيطه. يمكنك زيارة موقع Microsoft How to Tell لمعرفة ما إذا كانت نسختك مزيفة أم أصلية.
استمرار أسباب عدم تفعيل الويندوز
إذا كنت تستخدم إصدارًا آخر من Windows (الإصدارات المكسورة شائعة جدًا في البلد) أو تم تنشيط Windows قبل إصلاح نظامك الشخصي أو إصلاحه، فسوف تواجه خطأ في تنشيط Windows. وينطبق الشيء نفسه إذا تم استخدام مفتاح منتج مختلف أثناء عملية الإصلاح.
في مثل هذه الحالات، أعد تثبيت الإصدار الأصلي من Windows وأعد إدخال مفتاح المنتج المرفق مع الإصدار الأصلي من Windows أو الكمبيوتر.
في الحالات التي قمت فيها باستبدال محرك الأقراص الثابتة أو اللوحة الأم، أو قمت مؤخرًا بإجراء تغييرات كبيرة على الأجهزة في نظامك، فقد لا يتم تنشيط Windows بعد ذلك. وذلك لأن Windows لا يمكنه العثور على ترخيص أو ترخيص يتوافق مع أجهزتك، مما يعني أنك ستحتاج إلى إعادة تنشيط Windows باستخدام مفتاح المنتج أو الترخيص الرقمي لتشغيله مرة أخرى.
حل الخطأ You Need To Activate Windows بأفضل الحلول
على الرغم من أن نظام التشغيل Windows 10 يمكن أن يعمل بدون تنشيط، إلا أننا لا نوصي بذلك لأنه سيتم تعطيل بعض الميزات وقد تقرر Microsoft تأخير التحديثات أو حظرها تمامًا، لذا اجعلها غير آمنة بالنسبة لك. بالإضافة إلى ذلك، قد يكون استخدام Windows بدون الترخيص المناسب أمرًا غير قانوني، خاصة إذا كنت تستخدمه لأغراض تجارية. فيما يلي أفضل الحلول التي يمكنك استخدامها.
1- إصلاح خطأ ترخيص Windows 10 مع المنشطات
إذا كنت لا تستخدم الإصدار الأصلي من Windows، فيمكنك التفكير في تثبيت المنشطات كحل أول. يمكنك تنزيل هذه المنشطات من مواقع محلية موثوقة مثل PC Download أو Soft 98 أو Sarmeen Download . إذا كنت تبحث عن خيار صغير وبسيط، فجرّب Kms-auto activator. بعد التحميل قم بفك ضغط البرنامج. قم بتعطيل برنامج مكافحة الفيروسات وانقر بزر الماوس الأيمن على ملف KMSAuto وحدد Run As administrator. في النافذة التي تفتح، حدد Active Windows حتى يعرض لك البرنامج رسالة Are You Sure. بالضغط مرة أخرى سيتم تشغيل البرنامج، وبعد الانتهاء من عملية التثبيت ستظهر لك رسالة Activation successful.
2- أعد تشغيل النظام الخاص بك
وبغض النظر عن الجهاز أو نظام التشغيل، فإن هذا الحل يعمل كالسحر. من خلال إعادة تشغيل النظام، تتم استعادة الإعدادات الأصلية وفي بعض الأحيان تتم إزالة رسائل تنشيط Windows 10 (على الرغم من أن رسائل الخطأ هذه قد تعود لاحقًا).
3- التحقق من تاريخ انتهاء صلاحية الويندوز
سواء كان مفتاح منتج أو ترخيصًا رقميًا، فإن مفتاحك/ترخيصك ليس له تاريخ انتهاء صلاحية إذا قمت بشرائه من متجر رسمي أو بائع تجزئة معتمد. تسمح Microsoft لمستخدمي Windows 10 بتنشيط نسخة التثبيت الخاصة بهم بشكل دائم. ومع ذلك، تحدث هذه المشكلة عند شراء مفتاح المنتج من جهة خارجية.
يقوم عدد لا يحصى من مواقع الويب وتجار التجزئة غير المرخصين بتوزيع مفاتيح المنتج بسعر أقل من الإصدار الأصلي. إذا قمت بشراء مفتاح المنتج هذا لتوفير المال وتنشيط Windows 10 مسبقًا، فقد تواجه هذه المشكلة.
يوصى بالتحقق من انتهاء صلاحية مفتاح المنتج الخاص بك. نظرًا لأن نظام التشغيل Windows 10 يعرض بالفعل رسالة تنشيط Windows، فمن المحتمل أن تكون صلاحيتها قد انتهت. لتأكيد هذا البيان، اتبع الخطوات التالية:
اضغط على مفاتيح Win + R على لوحة المفاتيح معًا لفتح نافذة RUN.
اكتب CMD واضغط على Enter لفتح Command Prompt.
اكتب الأمر التالي:
slmgr /xpr
اضغط على مفتاح Enter حتى تظهر نافذة توضح تاريخ انتهاء الصلاحية.
4- لا تستخدم المفاتيح المثبتة لإصلاح خطأ Activate Windows في نظام التشغيل Windows 10
هناك نوعان أساسيان من مفاتيح التنشيط - تقوم بشراء نسختك من Windows وتنشيطها، وثانيًا، تقوم الشركة المصنعة للجهاز بتثبيت مفتاح المنتج. إذا قمت بشراء جهاز كمبيوتر محمول يعمل بنظام Windows أو حتى نظام سطح مكتب، فسوف يأتي مزودًا بمفتاح OEM . مفاتيح OEM هي قفل الجهاز أو مفاتيح المنتج الخاصة بالجهاز ولن تعمل على أي نظام آخر. إذا كنت ترغب في بيع جهاز الكمبيوتر المحمول الخاص بك وشراء جهاز كمبيوتر محمول آخر، فهي غير قابلة للتحويل.
يحاول العديد من الأشخاص غالبًا استخراج مفاتيح OEM من نظام Windows 10 الخاص بهم واستخدامها في نظام آخر. إذا حاولت ذلك، فمن المرجح أن تحدث هذه المشكلة. أنت بحاجة إلى مفتاح منتج لنظام التشغيل Windows 10 Home، Pro، Enterprise او Education.
5- جرب نظام التشغيل Windows 10 1607 أو الأحدث
قبل أن تتمكن من إصلاح أي أخطاء في تنشيط Windows 10، تحقق مما إذا كان جهازك محدثًا ويعمل بنظام التشغيل Windows 10 1607 أو إصدار أحدث.
اكتب Winver في مربع البحث. حدد Winver لعرض إصدار Windows والإنشاء.
6- استخدم Activation Troubleshooter
يساعد Activation Troubleshooter في إصلاح أخطاء تنشيط Windows المتعددة الناتجة عن تغييرات كبيرة في الأجهزة أو مشكلات ترخيص Windows الرقمي أو إعادة تثبيت Windows.
ملاحظة: يتوفر Activation Troubleshooter فقط في حالة عدم تنشيط Windows على نظامك. بالإضافة إلى ذلك، يجب عليك تسجيل الدخول كمسؤول. إذا لم يكن الأمر كذلك، فيمكنك إنشاء حساب محلي أو حساب مسؤول لاستخدام مستكشف أخطاء Windows ومصلحها باستخدام الخطوات الموضحة أدناه.
حدد Start > Settings > Update & Security.
بعد ذلك، حدد Activation.
حدد Troubleshoot.
إذا كنت لا تزال تواجه خطأ التنشيط، فاتبع الخطوات أدناه لإصلاحه.
7- قم بحذف الجهاز من حساب ميكروسوفت وتفعيله مرة أخرى
إذا قمت مسبقًا بإضافة حساب Microsoft لاستخدام ترخيص رقمي وكنت تواجه مشكلات داخلية، فمن المستحسن أن تقوم بإزالة الكمبيوتر المحمول أو سطح المكتب من حساب Microsoft الخاص بك ومحاولة إعادة تنشيط Windows 10.
أدخل إلى Microsoft Devices management portal . أدخل بيانات اعتماد مايكروسوفت الخاصة بك.
هنا سترى جميع الأجهزة المرتبطة بحساب Microsoft الخاص بك. ابحث عن الجهاز الذي يسبب مشكلة التنشيط، ثم انقر فوق Show details أو Manage.
انقر فوق الزر "Manage" الذي يظهر أسفل اسم الجهاز وحدد Remove laptop او [device-name].
حدد I’m ready to remove this [device] وانقر فوق الزر إزالة لتأكيد عملية Remove الإزالة.
اضغط على مفتاحي Win + I بلوحة المفاتيح معًا للدخول إلى الإعدادات. انتقل إلى Accounts هنا.
انقر فوق Sign in with a Microsoft account.
قم بتسجيل الدخول إلى حساب Microsoft الخاص بك في نظام التشغيل Windows 10
اسمح بإكمال عملية تسجيل الدخول للعثور على Windows 10 مفعلاً.
8- قم باستخراج مفتاح المنتج ومطابقته مع مشترياتك
إذا قمت بشراء مفتاح المنتج الخاص بك من بائع تجزئة معتمد، فربما تكون قد تلقيت رمزًا مكونًا من 25 حرفًا. ومع ذلك، يمكن أن يؤدي هجوم البرامج الضارة أو البرامج الإعلانية إلى حذف مفتاح المنتج المثبت هذا، مما يؤدي إلى عدم تنشيط Windows 10 فجأة. التحقق مما إذا كان مفتاح المنتج المثبت حاليًا (إن وجد) ومفتاح المنتج الذي تم شراؤه متماثلان. اعتمادًا على الطريقة التي تستخدمها لشراء مفتاح المنتج، يجب عليك أولاً العثور على مفتاح المنتج.
اضغط على مفاتيح Win + X على لوحة المفاتيح معًا لفتح القائمة. حدد Windows PowerShell من هذه القائمة.
أدخل الأمر التالي:
wmic path SoftwareLicensingService get OA3xOriginalProductKey
واضغط على زر الانتر.
يتم عرض مفتاح المنتج في نافذة Windows PowerShell. ومع ذلك، يجب عليك التحقق مما إذا كان مفتاح المنتج هذا هو الذي اشتريته.
إذا لم يكن الأمر كذلك، فافتح إعدادات Windows وانتقل إلى Update & Security > Activation. ثم انقر فوق خيار Change product key وأدخل مفتاح المنتج الأصلي لتنشيط Windows 10 بشكل صحيح.
9- قم بفحص نظامك بحثًا عن البرامج الضارة
تعمل فيروسات النظام والبرامج الضارة المختلفة بشكل مختلف، وقد يتمكن بعضها من إزالة مفتاح المنتج الخاص بك لمنع وصولك إلى الوظائف الأساسية. أيضًا، قد تكون رسالة تنشيط Windows هذه مجرد سراب تم إنشاؤه بواسطة برامج ضارة. للتأكد من كل هذا والتخلص من المشكلة، يوصى بفحص نظامك باستخدام أداة إزالة البرامج الضارة لنظام التشغيل Windows وإزالة أي ملفات وبرامج مشبوهة.
10- استخدم أداة DISM لإصلاح خطأ Activate Windows في نظام التشغيل Windows 10
يمكن أن تساعدك أداة DISM أو خدمة Deployment Image Servicing and Management. إذا حدث تغيير أو تلف كبير في نظامك، فيمكنك استعادة النسخة الأصلية من نسخة الاسترداد المخفية على نظامك الشخصي. ومع ذلك، هذه مهمة تستغرق وقتا طويلا.
انقر فوق مربع البحث الموجود على شريط المهام أو حدد القائمة "ابدأ". اكتب CMD، وانقر على الخيار الأكثر صلة من قائمة النتائج وحدد Run as administrator. في نافذة Command Prompt، أدخل الأمرين التاليين واحدًا تلو الآخر ثم اضغط على Enter:
DISM.exe /Online /Cleanup-image /Scanhealth
DISM.exe /Online /Cleanup-image /Restorehealth
يقوم الأمر الأول بفحص صحة صورة النظام، وإذا تم اكتشاف مشكلة، فإنه يستخدم الأمر الثاني لاستعادة الصحة. إذا أظهر الأمر الأول الرسالة No component store corruption detection، فلن تحتاج إلى تشغيل الأمر الثاني.
11- حل خطأ Activate Windows في نظام التشغيل Windows 10 بعد تغيير الأجهزة
إذا قمت بإجراء تغيير كبير في الأجهزة، فقد تواجه مشكلات في تنشيط Windows 10 مثل مشكلة "We can’t activate Windows on this device right now issue". لإعادة نظام التشغيل الخاص بك إلى المسار الصحيح، فلنعيد تنشيطه معًا.
هيريس كيفية القيام بذلك:
أولاً، قم بإضافة حساب Microsoft الخاص بك وقم بتوصيله بالترخيص الرقمي:
تحقق من إصدار Windows 10 الذي تستخدمه: انتقل إلى Start -> Settings -> System -> About وتحقق من هذه المشكلة.
تأكد من أنك تستخدم حساب Administrator: انقر فوق Start أو انقر فوق رمز اسم حسابك. انقر على Change حسابك. ابحث عن كلمة Administrator تحت اسم المستخدم الخاص بك. إذا كان بإمكانك رؤية هذه الكلمة، فأنت تستخدم حاليًا حساب Administrator.
إذا لم تتمكن من رؤية كلمة "المسؤول" تحت اسم حسابك، فأنت تستخدم حسابًا قياسيًا، فقم بتسجيل الخروج من حسابك وقم بتسجيل الدخول كـ Administrator.
انتقل إلى Start -> Settings -> Update & Security -> Activation -> Add an account.
أدخل حساب مايكروسوفت الخاص بك وكلمة المرور. قد تحتاج إلى إدخال كلمة مرور حسابك المحلي.
استمر في الحل
سيتم إرسالك إلى صفحة Activation؛ ستظهر لك الرسالة Windows is activated with a digital license linked to your Microsoft account، مما يعني أنك على الطريق الصحيح.
حان الوقت الآن لاستخدام Activation Troubleshooter.
انتقل إلى Start -> Settings -> Update & security -> Activation -> Troubleshoo.
حدد الخيار I changed hardware on this device recently وانقر فوق "Next".
أدخل حساب Microsoft وكلمة المرور، وقد تحتاج أيضًا إلى إدخال كلمة مرور حسابك المحلي.
حدد الجهاز الذي تستخدمه من القائمة. حدد الخيار This is the device I’m using right now. حدد Activate.
12- قم بإجراء فحص كامل للنظام
قد تكون مشكلة مثل "We can’t activate Windows on this device" ناجمة عن مفاتيح التسجيل المعطلة أو إدخالات التسجيل غير الصالحة أو ملفات النظام التالفة. لذلك، يحتاج نظامك إلى مراجعة شاملة للعثور على الأسباب الجذرية وحلها.
يمكنك القيام بذلك يدويًا عن طريق فحص كل جزء ومناطق حساسة في Windows الخاص بك. يمكنك أيضًا استخدام أدوات خاصة مثل Auslogics BoostSpeed لفحص نظامك بعمق والتأكد من تنشيطه وتشغيله بسلاسة:
قم بتنزيل وتثبيت أداة Auslogics BoostSpeed على نظامك.
سيتم إعادة توجيهك إلى الصفحة الرئيسية للبرنامج، حيث تحتاج إلى النقر فوق زر Scan الأزرق.
ثم ابحث عن الرابط انظر See scan details وانقر عليه.
بعد انتهاء الفحص، انقر فوق الزر Resolve Selected لحل المشكلات المكتشفة.
ثم تحقق مما إذا كان يمكن تنشيط نظام التشغيل Windows 10 أم لا.
13- إصلاح خطأ Activate Windows في نظام التشغيل Windows 10 عن طريق إصلاح برامج التشغيل
إذا لم تتمكن من تنشيط Windows، فيجب أن تتعلم كيفية تحديث برامج التشغيل الخاصة بك، لأن برامج التشغيل القديمة والفاسدة يمكن أن تؤثر سلبًا على أداء جهازك.
اطلب من Windows Device Manager مساعدتك. اضغط على مفاتيح Win + X معًا، وحدد "Device Manager" وقم بتحديث برامج التشغيل الخاصة بك.
يمكنك أيضًا فحص جميع برامج التشغيل معًا باستخدام أدوات خاصة . قم بتشغيل البرنامج، وانتظر حتى ينتهي البرنامج من المسح، ثم انقر فوق Update drivers.
14- إصلاح خطأ تفعيل الويندوز 0x8007232b
إذا كنت تتلقى خطأ تنشيط Windows 0x8007232b، فمن المحتمل أنك أدخلت مفتاح منتج لإصدار Windows Enterprise في Windows 10 Pro أو Windows 10 Home الذي تم تنشيطه.
قد ترى أيضًا خطأً إذا تم تنشيط نظام غير متصل بالشبكة الصحيحة، خاصة إذا كان الجهاز في العمل. إذا كنت تستخدم الشبكة الصحيحة، فاتصل بمسؤول تكنولوجيا المعلومات لديك لمساعدتك في تغيير إعدادات الشبكة أو حاول إدخال مفتاح المنتج مرة أخرى.
لإدخال مفتاح المنتج:
انتقل إلى Start > Settings > Update & Security.
حدد Activation > Change product key.
أدخل مفتاح المنتج المكون من 25 حرفًا، وقم بتأكيد كلمة مرور المسؤول الخاصة بك، وتحقق من اختفاء الخطأ.
15- إصلاح خطأ تفعيل الويندوز 0x803f7001
لقد تحدثنا بالفعل عن الخطأ 0xc004f074 ، ولكن الخطأ 0x803f7001 يعني أنه لا يوجد ترخيص Windows 10 صالح لتنشيط Windows على نظامك. في معظم الحالات، يظهر الخطأ للأسباب التالية:
هذه هي المرة الأولى التي يتم فيها تثبيت Windows 10 على جهاز الكمبيوتر الخاص بك.
لقد قمت بإجراء تغييرات كبيرة على الأجهزة على نظام تم تنشيطه بالفعل.
لقد قمت بتثبيت الإصدار الخاطئ من Windows 10.
تم تثبيت نظام التشغيل Windows 10 مسبقًا على نظامك وحصلت على الخطأ 0x803f7001 عند التشغيل الأول.
لإصلاح الخطأ 0x803f7001، قم بتشغيل ۰x803f7001، Activation Troubleshooter، ثم استخدم الخطوات التالية لتنشيط Windows باستخدام مفتاح منتج أو ترخيص رقمي لنظام Windows.
انتقل إلى Start > Settings > Update & Security > Activation > Change product key وأدخل مفتاح المنتج المكون من 25 حرفًا.
إذا لم يكن لديك مفتاح منتج صالح، فانتقل إلى Microsoft Store وقم بشراء ترخيص Windows الرقمي.
16- إصلاح رمز خطأ تفعيل الويندوز 0x44578
رمز خطأ تنشيط Windows 0x44578 يحدث بسبب برامج ضارة تمنعك من الوصول إلى سطح المكتب. تحاكي البرامج الضارة صفحة تنشيط تثبيت Windows، وتعرض الخطأ 0x44578، ومربع حوار منفصل يطلب منك إدخال كلمة المرور الخاصة بك للمتابعة.
إذا ظهر هذا الخطأ على نظامك، فقد لا تتمكن من الوصول إلى بعض الميزات مثل Task Manager أو تسجيل الدخول إلى Safe Mode.
لإصلاح الخطأ، يمكنك التمهيد في Safe Mode أو استخدام System Restore لاستعادة نظامك الشخصي إلى وقت سابق قبل تلقي الخطأ. إذا كانت البرامج الضارة متطفلة، فلن تختفي بسهولة.
بمجرد أن تتمكن من إزالة البرامج الضارة، أعد تشغيل الكمبيوتر وتحقق من حل الخطأ.
17- لإصلاح خطأ Activate Windows في نظام التشغيل Windows 10، قم بتثبيت التحديثات المعلقة
إذا كنت تواجه هذه المشكلة في Windows 10 Insider Preview، فقد يكون ذلك خطأً شائعًا جدًا. معرفة ما إذا كانت Microsoft قد أصدرت إعلانًا أو أصدرت تصحيحًا. اتبع هذه الخطوات للتحقق من التحديثات الجديدة أو المعلقة وتثبيتها.
اضغط على مفتاحي Win + I بلوحة المفاتيح معًا للدخول إلى إعدادات Windows. في صفحة Settings، انقر فوق Update & Security.
في قسم Windows Update، انقر فوق الزر Check for updates. ومع ذلك، إذا أظهر التحديثات المعلقة، فانقر فوق الزر المقابل لتنزيله وتثبيته.
وأخيرًا، عليك النقر فوق الزر "Restart now" لإكمال التثبيت.
18- لحل خطأ Activate Windows في نظام التشغيل Windows 10، تحقق من اتصال الشبكة لديك
أثناء عملية التنشيط، يتصل جهاز الكمبيوتر الخاص بك بخوادم تنشيط Microsoft لنقل البيانات والتحقق من ترخيص Windows الخاص بك. إذا لم يكن لديك اتصال مستقر بالإنترنت، فلن يتم إنشاء هذا الاتصال، مما يؤدي إلى حدوث مشكلات.
ولهذا السبب نوصي بالبدء بالتأكد من أن لديك اتصالاً مستقرًا بالشبكة. إذا أمكن، قم بالتبديل إلى شبكة Wi-Fi مختلفة ثم قم بتنفيذ الإجراء الذي تسبب في الخطأ في المقام الأول.
19- قم بتعطيل جدار الحماية وبرامج الأمان لديك
إذا كان اتصال الشبكة الخاص بك مستقرًا ويعمل بشكل صحيح، فإن الحل التالي الذي نوصيك بتجربته هو تعطيل جدار الحماية أو برنامج الأمان التابع لجهة خارجية، حيث أنه ليس من غير المألوف أن تتداخل هذه البرامج مع الاتصال بين نظامك وخوادم التنشيط. حظر مايكروسوفت.
يحدث هذا عادةً عندما يفسر جدار الحماية أو تطبيق الأمان الاتصالات المتعلقة بالتنشيط على أنها نشاط مشبوه أو غير مصرح به. لمواصلة التعطيل، انقر بزر الماوس الأيمن على أيقونة البرنامج في شريط المهام وحدد Disable. اعتمادًا على برنامج مكافحة الفيروسات الذي تستخدمه، قد يختلف هذا الخيار قليلاً بالنسبة لك.
إذا أدى تعطيل برنامج الأمان إلى حل مشكلة التنشيط، فمن الأفضل تغيير الإعدادات في البرنامج للسماح بالاتصال اللازم. وبدلاً من ذلك، يمكنك التبديل إلى أحد أفضل برامج مكافحة الفيروسات لنظام التشغيل Windows والتي لن تسبب هذه المشكلات.
20- لإصلاح خطأ Activate Windows في نظام التشغيل Windows 10، تحقق من الوقت والتاريخ
غالبًا ما تستخدم عمليات التنشيط الطوابع الزمنية كمؤشرات تخبر الخوادم بموعد حدوثها. إذا كان وقت نظامك غير متزامن مع وقت الخادم، فمن المحتمل أن يتم رفض طلب التنشيط.
فيما يلي كيفية ضبط وقت وتاريخ النظام:
اضغط على مفتاحي Win + I معًا للدخول إلى Settings.
حدد Time & language > Date & time.
قم بتنشيط Set time automatically و Set the time zone automatically.
بمجرد الانتهاء من ذلك، قم بإعادة تنشيط Windows وتحقق مما إذا كان يعمل.
21- استخدم Activate by Phone
تسمح لك Microsoft بتنشيط Windows باستخدام Activate by Phone، وهو حل رائع عندما يتعذر على نظامك الاتصال بخوادم تنشيط Microsoft للتحقق من ترخيص Windows الخاص بك .
اضغط على مفتاحي Win + I معًا على لوحة المفاتيح للدخول إلى Settings.
انتقل إلى System > Activation.
انتقل إلى قسم Activate Windows Now وحدد Activate by Phone.
اتبع التعليمات التي تظهر على الشاشة لإكمال العملية والتحقق مما إذا كانت المشكلة قد تم حلها أم لا.
22- إصلاح خطأ Activate Windows في نظام التشغيل Windows 10 من خلال مزامنة ترخيص Microsoft الرقمي
يمكن إصلاح رسالة Activate Windows في نظام التشغيل Windows 10 عن طريق مزامنة ترخيص Microsoft الرقمي. يمكنك التأكد من خلال بضع خطوات سريعة ما إذا كان حساب Microsoft الخاص بك مرتبطًا بترخيصك الرقمي أم لا.
حدد Start وأدخل Settings.
بعد ذلك، حدد Update & Security.
حدد Activation.
يجب أن تعرض لك صفحة Activation الرسالة Windows is activated with a digital license linked to your Microsoft Account.
انتقل إلى https://account.microsoft.com في متصفحك وقم بتسجيل الدخول إلى حساب Microsoft الخاص بك.
حدد Devices . إذا رأيت نظامك في هذا القسم، فهذا يعني أن ترخيصك الرقمي مرتبط بحساب Microsoft الخاص بك.
23- تثبيت وتشغيل Windows 10 مرة أخرى
يتمتع تنشيط Windows 10 بالعديد من الفوائد، بما في ذلك الوصول إلى جميع الميزات التي تحتاجها لاستخدام نظامك الشخصي، وإصلاحات أمان الفيروسات أو البرامج الضارة، والتحديثات التي تعمل على إصلاح الأخطاء والأخطاء المعروفة.
أسئلة مكررة
ما معنى Activate Windows باللغة العربية؟
Activate Windows يعني تنشيط Windows.
كيفية إخفاء العلامة المائية لـ Activate Windows في نظام التشغيل Windows 10؟
ابحث عن Regedit في مربع البحث بقائمة ابدأ. من النتائج، انقر فوق Regedit، وحدد HEY_LOCAL_MACHINE ثم SOFTWARE. حدد مجموعة مايكروسوفت. حدد Windows NT ثم CurrentVersion. افتح SoftwareProtectionPlatform وانقر على Activation. انقر بزر الماوس الأيمن على Manual وحدد Modify. قم بتغيير حقل Value Data إلى 1 ثم انقر فوق OK. وأخيرا، أعد تشغيل النظام.
ما هو خطأ Activate Windows Go To Settings To Activate Windows؟
يخبرك هذا الخطأ بالانتقال إلى الإعدادات لتنشيط Windows. يمكنك القيام بذلك بسهولة باستخدام الطرق الموضحة في هذه المقالة.
لماذا لا أستطيع تفعيل الويندوز؟
إذا لم تتمكن من تنشيط Windows 10 على نظامك الشخصي، فقد يكون مفتاح المنتج الخاص بك خاطئًا أو مزيفًا أو غير صالح. ومن الأسباب المحتملة الأخرى ملفات النظام التالفة والبرامج الضارة وبرامج التشغيل القديمة والتغييرات الكبيرة في الأجهزة.
كيفية إصلاح رمز الخطأ 0x803f7001؟
إذا كنت تريد التخلص من مشكلة We can’t activate Windows on this device، فابدأ بالتأكد من أن مفتاح المنتج الخاص بك صحيح وصالح. يجب عليك أيضًا فحص جهاز الكمبيوتر الخاص بك بحثًا عن الأخطاء والأخطاء والبرامج الضارة وبرامج التشغيل القديمة. إذا فشلت كل الخطوات الأخرى، فقد تضطر إلى شراء ترخيص Windows جديد.
خاتمة
يحدث خطأ Activate Windows في نظام التشغيل Windows 10 بشكل أساسي عند تغيير الأجهزة مثل القرص الصلب. بعد التبديل، من السهل إعادة تنشيط Windows 10 باستخدام ترخيص رقمي أو مفتاح المنتج. ومع ذلك، إذا كانت البرامج الضارة هي سبب المشكلة، فمن المستحسن فحص نظامك بالكامل باستخدام برنامج مكافحة فيروسات موثوق به ثم إعادة تنشيطه. وأيضًا، إذا لم تقم بشراء الإصدار الأصلي من Windows أو إذا تم استخدام المفتاح الذي تستخدمه عدة مرات، فسوف تواجه هذا الخطأ. استخدم النصائح التي شرحناها أعلاه لإخفاء العلامة المائية لـ Activate Windows في نظام التشغيل Windows 10.
تعليقاتكم واقتراحاتكم؟
نأمل أن تكون المقالة الخاصة بكيفية إصلاح خطأ Activate Windows في نظام التشغيل Windows 10 اليوم مفيدة لك. إذا كنت تعرف طريقة أخرى، لديك رأي أو اقتراح، يمكنك مشاركتها معنا في قسم التعليقات في هذه المقالة.