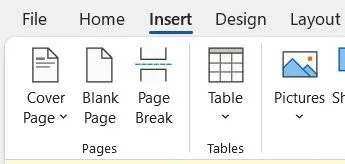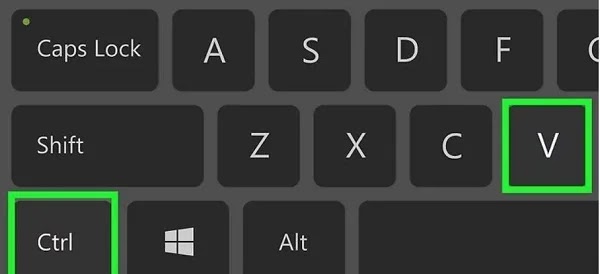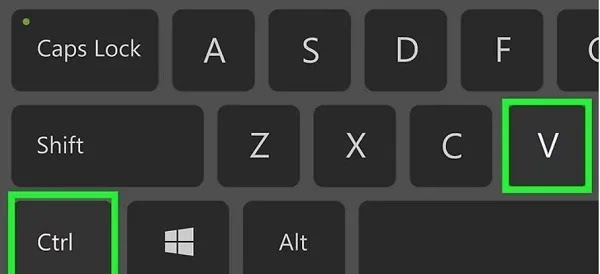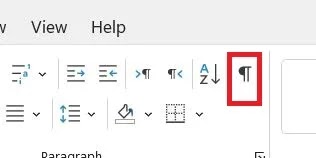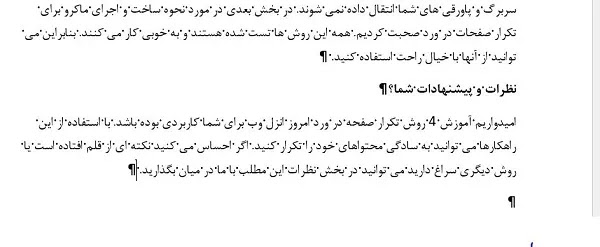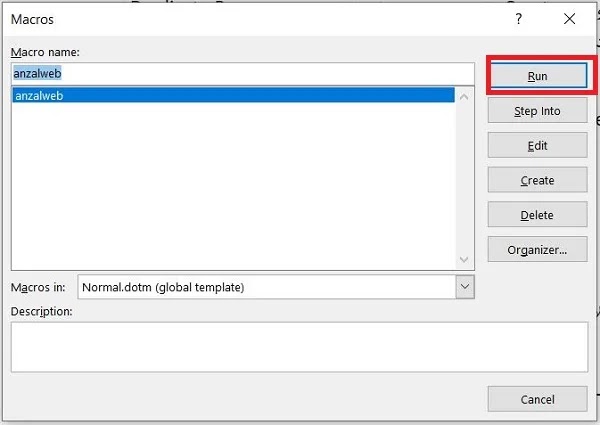هل لديك صفحة في مستند Word الخاص بك وتحتاج إلى تكرارها؟ 📄 سواء كنت تريد إضافة صفحة مكررة إلى نفس المستند أو إنشاء صفحة جديدة، فإن تكرار النص في صفحة تسجيل الدخول أمر بسيط للغاية. في المقالة التدريبية 4 طرق لتكرار صفحة في Word اليوم، سنعلمك حلولاً مختلفة.
كيفية تكرار صفحة في ورد
How to Duplicate a Page in Word
بدلاً من إعادة كتابة محتويات المستند من البداية، يمكنك تكرار النص والصور في Word. هناك عدة طرق للقيام بذلك. إذا كانت الصفحة التي تريد تكرارها لا تحتوي على رأس أو تذييل، فيمكنك نسخ محتويات الصفحة ولصقها في صفحة جديدة. إذا كنت تريد نسخ صفحة تحتوي على رأس وتذييل، فيجب عليك إنشاء Line Break قبل النسخ. إذا كنت تريد تكرار صفحة أو عدة صفحات عدة مرات، فيمكنك إنشاء ماكرو بسيط. وسنشرح كل هذه الطرق بشكل أكبر.
1- تكرار النص في صفحة Word الحالية
لتكرار المحتوى الموجود في الصفحة الحالية، اسحب مؤشر الماوس من بداية الصفحة إلى أسفل الصفحة. سيؤدي هذا إلى تحديد محتوى صفحتك. وبدلاً من ذلك، يمكنك استخدام مفاتيح الاختصار Ctrl + A (في نظام Windows) أو Cmd + A (في نظام Mac). سيؤدي هذا على الفور إلى تحديد كافة محتويات المستند بالكامل.
اضغط على Ctrl+C (في نظام Windows) أو Cmd+C (في نظام Mac) لنسخ المحتوى.
إنشاء صفحة فارغة في ورد . إذا كان لديك بالفعل صفحة فارغة في مستندك، فتخط هذه الخطوة. خلاف ذلك:
قبل المكان الذي تريد إدراج صفحة جديدة فيه أو انقر في نهاية الصفحة. على سبيل المثال، إذا كنت تريد ظهور الصفحة المكررة في الصفحة 3، فضع مؤشر الماوس بعد الحرف الأخير في الصفحة 2.
انتقل إلى علامة التبويب "Insert".
انقر على Blank Page. إذا كنت لا ترى هذا الخيار، فانقر أولاً على Pages في الزاوية اليسرى العليا.
تابع الخطوات
ضع مؤشر الماوس فوق صفحة فارغة.
أنت الآن بحاجة إلى لصق المحتوى المنسوخ في الصفحة الجديدة. للقيام بذلك، يمكنك استخدام الطريقتين التاليتين:
اضغط على Ctrl+V (في نظام Windows) أو ⌘ Cmd+V (في نظام Mac). يؤدي هذا إلى الحفاظ على التنسيق الأصلي للصفحة المكررة، بما في ذلك الجداول والخطوط الخاصة.
ولكن إذا كنت تريد أن يكون للمحتوى المنسوخ التنسيق القياسي للصفحة الجديدة (على سبيل المثال، إذا كان المحتوى الأصلي يحتوي على خطوط وأحرف معينة وتفضل استخدام التنسيق العادي للمستند الخاص بك على الصفحة المكررة)، فانقر بزر الماوس الأيمن أو اضغط على Ctrl + انقر فوق علامة تبويب جديدة، ثم انقر فوق الأيقونة الثانية ضمن Paste options (أيقونة السهم). على جهاز Mac، انقر فوق Paste Special...، واختر Unformatted Text، ثم انقر فوق OK.
2- تكرار إجراء ما في Word وفي صفحة جديدة
استخدم هذه الطريقة لنسخ المحتوى إلى مستند جديد. حدد المحتوى الذي تريد نسخه. يمكنك سحب مؤشر الفأرة من بداية الصفحة إلى نهايتها. اضغط على Ctrl+C (في نظام Windows) أو Cmd+C (في نظام Mac) لنسخ المحتوى.
افتح مستندًا آخر. يمكنك الآن لصق الصفحة المنسوخة في المستند أو في ملف فارغ جديد. لفتح مستند جديد، انقر فوق File، وحدد Open.
لإنشاء مستند جديد، انقر فوق File، وحدد New، ثم انقر فوق Blank Document.
انقر بمؤشر الفأرة أعلى الصفحة الفارغة. إذا كنت تعمل في المستند الحالي وليس لديك صفحة فارغة بعد، فانقر بمؤشر الماوس في نهاية الصفحة قبل المكان الذي تريد إدراج الصفحة الجديدة فيه. على سبيل المثال، إذا كنت تريد أن تظهر الصفحة الجديدة بعد الصفحة الحالية رقم 3، فانقر فوق مؤشر الماوس بعد الحرف الأخير في الصفحة رقم 3.
تابع الخطوات
انقر فوق علامة التبويب "Insert".
انقر على Blank Page. إذا كنت لا ترى هذا الخيار، فانقر أولاً على Pages في الزاوية اليسرى العليا.
ضع مؤشر الماوس فوق صفحة فارغة.
الصق المحتوى المنسوخ. للقيام بذلك، يمكنك استخدام الطريقتين التاليتين:
اضغط على Ctrl+V (في نظام Windows) أو ⌘ Cmd+V (في نظام Mac). يؤدي هذا إلى الحفاظ على التنسيق الأصلي للصفحة المكررة، بما في ذلك الجداول والخطوط الخاصة.
ولكن إذا كنت تريد أن يكون للمحتوى المنسوخ التنسيق القياسي للصفحة الجديدة (على سبيل المثال، إذا كان المحتوى الأصلي يحتوي على خطوط وأحرف معينة وتفضل استخدام التنسيق العادي للمستند الخاص بك على الصفحة المكررة)، فانقر بزر الماوس الأيمن أو اضغط على Ctrl + انقر فوق علامة تبويب جديدة، ثم انقر فوق الأيقونة الثانية ضمن Paste options (أيقونة السهم). على جهاز Mac، انقر فوق Paste Special...، واختر Unformatted Text، ثم انقر فوق OK.
3- انسخ الرأس في Word
لنسخ الرأس في Word وحتى تذييله ، نتبع ما يلي:
انقر على أيقونة الفقرة ¶. يوجد هذا الرمز أعلى برنامج Word وفي علامة التبويب Home. وبالنقر على هذا الرمز، يمكنك رؤية جميع العلامات والفقرات ورموز التنسيق الموجودة في الصفحة.
اضغط على أيقونة الفقرة الموجودة في نهاية الصفحة التي تريد نسخها. لاحظ أنه يجب عليك وضع المؤشر بعد الحرف الأخير في الصفحة.
انقر فوق علامة التبويب Layout. تسمى علامة التبويب هذه Page Layout في بعض الإصدارات.
حدد قائمة Breaks.
حدد Continuous.
حدد الصفحة بأكملها بما في ذلك Section Break . ضع المؤشر في أعلى الصفحة، ثم انقر واسحب إلى نهاية الصفحة - تأكد من تحديد تسمية Section Break (Continuous) في أسفل الصفحة.
اضغط على Ctrl+C (في نظام Windows) أو Cmd+C (في نظام Mac) لنسخ المحتوى.
تابع الخطوات
عند هذه النقطة تحتاج إلى لصق الصفحة المنسوخة في المستند الحالي أو في ملف فارغ جديد.
لفتح مستند جديد، انقر فوق File، وحدد Open.
لإنشاء مستند جديد، انقر فوق File، وحدد جديد، ثم انقر فوق Blank Document.
انقر بمؤشر الفأرة أعلى الصفحة الفارغة. إذا كنت تعمل في المستند الحالي وليس لديك صفحة فارغة بعد، فانقر بمؤشر الماوس في نهاية الصفحة قبل المكان الذي تريد إدراج الصفحة الجديدة فيه. على سبيل المثال، إذا كنت تريد أن تظهر الصفحة الجديدة بعد الصفحة الحالية رقم 3، فانقر فوق مؤشر الماوس بعد الحرف الأخير في الصفحة رقم 3.
انقر فوق علامة التبويب "Insert".
انقر على Blank Page. إذا كنت لا ترى هذا الخيار، فانقر أولاً على Pages في الزاوية اليسرى العليا.
ضع مؤشر الماوس فوق صفحة فارغة.
اضغط على Ctrl+V (في نظام Windows) أو ⌘ Cmd+V (في نظام Mac). ستظهر الآن محتويات الصفحة المنسوخة، بما في ذلك الرأس والتذييل، على الصفحة الجديدة.
قم بإزالة علامات Section Break والأقسام من المستند الأصلي. للقيام بذلك على الصفحة الرئيسية، انقر قبل علامة Section Break (Continuous) مباشرة.
اضغط على مفتاح Delete في لوحة المفاتيح.
انقر فوق علامة التبويب Home.
لإخفاء الأيقونات والفقرات، انقر فوق الرمز ¶.
4- عمل ماكرو
يمكنك استخدام الماكرو لتكرار الصورة في Word أو تكرار النص. تكون وحدات ماكرو Word مفيدة عندما تحتاج إلى تكرار الصفحات في مستندات متعددة وتفضل استخدام اختصار بدلاً من النسخ واللصق.
انقر على زر وحدات Macros في الزاوية اليمنى العليا. في بعض الإصدارات، يوجد هذا الزر في علامة التبويب "View".
اختر مكان حفظ الماكرو. من القائمة Macros in، حدد المكان الذي تريد إنشاء هذا الماكرو فيه.
حدد Normal.dotm لجعل الماكرو متوفرًا في كافة المستندات الجديدة.
قم بتسمية الماكرو ثم انقر فوق Create. يمكنك استخدام أسماء مثل Duplicate لتسهيل التعرف عليها.
عند النقر فوق إنشاء، يظهر محرر ماكرو Visual Basic.
الصق التعليمة البرمجية التالية بين علامتي Sub Duplicate() و End Sub:
Page = InputBox(“Page number to duplicate”)
Count = InputBox(“How many times to duplicate?”)
With Selection
.GoTo wdGoToPage, wdGoToAbsolute, Page
.Bookmarks(“\Page”).Range.Copy
For i = 1 To Count: .Paste: Next
End With
للحفظ، انقر على أيقونة القرص المرن الموضحة في الصورة أدناه. الآن يمكنك إغلاق محرر VB.
كيفية تشغيل الماكرو
الآن نحن بحاجة إلى تشغيل الماكرو. للقيام بذلك، نقوم بما يلي:
انقر حيث تريد إدراج الصفحات المكررة.
انقر فوق وحدات الماكرو في علامة التبويب View.
حدد الماكرو الخاص بك وانقر فوق Run.
اكتب رقم الصفحة التي تريد نسخها ثم انقر فوق OK.
أدخل عدد النسخ ثم انقر فوق OK.
إذا كنت تريد الوصول بشكل أسرع إلى الماكرو الذي قمت بإنشائه، فمن السهل إضافته إلى شريط الأدوات:
انقر على القائمة "File" وحدد "Options".
انقر فوق Customize Ribbon.
انقر على Macros في قسم Choose commands from.
اختر الماكرو الخاص بك.
انقر فوق New Group، وحدد Rename، واكتب اسمًا لمجموعتك.
انقر فوق Add وحدد صورة للماكرو الخاص بك.
انقر فوق OK مرتين للحفظ والخروج.
سوالات متداول
ماذا علي أن أفعل لتكرار صفوف الجدول أعلى كل صفحة Word؟
تقوم أداة Repeat Header Rows بذلك نيابةً عنك. بعد رسم الجدول، تتم إضافة قسم يسمى "Table Design" إلى شريط الأدوات. في هذا القسم، حدد Layout ثم حدد خيار Repeat Header Rows.
كيفية تكرار الصورة في Word؟
لتكرار الصورة في Word، يمكنك أيضًا استخدام طريقة النسخ واللصق أو الماكرو التي شرحناها أعلاه.
خاتمة
تحدثنا في الجزء الأول من مقال اليوم عن كيفية نسخ النصوص والصور باستخدام طريقة النسخ. يمكنك لصق النص والصورة في الصفحة الحالية أو الجديدة وإنقاذ نفسك من إعادة الكتابة. ثم تحدثنا عن تكرار صفحات Word التي تحتوي على رؤوس وتذييلات. عن طريق النسخ واللصق، لن يتم نقل رأس الصفحة وتذييلاتها. في القسم التالي، تحدثنا عن كيفية إنشاء وتشغيل ماكرو لتكرار الصفحات في Word. تم اختبار كل هذه الطرق وتعمل بشكل جيد. لذلك يمكنك استخدامها بأمان.
تعليقاتكم واقتراحاتكم؟
نأمل أن يكون البرنامج التعليمي حول 4 طرق لتكرار الصفحة في Word اليوم مفيدًا لك. باستخدام هذه الحلول، يمكنك بسهولة تكرار المحتوى الخاص بك. لتجربة الحل الأبسط والأسرع، نقترح عليك استخدام طريقة الماكرو. من خلال نسخ جزء بسيط من التعليمات البرمجية، يمكنك إنشاء ماكرو في أي وقت في أي ملف Word تريده. أدخل رقم الصفحة وعدد التكرارات وهذا كل شيء. إذا شعرت أن شيئًا ما قد فات أو إذا كنت تعرف طريقة أخرى، يمكنك مشاركتها معنا في قسم التعليقات في هذه المقالة.