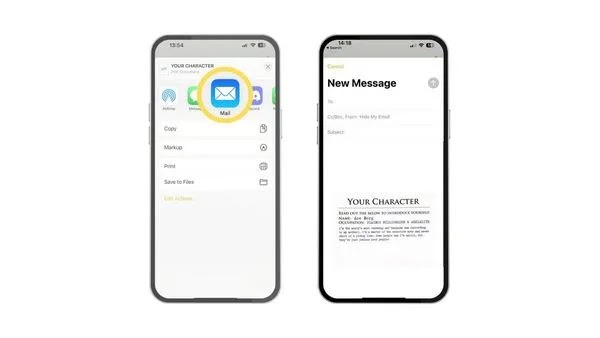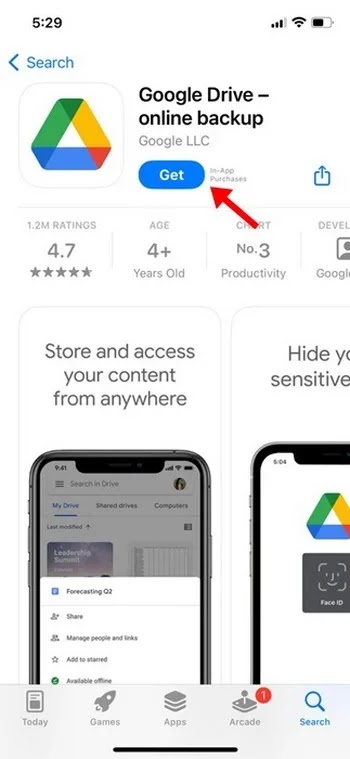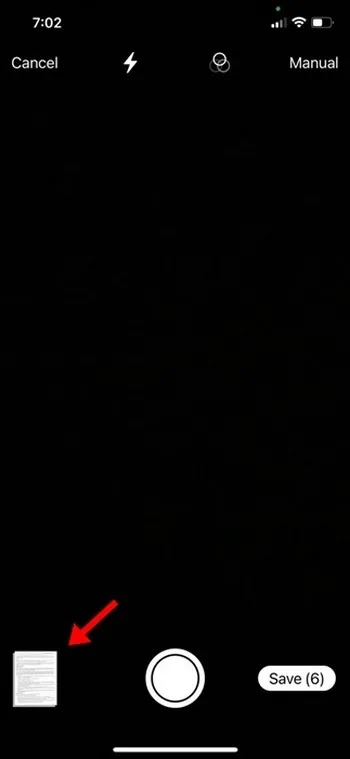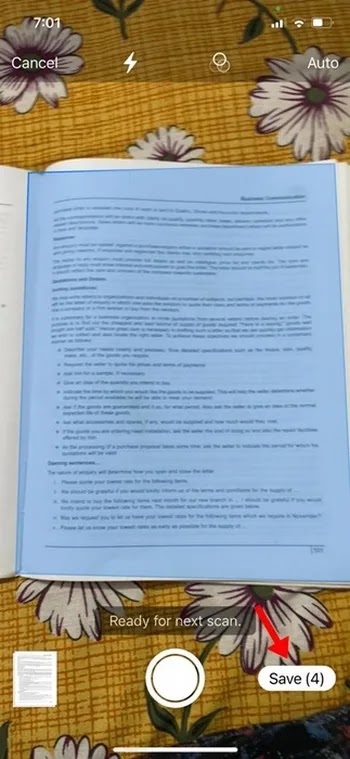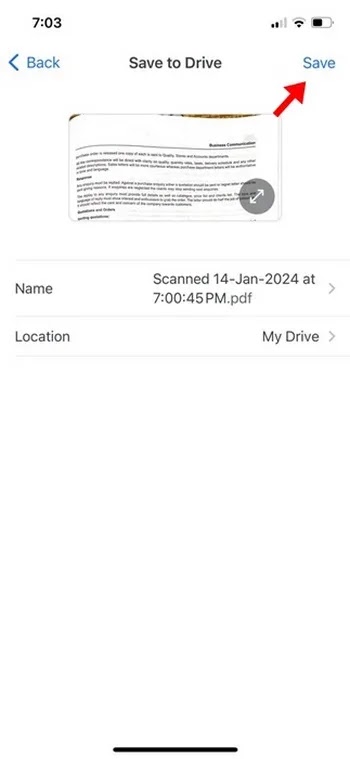ربما لا يعرف معظم المستخدمين أنه يمكنهم تحويل أي مستند إلى PDF في لحظات قليلة على iPhone. 🔎 في السابق، كان يتعين عليك تثبيت تطبيقات مسح ضوئي مخصصة أو استخدام جهاز ماسح ضوئي لإجراء عمليات مسح ضوئي عالية الجودة، ولكن مع تطبيق Notes على iOS، أصبح مسح الوثائق ضوئيًا أسهل من أي وقت مضى. في هذه المقالة، يعلمك موقع نوح فريستايل 3 طرق سهلة وسريعة لمسح الوثائق ضوئيًا باستخدام جهاز iPhone.
كيفية مسح الوثائق ضوئيًا باستخدام iPhone
How To Scan Documents With iPhone
إذا كنت تريد مسح مستنداتك ضوئيًا باستخدام جهاز iPhone الخاص بك، فستحتاج إلى استخدام تطبيق Notes على جهاز iPhone الخاص بك. من خلال بضع نقرات فقط، قمت بمسح صورك ومستنداتك ضوئيًا لترميزها وتحويلها إلى PDF ومشاركتها مع الآخرين. لمعرفة كيفية مسح الوثائق ضوئيًا باستخدام جهاز iPhone، اتبع الطرق الموضحة أدناه.
1- مسح الوثائق ضوئيًا باستخدام برنامج Notes
افتح تطبيق Notes على جهاز iPhone الخاص بك.
أنشئ ملاحظة جديدة أو اضغط على ملاحظة موجودة لإضافة مستند.
اضغط على زر الكاميرا الموجود أسفل الشاشة فوق لوحة المفاتيح.
اضغط على Scan Documents.
ضع المستند الذي تريد مسحه ضوئيًا أمام الكاميرا.
إذا لم تقم الماسحة الضوئية بمسح المستند ضوئيًا تلقائيًا، فانقر فوق زر Shutter. كرر هذه الخطوة لكل مستند تريد مسحه ضوئيًا.
بعد مسح كافة الصفحات المطلوبة، انقر فوق Save. يوضح لك الزر عدد الصفحات التي قمت بمسحها ضوئيًا.
يتم حفظ الصفحات الممسوحة ضوئيًا في ملاحظة جديدة في تطبيق Notes. يمكنك إضافة نص أو صور أخرى إذا لزم الأمر.
كيفية وضع علامة (Markup) الوثائق في Notes
بمجرد قيامك بمسح مستند ضوئيًا، يمكنك ترميزه (Markup) في تطبيق Notes وتمييز أجزاء معينة. باستخدام أدوات التوصيف، يمكنك تمييز أقسام معينة واقتصاصها وإضافة مربع نص أو شكل أو سهم إلى مستندك. يمكنك أيضًا إضافة توقيعك إلى مستندك من داخل تطبيق Notes:
للقيام بذلك، اضغط على المستند الممسوح ضوئيًا في Notes.
الآن اضغط على زر Share Button في الزاوية اليمنى العليا.
اضغط على Markup.
اضغط على الأداة التي تريد استخدامها.
إذا كنت تريد تغيير لون الأداة المحددة، فانقر فوق "تغيير اللون".
يمكنك أيضًا إضافة مربع نص أو توقيع أو عدسة مكبرة أو شكل إلى المستند الخاص بك عن طريق الضغط على +.
ضع علامة على المستند الخاص بك.
اضغط على Done عند الانتهاء.
سيتم الآن حفظ كافة التغييرات الترميزية.
كيفية حفظ الوثائق في Notes
بينما كنت معتادًا على تحويل مستنداتك الممسوحة ضوئيًا إلى PDF يدويًا، فإن تطبيق Notes في iOS 17 يقوم الآن بذلك تلقائيًا. يعد حفظ ملفات PDF في تطبيق Files أسهل طريقة للاحتفاظ بهذه الوثائق، وإليك كيفية القيام بذلك:
اضغط على المستند الممسوح ضوئيًا.
اضغط على زر Share في الزاوية اليمنى العليا.
اضغط على التطبيق الذي تريد حفظ ملف PDF فيه.
كيفية مشاركة الوثائق في Notes
هل تريد إرسال المستند الممسوح ضوئيًا إلى صديق أو أحد أفراد العائلة أو زميل؟ يمكنك القيام بذلك بسهولة باستخدام تطبيق Notes:
اضغط على المستند الممسوح ضوئيًا.
الآن اضغط على زر Share في الزاوية اليمنى العليا.
اضغط على التطبيق الذي تريد مشاركة المستند معه.
شارك ملف PDF الخاص بك الآن.
كيفية حذف جزء من مسح الوثائق ضوئيًا في Notes
إذا قمت بمسح مستند ضوئيًا مرتين عن طريق الخطأ أو قررت مسحه ضوئيًا مرة أخرى بعد حفظ المستند، فيمكنك حذف جزء من المسح الضوئي دون الحاجة إلى حذف المستند بأكمله:
حدد المستند الممسوح ضوئيًا.
الآن اضغط على سلة المهملات في الزاوية اليمنى السفلى.
اضغط على إزالة المسح الضوئي.
ستقوم فقط بحذف صفحة المسح المحددة التي حددتها. إذا كنت تريد حذف المستند بأكمله، فما عليك سوى حذف الملاحظة الخاصة بهذا المستند.
2- مسح الوثائق ضوئيًا باستخدام برنامج Files
يمكنك أيضًا مسح الوثائق ضوئيًا باستخدام تطبيق Files على جهاز iPhone الخاص بك واستخدامها. للقيام بذلك، اتبع الخطوات التالية:
افتح Files، ثم اختر موقعًا لحفظ النسخة الممسوحة ضوئيًا.
اضغط على الزر (...) في الجزء العلوي الأيمن وحدد Scan Documents.
قم بتجهيز مستنداتك وانقر على زر Shutter، أو أمسك كاميرا هاتفك بثبات لالتقاط الصورة تلقائيًا.
عند استخدام زر Shutter، يمكنك سحب الزوايا لضبطها والضغط على Keep Scan.
قم بإضافة عمليات مسح إضافية حسب الرغبة، ثم انقر فوق Save عند الانتهاء.
سيتم حفظ النسخة الممسوحة ضوئيًا في الموقع الذي تختاره كملف PDF ومن المحتمل أن يُطلق عليها اسم "Scanned Document". سيتم تمييز الاسم حتى تتمكن من تغييره بسهولة.
بعد إنشاء المسح الضوئي الخاص بك ، يمكنك تحديده واستخدام زر Share لمشاركته إذا كنت تريد ذلك.
3- مسح الوثائق ضوئيًا باستخدام برنامج Google Drive
لمسح الوثائق ضوئيًا على iPhone، تحتاج إلى تثبيت أحدث إصدار من تطبيق Google Drive. لذلك، تأكد من تنزيل وتثبيت أحدث إصدار من Google Drive من متجر تطبيقات Apple ثم اتبع الخطوات التالية:
افتح Apple App Store على جهاز iPhone الخاص بك. ابحث في Google Drive الآن .
الآن قم بتثبيت البرنامج. إذا قمت بتثبيت التطبيق بالفعل، فانقر فوق Update.
بعد تثبيت تطبيق Google Drive أو تحديثه Update، افتحه على جهاز iPhone الخاص بك.
على شاشة Google Drive الرئيسية، انقر فوق رمز الكاميرا. سيظهر رمز الكاميرا في الزاوية اليمنى السفلية.
الآن قم بمنح جميع الأذونات التي يطلبها التطبيق.
بعد منح الإذن، سيتم فتح الكاميرا على الفور. ضع المستند الذي تريد مسحه ضوئيًا على سطح مستو. تأكد من أن ظروف الإضاءة جيدة ولا توجد ظلال.
تقوم كاميرا Google بالمسح تلقائيًا عند محاذاة المستند في الإطار.
يمكنك التبديل إلى الوضع اليدوي والنقر على زر Shutter عندما تعتقد أن الإطار الأزرق محاذٍ للمستند.
بمجرد قيام Google Drive بمسح المستند ضوئيًا، يمكنك النقر على الصورة المصغرة للمعاينة في الزاوية اليسرى السفلية.
في الصفحة التالية، يمكنك إجراء إعدادات مثل ضبط الحواف أو تطبيق المرشحات أو تدوير المسح الضوئي أو استعادة المسح الضوئي.
إذا كنت راضيًا عن الفحص، فانقر فوق الزر "Save" في الزاوية اليمنى السفلية من الشاشة.
بعد ذلك، حدد المكان الذي تريد حفظ المستند الممسوح ضوئيًا كملف PDF واضغط على الزر Save مرة أخرى.
بهذه الطريقة، يمكنك مسح الوثائق ضوئيًا باستخدام تطبيق Google Drive على جهاز iPhone الخاص بك.
أسئلة مكررة
هل يمكننا استخدام برامج أخرى؟
نعم، يمكنك تثبيت برامج أخرى مثل Doc Scan - PDF Scanner أو Scanner للمسح الضوئي.
ما هي الطريقة الموصى بها للمسح؟
يوصي فريقنا باستخدام برنامج Notes للمسح الضوئي لأنه متوفر ولا يتطلب تنزيلات إضافية.
خاتمة
لمسح المستندات والوثائق ضوئيًا، الطريقة الأفضل والأسرع هي استخدام برنامج Notes، وهو خاص بجهاز iPhone نفسه. بالطبع، يجب أن تعلم أن هذه الميزة نشطة بدءًا من نظام التشغيل iOS 17 وما بعده. لا تقلق إذا لم يتم تحديث نظام التشغيل الخاص بك. الطريقة الثانية، وهي سريعة ومريحة، هي استخدام برنامج Google Drive. لاستخدام هذا البرنامج، يجب أن تفكر في استخدام أحدث إصدار من هذا البرنامج للمسح الضوئي.
تعليقاتكم واقتراحاتكم؟
في هذه المقالة من Nooh Freestyle، قمنا بمراجعة التدريب الكامل على مسح الوثائق ضوئيًا باستخدام iPhone. في رأيك، أي من الطرق يمكن فحصها بشكل أسرع؟ شاركونا بتعليقاتكم وأسئلتكم في قسم التعليقات.