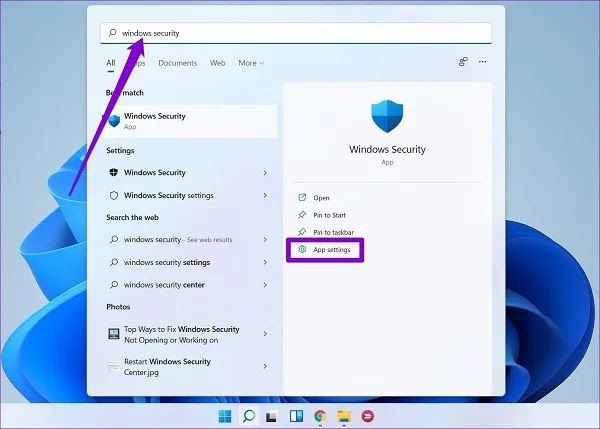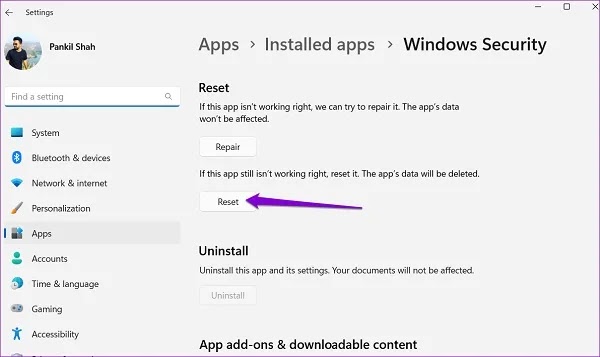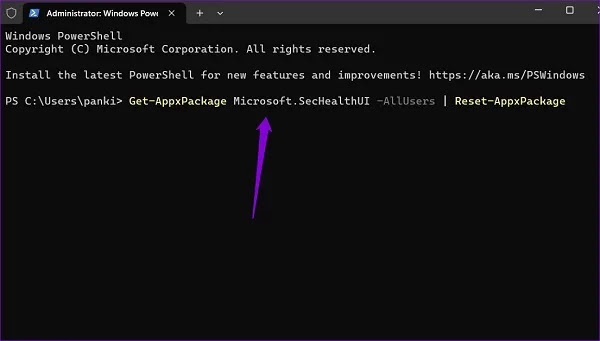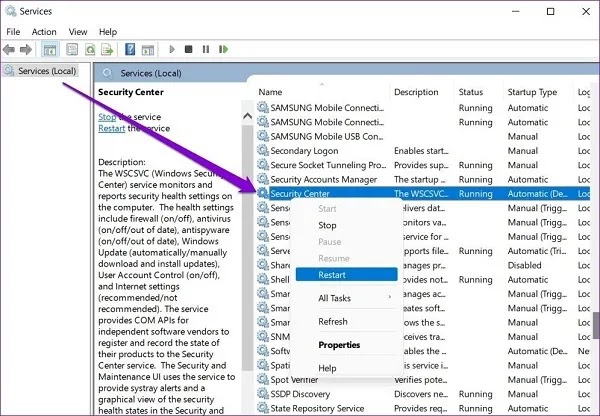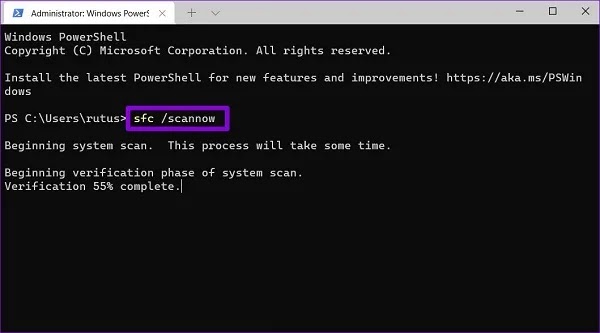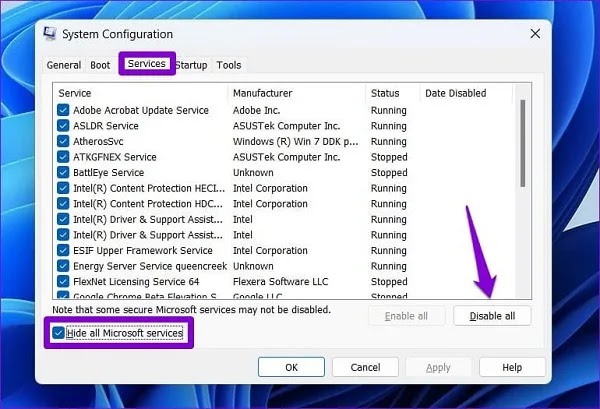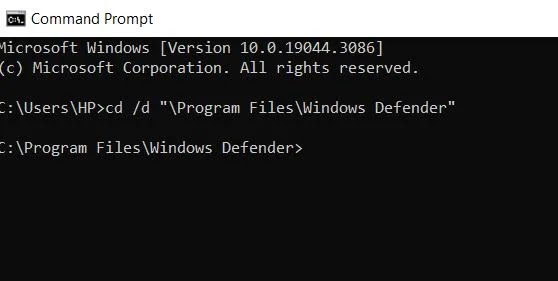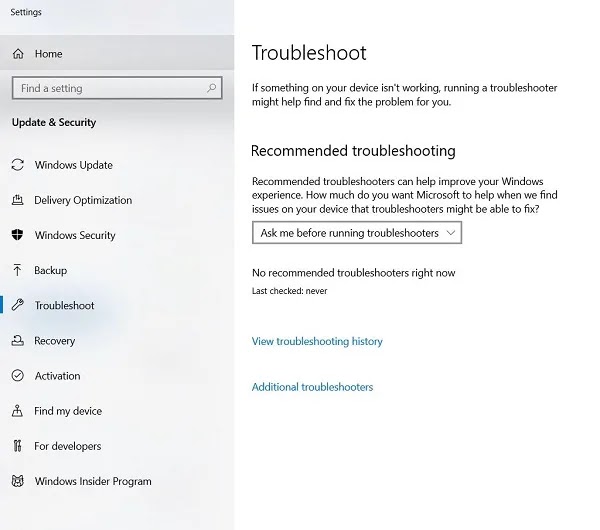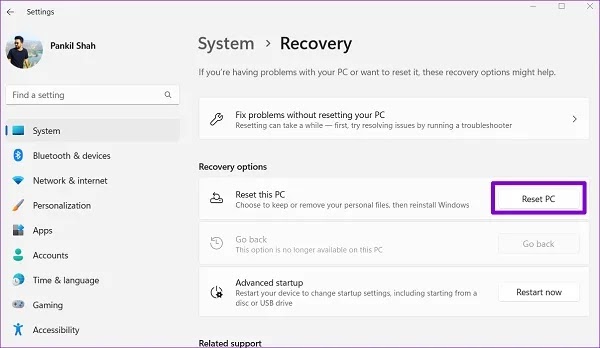Windows Security هو برنامج أمان مدمج يحمي نظامك من الفيروسات والبرامج الضارة في الوقت الفعلي 🛡️ ويعد Windows Defender جزءًا من هذه المجموعة. إذا كنت تعتمد على برنامج انتي فايروس الذي يعمل بنظام Windows لديك لمراقبة صحة جهازك وأدائه، فربما سئمت من عدم فتحه أو عدم تشغيله. في دليل استكشاف أخطاء برنامج انتي فايروس Windows 11 الذي تم اختباره اليوم، نحاول أن نقدم لك بعض الحلول لتشغيل Windows Security مرة أخرى.
حل مشاكل انتي فايروس ويندوز 11
Fix Windows Security Not Opening or Working on Windows 11
Windows Security هو برنامج انتي فايروس افتراضي مجاني توفره Microsoft لحماية نظامك من التهديدات الخارجية. ومع ذلك، هناك أوقات لا يعمل فيها برنامج الأمان هذا بشكل صحيح، أو في بعض الحالات لا يبدأ على الإطلاق. إذا كنت لا تستخدم برنامج انتي فايروس تابعًا لجهة خارجية، فسوف تتعرض لعدد لا يحصى من الهجمات الأمنية . لذلك، من المهم جدًا أن يعمل برنامج انتي فايروس لنظام التشغيل Windows 11 بأفضل حالاته.
1- تفعيل Windows Defender في نظام التشغيل Windows 11
في بعض الأحيان يتعرض النظام لهجوم ضار، أول ما يفعله البرنامج الخبيث هو تعطيل جميع أنظمة الدفاع المضادة للفيروسات مثل Windows Defender . إذا تعرض نظامك مؤخرًا لمثل هذا الهجوم، فمن المحتمل أنك واجهت نفس المشكلة.
في هذه الحالة، تحتاج إلى تمكين Windows Security يدويًا على نظامك. للقيام بذلك، اتبع الخطوات التالية:
انتقل إلى قائمة Start واكتب security في مربع البحث. انقر على النتيجة الأكثر صلة.
انقر فوق "Turn on" لتنشيط Virus & threat protection.
سيظهر مربع حوار جديد يطلب منك تأكيد ما إذا كنت تريد متابعة التغييرات أم لا. انقر فوق Yes للمتابعة.
2- إصلاح أو إعادة تعيين برنامج Windows Security
يتضمن Windows 11 أداة إصلاح مفيدة لإصلاح المشكلات المتعلقة بالبرنامج. يمكنك استخدامه لاستكشاف المشكلات الشائعة في Windows Security وإصلاحها ومعرفة ما إذا كان ذلك مفيدًا.
انقر على أيقونة البحث في شريط المهام واكتب Windows Security وحدد App settings من الجانب الأيمن.
انتقل إلى قسم "إReset" وانقر على زر "Repair".
إذا استمرت المشكلة حتى بعد محاولة إصلاحها، كرر الخطوات المذكورة أعلاه وانقر فوق الزر "Reset".
❗ سيؤدي هذا إلى إعادة تعيين جميع إعدادات البرنامج إلى قيمها الافتراضية وإصلاح المشكلات الناجمة عن التكوين غير الصحيح.
3- حل مشكلة عدم فتح مضاد الفيروسات Windows 11 باستخدام PowerShell
أبلغ العديد من المستخدمين في منتدى Microsoft أنهم قاموا بإصلاح مشكلات برنامج أمان Windows عن طريق إعادة تعيينه عبر PowerShell. يمكنك أيضًا تجربة هذه الطريقة.
اضغط على مفتاحي Win + S الموجودين على لوحة المفاتيح معًا لفتح قائمة البحث. اكتب Powershell وانقر على الخيار الأكثر صلة وحدد Run as Administrator من الجزء الأيسر.
انقر فوق Yes عندما تظهر نافذة User Account Control (UAC).
أدخل الأمر التالي واضغط على Enter:
Get-AppxPackage Microsoft.SecHealthUI -AllUsers | Reset-AppxPackage
اخرج من نافذة PowerShell وحاول استخدام Windows Security مرة أخرى.
4- إصلاح مشكلة برنامج انتي فايروس في نظام التشغيل Windows 11 عن طريق إعادة تشغيل Security Center Service
SECURITY CENTER SERVICE هي خدمة صغيرة تتحكم في إعدادات الأمان لنظامك. عادةً ما يتم تشغيل هذه الخدمة تلقائيًا في كل مرة يقوم فيها النظام بالتمهيد. ومع ذلك، إذا فشلت الخدمة في البدء بشكل صحيح لسبب ما، فقد تواجه مشكلة علامة التقاطع على Windows Defender Windows 11 أو الوصول إلى برنامج Windows Security. لإصلاح هذه المشكلة، اتبع ما يلي:
اضغط على مفتاحي Win + R الموجودين على لوحة المفاتيح معًا لفتح نافذة Run. اكتب Services.msc في مربع النص واضغط على Enter.
في نافذة Services، سوف ترى جميع الخدمات مرتبة حسب الترتيب الأبجدي. قم بالتمرير لأسفل للعثور على Security Center. انقر بزر الماوس الأيمن عليه وحدد Restart. بعد ذلك، تحقق مما إذا كان Windows Security يعمل بشكل صحيح.
5- قم بضبط خدمة Windows Defender على الوضع Automatic
لتعيين خدمة Windows Defender تلقائيًا، اتبع الخطوات التالية
اضغط على مفتاحي Win + R الموجودين على لوحة المفاتيح معًا لفتح نافذة Run.
اكتب Services.msc ثم اضغط على Enter.
انتقل إلى خدمة Windows Defender Antivirus Service > Properties.
تأكد من تشغيل Service Status.
تأكد أيضًا من ضبط Startup type على "Automatic".
انقر فوق "Apply" ثم "OK" لحفظ التغييرات.
6- قم بتشغيل فحص SFC و DISM SCANS
قد تكون بعض ملفات النظام لديك تالفة أو مفقودة. يمكنك إجراء System File Checker لاستبدال ملفات النظام التي بها مشكلات. وقد أوضحنا في ما يلي كيفية القيام بذلك:
اضغط على مفاتيح Win + X على لوحة المفاتيح معًا لفتح قائمة Power User. حدد Terminal (Admin) من هذه القائمة.
أدخل الأمر التالي واضغط على Enter:
sfc /scannow
بعد اكتمال الفحص، يجب أن تشاهد رسالة تشير إلى ما إذا كان الفحص ناجحًا أم لا.
إذا فشل فحص SFC في اكتشاف المشكلة أو إذا استمرت المشكلة بعد الفحص، فقم بتشغيل فحص DISM.
ابدأ تشغيل البرنامج الطرفي بإذن المسؤول وقم بتشغيل الأوامر التالية واحدًا تلو الآخر:
الأمر DISM /Online /Cleanup-Image /CheckHealth
ثم DISM /Online /Cleanup-Image /ScanHealth
أخيرًا، أدخل DISM /Online /Cleanup-Image /RestoreHealth.
انتظر حتى يكتمل الفحص ثم أعد تشغيل النظام.
7- تعطيل أو حذف برامج جاني المضادة للفيروسات
في بعض الأحيان، يمكن أيضًا أن تتداخل برامج انتي فايروس التابعة لجهات خارجية مع برنامج Windows Security وتمنعه من الفتح على نظام التشغيل Windows 11 الخاص بك. لتجنب أي تدخل، من الأفضل تعطيل أو إلغاء تثبيت أي برامج انتي فايروس تابعة لجهات خارجية. بعد القيام بذلك، يجب أن يعمل برنامج Windows Security كما هو متوقع.
8- إصلاح مشكلة مضاد الفيروسات لنظام التشغيل Windows 11 باستخدام مضاد فيروسات آخر
عندما لا يعمل Windows Defender كما ينبغي، استخدم بديلاً مثل NOD32 Antivirus، وما إلى ذلك.
9- قم بإجراء تمهيد نظيف
يمكن للبرامج والخدمات الضارة التي تعمل على نظامك أيضًا تعطيل أداء Windows والتسبب في مثل هذه المشكلات. يمكنك القيام بتمهيد نظيف للتحقق من هذه المشكلة. لقد شرحنا خطوات العمل أدناه:
اضغط على مفتاحي Win + R الموجودين على لوحة المفاتيح معًا لفتح نافذة Run. اكتب msconfig واضغط على إنتر.
في قسم Services، حدد Hide all Microsoft services، ثم انقر فوق الزر Disable all.
ثم انتقل إلى علامة التبويب "Startup" وانقر فوق "Open Task Manager".
حدد وظيفة إضافية وانقر فوق "Disable" في الجزء العلوي. كرر هذه الخطوة حتى يتم تعطيل كافة البرامج.
أعد تشغيل النظام للدخول في وضع التمهيد النظيف وحاول فتح Windows Security مرة أخرى. إذا أدى هذا إلى حل مشكلتك، فتحقق من التطبيقات وقم بإلغاء تثبيتها.
قم ببدء تشغيل النظام في الوضع العادي حتى يتم تشغيل جميع البرامج والخدمات ويبدأ تشغيل النظام.
10- قم بالتحقق من Windows Update لتثبيت التحديثات
التحديثات مهمة جدًا لأي نظام تشغيل، وWindows ليس استثناءً. وبصرف النظر عن الميزات الجديدة وتصحيحات الأمان، تعمل هذه التحديثات على إصلاح الأخطاء المهمة. يمكنك تنزيل أي تحديثات متوفرة وتثبيتها والتحقق مما إذا كان ذلك سيؤدي إلى حل المشكلة.
اضغط على مفتاحي Win + I معًا على لوحة المفاتيح للدخول إلى Settings. انتقل إلى علامة التبويب Windows Update وانقر فوق الزر Check for updates. قم بتنزيل التحديثات المعلقة وتثبيتها ثم تحقق من استمرار مشكلة برنامج انتي فايروس لنظام التشغيل Windows 11.
11- حل مشكلة عدم تحديث مضاد الفيروسات Windows 11
إذا لم تكن لديك كافة ملفات التحديث التي يتطلبها Windows، فقد لا يتم تحديث Windows Defender. ولذلك، يجب عليك التحقق من أن لديك كافة ملفات Windows Update.
لفعل هذا:
قم بزيارة موقع Windows Update على الويب .
بعد ذلك، قم بتثبيت التحديثات الموصى بها على نظامك.
تحقق من ملف Windowsupdate.log بحثًا عن رسائل الخطأ. للقيام بذلك، انقر فوق Start واكتب %windir%windowsupdate.login في مربع البحث. سوف تحصل الآن على وصف يصف المشكلة.
انتقل الآن إلى صفحة Windows Help and How-to page واكتب وصف المشكلة الذي حصلت عليه من ملف السجل.
12- قم بتحديث Windows Defender من خلال CMD
عندما لا يقوم Windows Defender بتحديث نفسه، استخدمCommand Prompt. للقيام بذلك، اتبع الخطوات التالية:
افتح Command Prompt.
اكتب الأمر cd /d "\Program Files\Windows Defender" ثم اضغط على Enter.
اكتب mpcmdrun.exe -signatureupdate ثم اضغط على زر الإدخال لبدء عملية التحديث.
13- حل مشكلة عدم تحديث برنامج انتي فايروس لنظام التشغيل Windows 11 باستخدام Troubleshooter
قم بتشغيل Windows Update troubleshooter ومصلحها. للقيام بذلك، اضغط على المفاتيح Win + I معًا وانقر على Update & Security.
انقر فوق Troubleshoot في اللوحة اليسرى. حدد Additional troubleshooters.
انتقل إلى Windows Update > Run the troubleshooter.
اتبع الإرشادات التي تظهر على الشاشة.
بعد الانتهاء، انقر Close the troubleshooter.
أعد تشغيل النظام.
14- حل مشكلة برنامج الحماية من الفيروسات Windows 11 مع إعادة ضبط النظام
إذا لم تساعد جميع الحلول المذكورة أعلاه في حل مشكلة برنامج انتي فايروس لنظام التشغيل Windows 11، فيمكنك إعادة ضبط النظام الخاص بك. من الممكن إعادة ضبط نظام التشغيل Windows 11 دون فقدان البيانات. ومع ذلك، ستؤدي هذه العملية إلى إزالة البرامج المثبتة لديك وإعادة ضبط كافة إعدادات النظام.
اضغط على مفتاحي Win + I معًا على لوحة المفاتيح لفتح Settings. انقر فوق "Recovery" في علامة التبويب "System".
انقر فوق الزر Reset PC.
حدد خيار اKeep my files ثم اتبع الإرشادات التي تظهر على الشاشة لإكمال إعادة تعيين نظام التشغيل Windows 11.
بعد أن يقوم Windows 11 بإعادة تعيين كل شيء، يجب أن يعمل برنامج انتي فايروس الخاص بنظام Windows 11 دون مشاكل.
أسئلة مكررة
لماذا يعرض Windows Security شاشة فارغة في Windows 11؟
يمكن أن يؤدي التداخل من برامج انتي فايروس التابعة لجهات خارجية أو ملفات النظام التالفة إلى عرض برنامج Windows Security لشاشة فارغة. يمكن أن يحدث هذا إذا كانت خدمة Windows Security لا تعمل على نظامك.
هل Windows Security هو نفسه Windows Defender؟
Windows Defender هو برنامج مضاد للفيروسات وهو جزء من برنامج Windows Security.
خاتمة
يعد Windows Security أحد البرامج الأساسية لصحة Windows. ومع ذلك، قد يتعطل التطبيق أحيانًا ولا يعمل بشكل صحيح. نأمل أن تساعدك إحدى الطرق المذكورة أعلاه في استعادة الأمان لنظامك مرة أخرى.
تعليقاتكم واقتراحاتكم؟
وفي موضوع حل مشكلات برنامج انتي فايروس لنظام التشغيل Windows 11، استعرضنا الحلول المتنوعة التي يمكنك استخدامها لحل مشكلات Windows Security. لقد حاولنا أن نعلمك الحلول الأكثر اكتمالا، ولكن إذا كنت تعتقد أن هناك شيئًا ما قد فاتك، أو تعرف حلاً آخر، أو لديك رأي أو اقتراح، يمكنك مشاركته معنا في قسم التعليقات في هذه المقالة.