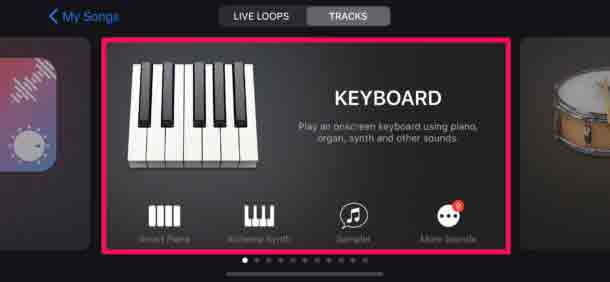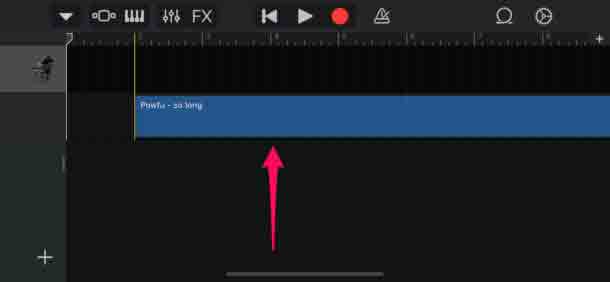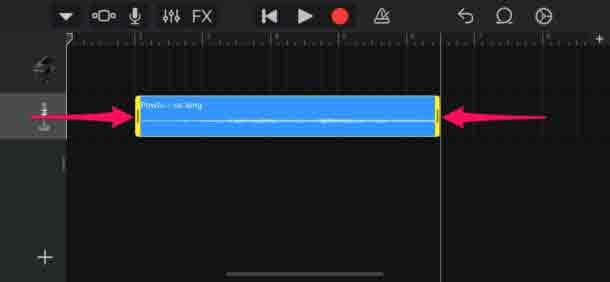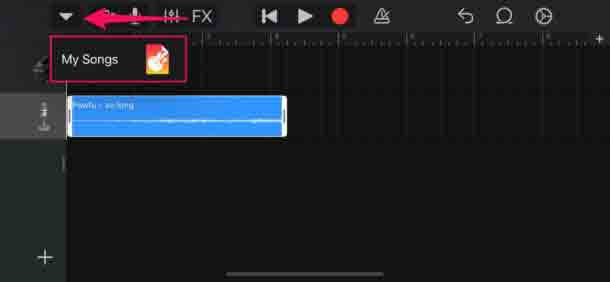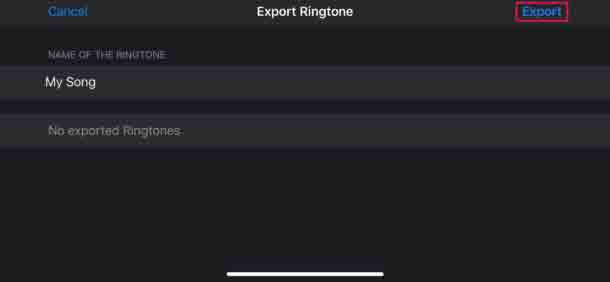كيف تريد تعيين أغنية كنغمة رنين على iPhone؟ إذا كنت تريد استخدام أغنيتك المفضلة كنغمة رنين مخصصة للمكالمات الهاتفية الواردة أو الرسائل النصية، فأنت بالتأكيد لست وحدك. بفضل تطبيق GarageBand من Apple، يمكنك تعيين أي أغنية حرفيًا كنغمة رنين مباشرة على جهاز iPhone الخاص بك، ودون الحاجة إلى iTunes.
باستخدام طريقة إنشاء نغمات iTunes القديمة ، كان عليك الاعتماد على جهاز كمبيوتر للحصول على الموسيقى التي تريدها كنغمات رنين. لذلك، يعد GarageBand بديلاً أفضل للأشخاص الذين ليس لديهم إمكانية الوصول إلى جهاز كمبيوتر، أو الذين يفضلون القيام بكل ذلك على أجهزة iPhone الخاصة بهم. باستخدام هذا التطبيق، يمكنك قص الأجزاء المفضلة لديك من الأغنية وتعيينها كنغمات رنين افتراضية، أو نغمات رنين خاصة بجهة الاتصال، بشرط أن تكون مدتها أقل من 40 ثانية. يمكنك أيضًا إنشاء نغمة رنين من المؤثرات الصوتية في Garageband أيضًا، ولكن هذه المقالة ستركز على إنشاء نغمة رنين من أغنية وتعيينها كنغمة رنين لجهاز iPhone.
هل أنت حريص على تحويل أغنية إلى نغمة رنين مخصصة على iPhone؟ بعد ذلك، تابع القراءة وسنرشدك خلال الخطوات اللازمة لتعيين أي أغنية كنغمة رنين على جهاز iPhone الخاص بك باستخدام GarageBand.
كيفية تعيين أي أغنية كنغمة رنين او نغمة للرسائل والاشعارات على iPhone باستخدام GarageBand
أولاً وقبل كل شيء، ستحتاج إلى تثبيت تطبيق GarageBand من متجر التطبيقات. بالإضافة إلى ذلك، يحتاج جهاز iPhone الخاص بك إلى تشغيل iOS 11 أو إصدار أحدث للاستفادة من هذا الإجراء. الآن، ما عليك سوى اتباع الخطوات الموضحة أدناه لإنشاء نغمة رنين مخصصة.
الفيديو التعليمي لطريقة تعيين اي فيديو او اغنية كنغمة للاشعارات والرسائل على الايفون بدون كمبيوتر ومجانا
تحميل التطبيقان المستخدمة بالفيديو
1- افتح تطبيق "Garageband" على جهاز iPhone الخاص بك.
2- اختر أي أداة متاحة. لا يهم الأداة التي تختارها، لأن الإجراء سيبقى كما هو. في هذه الحالة، نختار لوحة المفاتيح.
3- بمجرد فتح الأداة، انقر على أيقونة "المشروع" كما هو موضح في لقطة الشاشة أدناه.
4- هنا، اضغط على أيقونة "الحلقة" الموجودة في الزاوية العلوية اليمنى لفتح التسجيل الصوتي الخاص بك.
5- الآن، تأكد من أنك ضمن قسم الموسيقى وابحث عن الأغنية التي تريد استخدامها كنغمة رنين مخصصة.
6- اضغط لفترة طويلة على الأغنية التي تريد استخدامها لفتحها في قائمة المشروع داخل GarageBand.
7- قم بإسقاط الملف باعتباره المسار الثاني، لأن المسار الأول افتراضيًا محجوز للأداة التي اخترتها.
8- الآن، اضغط على هذا المسار واسحب الأطراف لقص التسجيل الصوتي وفقًا لتفضيلاتك. يمكنك تشغيلها باستخدام أيقونة "تشغيل" الموجودة في الأعلى، إذا لزم الأمر. ومع ذلك، قد ترغب في تعطيل بندول الإيقاع المزعج بالضغط على الأيقونة الموجودة على يمين أيقونة "التسجيل".
9- بمجرد الانتهاء من ضبط مقطعك، تأكد من أن طوله أقل من 40 ثانية. الآن، اضغط على أيقونة "السهم المتجه للأسفل" في الزاوية العلوية اليسرى وحدد "أغانيي".
10- سيظهر مشروع GarageBand الخاص بك ضمن "الأغاني الأخيرة" باسم "أغنيتي". اضغط عليها لفترة طويلة للوصول إلى المزيد من الخيارات.
11- الآن اضغط على "مشاركة" كما هو موضح في لقطة الشاشة أدناه.
12- في هذه الخطوة، حدد "نغمة الرنين" لتصدير مشروعك كنغمة رنين.
13- الآن، يمكنك إعطاء نغمة الرنين اسمًا من اختيارك. بمجرد الانتهاء، اضغط على "تصدير" الموجود في الزاوية العلوية اليمنى من الشاشة.
14- بمجرد نجاح التصدير، انقر فوق "استخدام الصوت كـ..." لتعيينه كنغمة رنين افتراضية داخل GarageBand مباشرةً.
15- هنا، يمكنك اختيار تعيينها كنغمة رنين افتراضية أو نغمة نصية. بالإضافة إلى ذلك، لديك أيضًا خيار تخصيص الصوت لجهة اتصال معينة. ومع ذلك، إذا كنت تريد فقط إضافتها إلى قائمة النغمات الموجودة، فانقر على "تم" بدلاً من ذلك.
هذا كل شيء. الآن أنت تعرف بالضبط كيفية تعيين أغانيك المفضلة كنغمات رنين على جهاز iPhone الخاص بك باستخدام GarageBand.
على الرغم من أن هذه المقالة تركز بشكل أساسي على iPhone، يمكنك أيضًا استخدام GarageBand على iPad لإنشاء نغمة تنبيه مخصصة لـ iMessage وFaceTime إذا كنت ترغب في القيام بذلك.
تجدر الإشارة إلى أن مدة نغمات الرنين تقتصر على 40 ثانية. بالنسبة لنغمات التنبيه أو نغمات النص، يكون هذا الحد أقل عند 30 ثانية. إذا كانت مدة مشروع GarageBand الخاص بك تتراوح بين 30 و40 ثانية، فسيكون متاحًا للاستخدام كنغمة رنين فقط.
لاحظ أنه لا يمكن استيراد الأغاني المحمية والأغاني غير المخزنة محليًا إلى GarageBand. ستظهر هذه الأغاني باللون الرمادي عندما تتصفح مكتبة الموسيقى الخاصة بك داخل التطبيق.
الجزء الأصعب في هذه الطريقة هو تحديد مدة ملفك الصوتي، حيث لا توجد طريقة سهلة للتحقق من مدة بقاء مشروعك داخل التطبيق حتى تبدأ في تصديره. ومع ذلك، سيقوم GarageBand تلقائيًا بتحويل نغمة الرنين المخصصة الخاصة بك إلى 40 ثانية إذا كانت طويلة جدًا، وذلك عن طريق قطع الصوت بعد علامة 40 ثانية.
باستخدام GarageBand، يمكنك تعيين أغانٍ متنوعة لجهات اتصال محددة، بحيث يكون لأصدقائك المقربين أو أفراد عائلتك نغمات رنين ونغمات تنبيه فريدة خاصة بهم. وهذا يجعل من السهل جدًا تحديد هوية المتصل بك أو إرسال الرسائل النصية دون الحاجة إلى النظر إلى هاتفك. يمكنك ضبط التسجيلات الصوتية من تطبيق Voice Memos كنغمات رنين مخصصة بطريقة مماثلة أيضًا.
إذا وجدت هذه الطريقة صعبة بعض الشيء أو إذا كان لديك جهاز كمبيوتر قريب، فقد ترغب في تجربة طريقة المدرسة القديمة لإنشاء نغمات رنين مخصصة باستخدام iTunes ونسخها إلى جهاز iPhone الخاص بك يدويًا.
وتذكر أنه إذا لم تكن الأغاني هي ما تفضله، أو لم يكن لديك أي موسيقى ترغب في تحويلها إلى نغمة رنين، فيمكنك أيضًا إنشاء نغمة رنين بنفسك باستخدام GarageBand من مختلف الآلات الموسيقية والمؤثرات الصوتية وأدوات إنشاء الموسيقى . يمكن أن يكون هذا تخصيصًا ممتعًا للمبدعين الموجودين هناك.
هل قمت بإنشاء نغمة رنين مخصصة باستخدام GarageBand على جهاز iPhone الخاص بك؟ ما رأيك في هذه العملية؟ كيف يمكن مقارنة هذا الإجراء بطريقة iTunes التقليدية؟ اسمحوا لنا أن نعرف أفكارك وآرائك في قسم التعليقات أدناه.