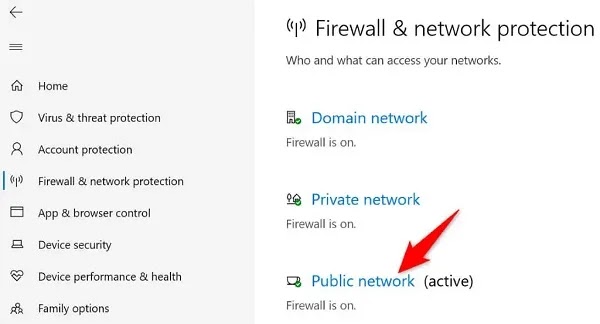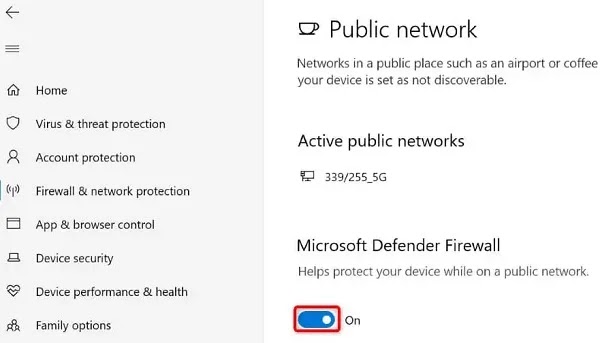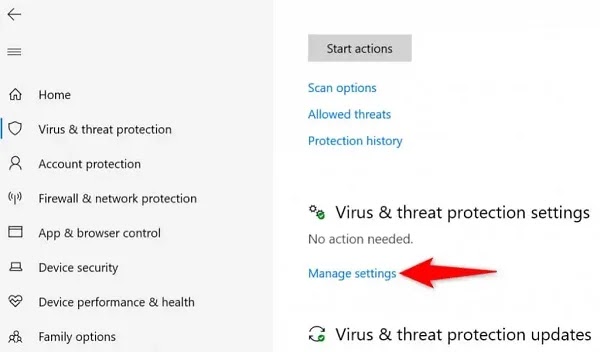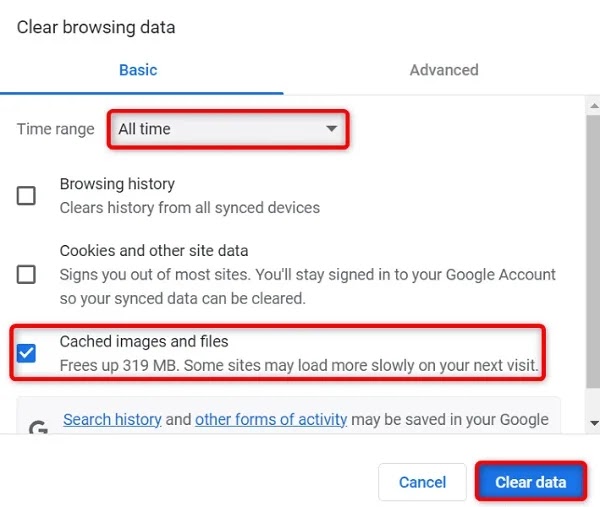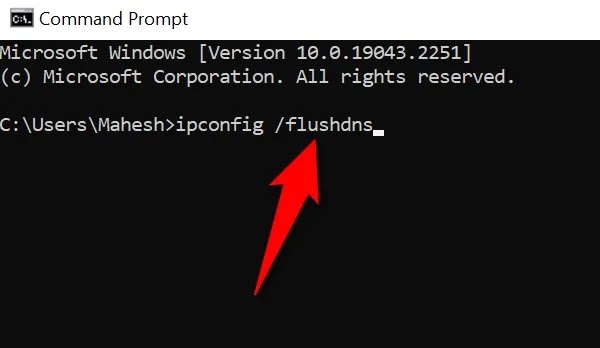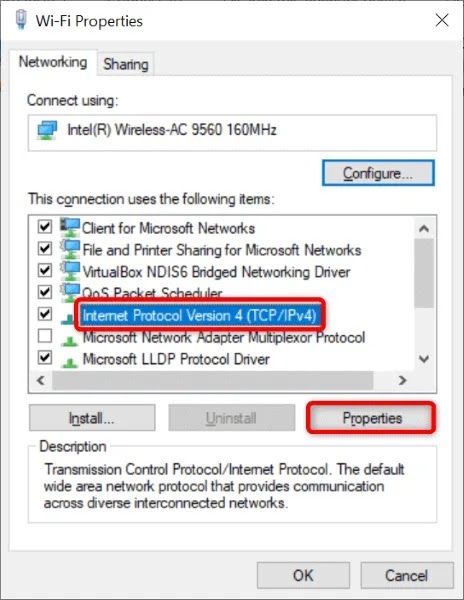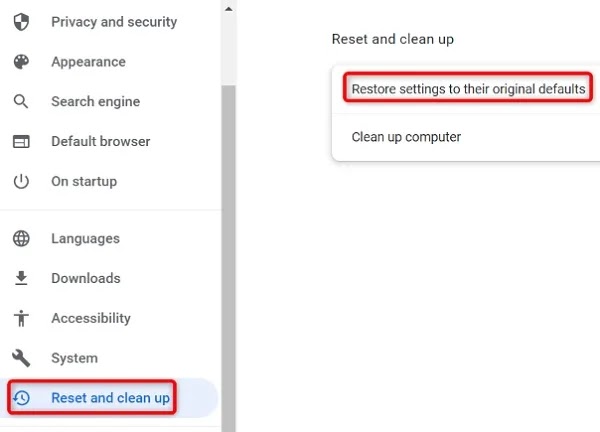هل واجهت مشكلة This Site Can’t Be Reached عند الدخول إلى موقع معين؟ ☹️ يمكن أن يكون لهذه المشكلة أسباب مختلفة. في مقالة Nooh Freestyle اليوم، سنناقش الدليل الكامل والمختبر لحل خطأ "This Site Can’t Be Reached".
حل مشكلة This Site Can’t Be Reached
?How to To Fix The This Site Can’t Be Reached Error
الخطأ "This Site Can’t Be Reached" لا يسمح لك بالوصول إلى أي موقع. تحدث هذه المشكلة عادةً عندما تواجه مشكلات في الاتصال بالإنترنت أو عندما يواجه متصفحك مشكلة. فيما يلي سنناقش طرق إصلاح مشكلة عدم إمكانية الوصول إلى هذا الموقع في Google Chrome و...
⚠ قبل تجربة الطرق التالية، تأكد أولاً من أن طريقة تغيير IP لديك تعمل بشكل صحيح وتأكد من تنشيط أو إلغاء تنشيط البرنامج الخاص بها مؤقتًا وتحقق من الوصول إلى الموقع المطلوب مرة أخرى.
1- أعد تشغيل المودم الخاص بك
عندما تواجه مشكلة في شبكة الإنترنت، فإن أول شيء يجب عليك فعله هو إعادة تشغيل المودم الخاص بك. وبذلك سيتم حل جميع المشاكل البسيطة بالجهاز. يمكنك إعادة تشغيل معظم أجهزة المودم بالضغط على زر الطاقة الموجود بالجهاز. إذا لم يكن المودم الخاص بك يحتوي على هذا الزر، فافصله وأعد توصيله مرة أخرى.
2- استخدم Windows Troubleshooter
تحتوي أنظمة التشغيل Microsoft Windows 10 و11 على مستكشف الأخطاء ومصلحها. تتيح لك هذه الأدوات العثور على المشكلات المختلفة في نظامك وإصلاحها. تعمل هذه الأدوات من تلقاء نفسها في أغلب الأحيان، لذا لا تحتاج إلى القيام بالكثير بخلاف تشغيل الأداة وتحديد بعض الخيارات.
اضغط على Windows + I لفتح إعدادات Windows.
حدد Update & Security.
حدد خيار Troubleshoot على اليسار وانتقل إلى Additional troubleshooters.
حدد Internet Connections وأخيرًا انقر فوق Run the troubleshooter لتشغيل مستكشف الأخطاء ومصلحها.
3- قم بتعطيل Firewall لإصلاح خطأ This Site Can’t Be Reached
أحد أسباب ظهور الخطأ "This Site Can’t Be Reached" هو أن جدار الحماية الخاص بك يحظر الاتصال بالموقع. يحدث هذا عادةً عندما يكتشف جدار الحماية أن الموقع ضار. لإصلاح خطأ This Site Can’t Be Reached في نظامي التشغيل Windows 10 و11، قم بتعطيل جدار الحماية الخاص بك وتحقق من الوصول إلى الموقع مرة أخرى. فيما يلي كيفية تعطيل جدار حماية Microsoft Defender في نظام التشغيل Windows:
انقر فوق زر ويندوز. ابحث عن Windows Security وافتح البرنامج.
حدد Firewall & network protection.
قم باختيار الشبكة المكتوبة أمامها (active).
تعطيل Microsoft Defender Firewall.
في User Account Control المفتوح، حدد نعم.
أعد تشغيل Chrome وتحقق من الوصول إلى الموقع.
4- قم بتعطيل برنامج مكافحة الفيروسات لديك
قد يكتشف برنامج مكافحة الفيروسات الخاص بك الموقع باعتباره تهديدًا محتملاً ويمنع وصولك إليه. إذا كان الأمر كذلك، فيمكنك تعطيله ومعرفة ما إذا كان ذلك سيؤدي إلى حل المشكلة. لإيقاف تشغيل Microsoft Defender، استخدم الطريقة التالية:
قم بتشغيل برنامج Windows Security.
حدد Virus & threat protection في نافذة البرنامج الرئيسية.
ضمن Virus & threat protection settings حدد Manage settings.
قم بإيقاف تشغيل Real-time protection.
أعد تشغيل Chrome وتحقق من الوصول إلى الموقع.
5- امسح ذاكرة التخزين المؤقت في Chrome لحل خطأ "This Site Can’t Be Reached".
يقوم متصفحك بتخزين محتويات الويب المختلفة مؤقتًا لتحسين تجربة المستخدم الخاصة بك. في بعض الأحيان، يتلف هذا المحتوى المخزن مؤقتًا ويسبب مشكلات في المتصفح. قد يكون خطأ "This Site Can’t Be Reached" نتيجة لمشكلة في ذاكرة التخزين المؤقت لمتصفح Chrome. في هذه الحالة، يمكنك مسح ذاكرة التخزين المؤقت للمتصفح الخاص بك وحل مشكلتك. لن يؤثر القيام بذلك على سجل المتصفح وكلمات المرور المحفوظة وما إلى ذلك. لمسح ذاكرة التخزين المؤقت لمتصفح Chrome:
قم بتشغيل Chrome، وحدد النقاط الثلاث في الزاوية اليمنى العليا، وانتقل إلى Settings.
حدد Privacy and security على اليسار وانتقل إلى Clear browsing data.
حدد All time من قائمة Time range.
قم بإلغاء تحديد جميع الخيارات وحدد Cached images and files.
انقر على Clear data.
أعد تشغيل Chrome وتحقق من الوصول إلى الموقع.
6- امسح DNS Cache لإصلاح خطأ "This Site Can’t Be Reached".
يقوم نظامك بتخزين ذاكرة تخزين مؤقت لنظام أسماء النطاقات (DNS) لمساعدة متصفحات الويب لديك على ترجمة أسماء النطاقات إلى عناوين IP. في بعض الأحيان، تتلف ذاكرة التخزين المؤقت هذه وتمنع متصفحاتك من الوصول إلى المواقع المقصودة. في هذه الحالة، لإصلاح خطأ This Site Can’t Be Reached في نظام التشغيل Windows 11، يمكنك مسح ذاكرة التخزين المؤقت لنظام DNS الخاص بنظامك وحل مشكلتك. من أجل هذه الوظيفة:
انقر فوق القائمة "Start"، وانتقل إلى "Command Prompt"، وافتح الأداة.
أدخل ما يلي في نافذة CMD واضغط على Enter:
ipconfig /flushdns
تم الآن مسح ذاكرة التخزين المؤقت لنظام أسماء النطاقات (DNS) الخاص بك.
7- استخدم خوادم DNS البديلة
أحد الأسباب المحتملة وراء عرض Chrome للخطأ "This Site Can’t Be Reached" هو أن خوادم DNS الحالية لديك تواجه مشكلات. إذا حدث هذا كثيرًا، فقد ترغب في التبديل إلى خوادم DNS البديلة. يمكنك الذهاب إلى Google Public DNS أو خوادم DNS المجانية OpenDNS. فيما يلي كيفية إجراء هذا التغيير في نظام التشغيل Windows:
اضغط على Windows + I لفتح إعدادات Windows.
حدد Network & Internet للوصول إلى إعدادات الشبكة.
حدد Wi-Fi في القائمة اليسرى وانتقل إلى Change adapter options.
انقر بزر الماوس الأيمن على محول الشبكة وحدد Properties.
حدد Internet Protocol Version 4 (TCP/IPv4) في القائمة وانقر فوق Properties.
قم بتنشيط خيار Use the following DNS server addresses.
أدخل 208.67.222.222 في حقل Preferred DNS server.
أدخل 208.67.220.220 في حقل Alternate DNS server.
انقر فوق OK.
8- قم بتحديث متصفح Chrome الخاص بك لإصلاح خطأ "This Site Can’t Be Reached".
غالبًا ما تطرح Google تحديثات جديدة لمتصفح Chrome الخاص بها، لذلك قد يكون الخطأ "This Site Can’t Be Reached" نتيجة لتطبيق Chrome قديم. في هذه الحالة، إذا قمت بتحديث متصفحك، فمن المحتمل أن يتم حل مشكلتك. من أجل هذه الوظيفة:
قم بتشغيل Chrome، وحدد النقاط الثلاث في الزاوية العلوية اليمنى، ثم انتقل إلى Help > About Google Chrome.
اسمح لمتصفح Chrome بالتحقق تلقائيًا من وجود تحديثات جديدة.
اسمح لمتصفح Chrome بتثبيت التحديثات المتوفرة. ثم حدد Relaunch فتح Chrome وتطبيق التحديثات.
9- إعادة ضبط كروم الخاص بك
إذا كنت لا تزال غير قادر على تجاوز رسالة الخطأ، فأعد ضبط Chrome على إعدادات المصنع ومعرفة ما إذا كان ذلك سيؤدي إلى حل المشكلة. ستعمل عملية إعادة التعيين على مسح جميع خيارات الإعدادات المخصصة لديك وإصلاح أي مواطن خلل.
⚠ لاحظ أنه عند إعادة ضبط المتصفح، ستفقد جميع بياناتك المحفوظة في Chrome.
لإعادة ضبط Chrome:
افتح Chrome، وحدد النقاط الثلاث في الزاوية اليمنى العليا وانتقل إلى Settings.
حدد Reset and clean up في الشريط الجانبي الأيسر.
حدد Restore settings to their original defaults.
وأخيرا، حدد Reset Settings.
10. قم بإلغاء تثبيت Chrome وإعادة تثبيته
يمكن أن تساعد إعادة تثبيت Google Chrome في حل مشكلة this site can’t be reached. من أجل هذه الوظيفة:
انتقل إلى Control Panel.
ابحث عن Google Chrome ثم انقر فوق Uninstall.
انتقل إلى موقع Google Chrome من خلال متصفح آخر.
قم بتنزيل أحدث إصدار من Chrome
انقر مرتين على الملف الذي تم تنزيله
اتبع المطالبات لتثبيت Chrome
بعد اكتمال التثبيت، قم بتشغيل Chrome وحاول الوصول إلى الموقع مرة أخرى.
أسئلة مكررة
ما هو سبب الخطأ "This Site Can’t Be Reached"؟
يمكن أن يكون لخطأ "This Site Can’t Be Reached" أسباب مختلفة. من مشاكل المودم أو DNS إلى عدم تحديث Chrome. ومع ذلك، في بعض الأحيان قد يكون سبب هذا الخطأ مشكلة في خادم الموقع. في هذه الحالة عليك الانتظار حتى يتم حل مشكلة الموقع.
خاتمة
يمكن حل مشكلة الخطأ "This Site Can’t Be Reached" باستخدام طرق مختلفة، ولكن السبب الرئيسي لهذا الخطأ بالنسبة للمستخدمين المنزليين هو وجود خلل في طريقة تغيير IP الخاص بك. لذلك من الأفضل تغيير الخادم أو طريقة تغيير IP. يمكنك أيضًا استكشاف هذا الخطأ وإصلاحه باتباع الخطوات المذكورة أعلاه.
تعليقاتكم واقتراحاتكم؟
قدمنا في مقال اليوم حلولًا مجربة لحل خطأ This Site Can't Be Reached Error. هل كان المقال مساعدا؟! ما الطريقة التي استخدمتها لحل مشكلتك؟ يرجى مشاركة أفكارك واقتراحاتك معنا في قسم التعليقات.