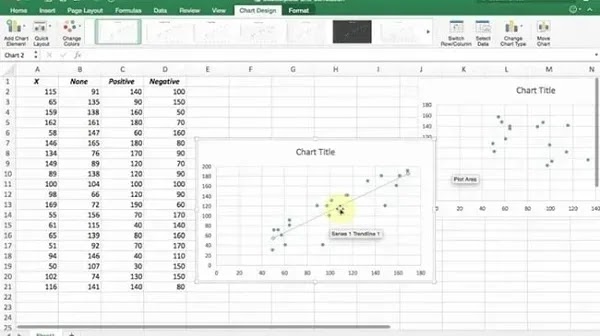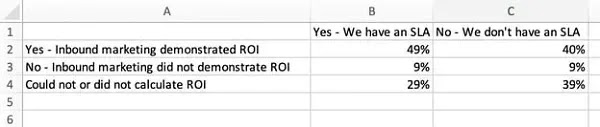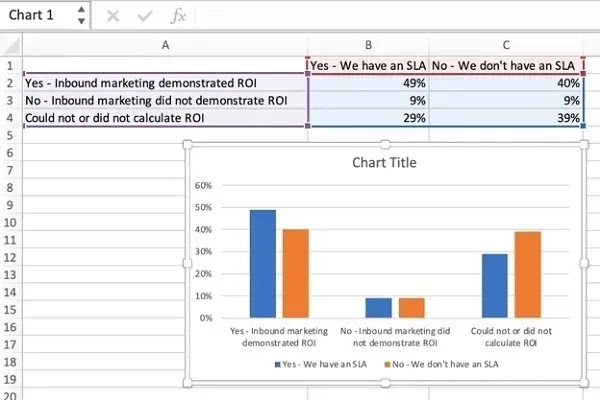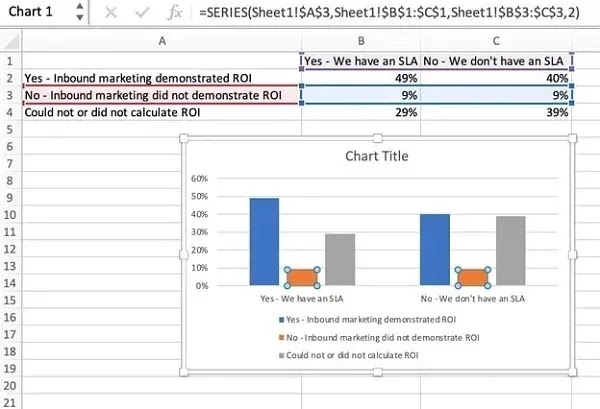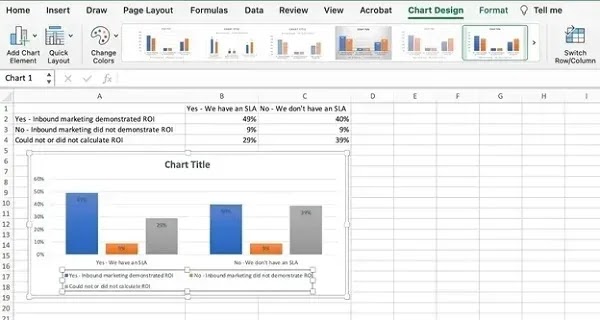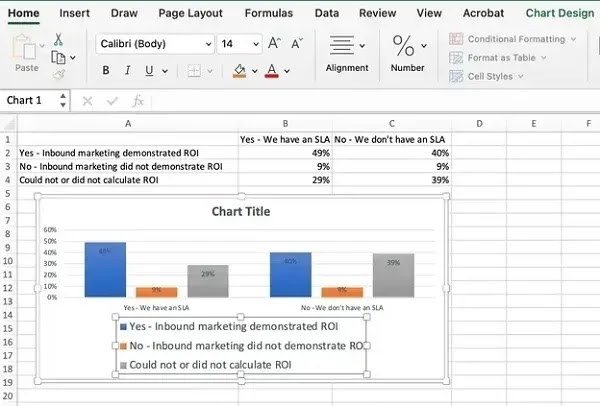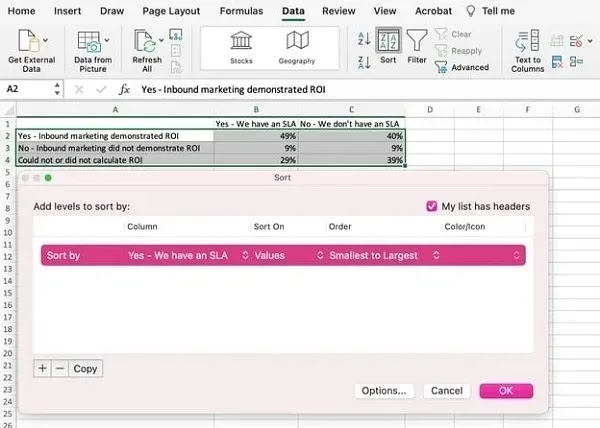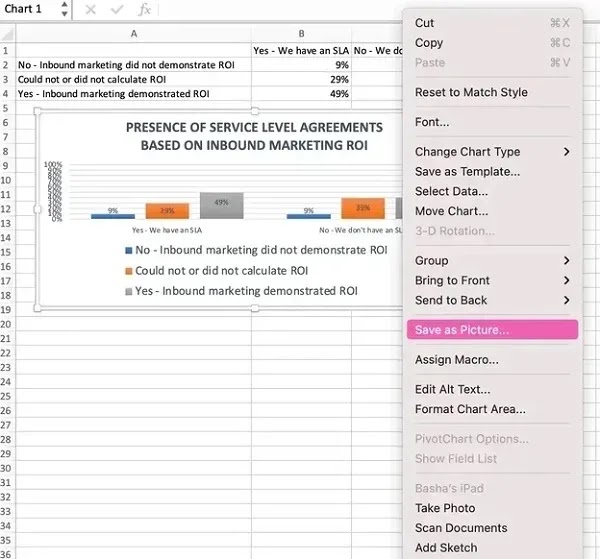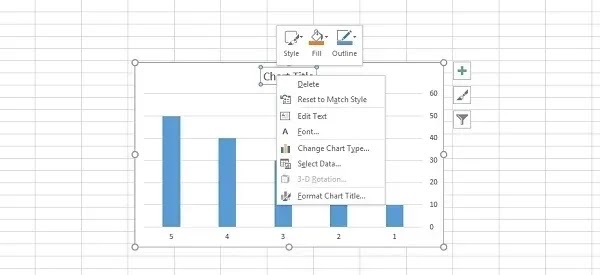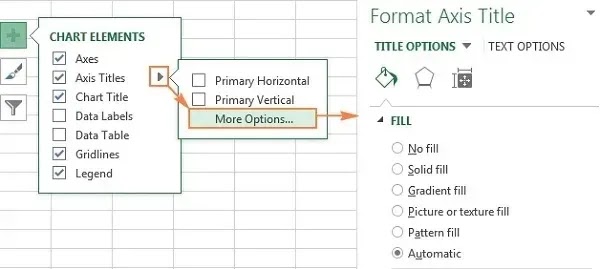يعد استخدام جداول ومخططات Excel أحد أفضل وأسرع الطرق لنقل كمية كبيرة من المحتوى إلى الجمهور. 📈 في هذه المقالة من موقع Nooh Freestyle، سنقوم بتدريس فيديو تعليمي لرسم الرسوم البيانية في برنامج Excel بلغة بسيطة واحترافية.
التدريب الاحترافي على رسم الرسوم البيانية في برنامج Excel
How to Make a Chart or Graph in Excel
إحدى أفضل الطرق لمقارنة وتحليل كميات كبيرة من البيانات هي عرضها في شكل جدول أو رسم بياني. يتجنب معظم الأشخاص ذلك لأنهم لا يعرفون كيفية التعامل مع برنامج Excel. ولكننا سنعلمك في هذه المقالة أسرع وأسهل الطرق لرسم مخطط في برنامج Excel.
أنواع المخططات في Excel
بشكل عام، هناك العديد من الرسوم البيانية والمخططات في برنامج Excel، كل منها يستخدم لمهامه الفريدة. وفي بقية هذه المقالة، سنقدم المخططات الأكثر استخدامًا في برنامج Excel.
1- مخطط المساحة (Area Chart)
عندما تريد فحص اتجاه التغييرات في متغير معين، فإن أفضل رسم بياني يمكنك استخدامه هو الرسم البياني المساحي. هذا النوع من المخططات هو في الواقع نوع من المخططات الخطية التي تساعدك أجزائها الملونة على فهم الاتجاه وتغيراته بشكل أفضل.
2- الرسم البياني الشريطي (Bar Graph)
يعرض المخطط الشريطي بياناتك أفقيًا وهو رائع لمقارنة المجموعات المختلفة.
3- الرسم البياني العمودي (Column Chart)
يبدو المخطط العمودي مشابهًا جدًا للمخطط الشريطي، ولكن مع الاختلاف في أنه يتم عرضه عموديًا. يُستخدم المخطط العمودي في الغالب لمقارنة المجموعات المختلفة.
4- الرسم البياني الخطي (Line Graph)
يتم استخدام الرسوم البيانية الخطية عندما يريدون إظهار عملية التغيير لمتغير دون استخدام الأعمدة. كما يتم استخدام المخططات الخطية لمقارنة التغييرات في عدة متغيرات مختلفة.
5- الرسم البياني الدائري (Pie Chart)
إذا كنت تريد التحقق من تقدم متغير مع مرور الوقت، يمكنك استخدام المخططات الدائرية.
6- الرسم البياني الراداري (Radar Chart)
هذه الأنواع من الرسوم البيانية مناسبة جدًا لإظهار نقاط الضعف والقوة والخصائص للمتغيرات المختلفة.
7- مؤامرة مبعثرة (Scatter Plot)
قد تبدو هذه الأنواع من الرسوم البيانية مشابهة للرسوم البيانية الخطية، ولكن في الواقع هناك اختلافات بين الاثنين. يُظهر المخطط المبعثر التغييرات التي طرأت على متغير معين بمرور الوقت بدقة عالية جدًا.
هناك مخططات مثل مخطط الأسهم أو المخطط السطحي في Excel لها استخداماتها الخاصة وتستخدم في مكانها الخاص.
خطوات رسم مخطط في Excel
يحاول العديد من الأشخاص تجنب ذلك بفكرة أن استخدام Excel مهمة صعبة، ولكن في هذه المقالة سنعلمك كيفية رسم رسم بياني في Excel كنسبة مئوية أو أسية وما إلى ذلك بأبسط لغة ممكنة. لرسم مخطط في Excel، ما عليك سوى اتباع الخطوات الواردة أدناه.
1- إدخال البيانات في برنامج الإكسل
الخطوة الأولى لرسم مخطط في Excel هي إدخال البيانات فيه.
2- اختيار الرسم البياني المناسب حسب نوع البيانات
بالانتقال إلى قسم "Insert"، يمكنك اختيار مخطط يناسب نوع بياناتك.
3- اختيار البيانات وتطبيق الرسم البياني
أولاً، حدد البيانات المطلوبة كما هو موضح أدناه، ثم حدد المخطط المفضل لديك من قسم Insert. لتحديد البيانات المتباعدة، يجب عليك الضغط باستمرار على المفتاح Ctrl. لتحديد كافة البيانات المدخلة في Excel، تابع على النحو التالي.
Ctrl+Home -> Ctrl+Shift+End
إذا اخترت مخططًا شريطيًا، فستحصل على نتيجة مشابهة للصورة أدناه.
في Excel، هناك أنواع أخرى مختلفة من المخططات، على سبيل المثال، يمكننا الإشارة إلى المخططات الدائرية، والمخططات ثنائية المتغير، ومخططات النسبة المئوية، والمخططات المقارنة. تجدر الإشارة إلى أن المزيد من الأشخاص المحترفين يصممون مخططاتهم المرغوبة باستخدام الصيغ .
4- إذا لزم الأمر، قم بتغيير البيانات المدخلة
بعد رسم مخطط xy في برنامج Excel، يمكنك تغيير القيم الموجودة على المحاور عن طريق النقر بزر الماوس الأيمن على المخطط والنقر على خيار Select Data. ثم حدد خيار Switch Row/Column كما هو موضح أدناه.
وستكون النتيجة على النحو التالي:
5- تعديل تصميم ولون البيانات
لتغيير خصائص المخطط، يجب عليك الدخول إلى خيار Chart Design من الشريط الموجود أعلى الشاشة واختيار أحد الأوضاع الأكثر ملاءمة لعملك.
لتتمكن من إجراء تغييرات أفضل وأكثر احترافية على الرسوم البيانية، انقر فوق خيار "Format Legend Entry". في هذا القسم، يمكنك تغيير لون الأعمدة والمحتويات الأخرى للمخطط الخاص بك.
6- تغيير حجم الرسم البياني المرسوم في برنامج Excel
لتغيير حجم محتويات المخطط، ما عليك سوى النقر على الجزء المطلوب من المخطط. ثم، بدلاً من الانتقال إلى قسم Format، قم بالرجوع إلى قسم Home في الشريط العلوي. من هذا القسم يمكنك اختيار الحجم والخط الذي تريده.
7- تغيير قيمة المحور Y عند رسم رسم بياني في برنامج Excel
انقر على المحور Y لعرض شاشة Format Axis. بعد ذلك، من قسم Axis Options، يمكنك تغيير النسبة المئوية ونوع المتغيرات التي يتم عرضها على المحور ص.
8- عكس البيانات
للقيام بذلك، ما عليك سوى النقر بزر الماوس الأيمن على المخطط والانتقال إلى قسم Select Data وتغيير موضع بياناتك كما هو موضح أدناه.
إذا كان عدد البيانات التي تريد عكسها أكثر من صفين، فحدد كل تلك البيانات ثم انتقل إلى قسم Data وحدد خيار Sort.
9- حدد عنوانًا للمخطط الخاص بك
لتغيير عنوان المخطط المرسوم في إكسيل، ما عليك سوى النقر على العنوان المعروض مسبقًا وتغييره. إذا كنت تريد أن يحتوي عنوان المخطط الخاص بك على ميزات خاصة مثل: اللون والخط، فيجب عليك الانتقال إلى قسم Home وتحديد الميزات المطلوبة من هذا القسم.
10- حفظ النتيجة بعد رسم الرسم البياني في برنامج Excel
لحفظ الرسم البياني الذي رسمته في برنامج Excel، يجب النقر بزر الماوس الأيمن عليه وتحديد Save as Picture.
ثم يتعين عليك اختيار التنسيق والمكان الذي سيتم حفظ المخطط الخاص بك فيه.
من خلال تعلم مهارة رسم الرسوم البيانية في برنامج Excel، يمكنك بسهولة رسم جميع أنواع الرسوم البيانية الدائرية أو المقارنة أو اللوغاريتمية في أقل وقت ممكن.
ارسم مخطط مقارنة في برنامج Excel
ربما لم تكن قد اهتمت حتى الآن على وجه التحديد بمسألة نوع الرسم البياني الذي يجب استخدامه لمقارنة مجموعتين مختلفتين. تعد المخططات المقارنة أحد أكثر أنواع المخططات استخدامًا والتي يتم استخدامها لمقارنة مجموعات مختلفة.
لرسم مخططات المقارنة، يجب عليك المتابعة وفقًا للخطوات التالية.
Insert، ثم حدد All Charts، ثم Combo من النافذة المفتوحة.
في هذه الخطوة عليك اختيار الرسم البياني الذي تريده.
قم بتخصيص المخطط بعد رسم المخطط في Excel
من أفضل ميزات برنامج Excel وأكثرها وضوحًا هو أنه يمكنك إجراء تغييرات عليه وفقًا لذوقك واحتياجاتك. على سبيل المثال، يمكنك تغيير المخططات الافتراضية في Excel بالطريقة التي تريدها. بشكل عام، هناك ثلاث طرق لتخصيص المخططات في Excel:
1- حدد الرسم البياني الذي تريد إجراء تغييرات عليه وانقر على الخيار المطلوب من الشريط العلوي في قسم Chart Tools.
2- انقر بزر الماوس الأيمن على الجزء الذي تريد إجراء تغييرات فيه من المخطط الخاص بك، بحيث تظهر لك قائمة لإجراء التغييرات المتعلقة بهذا العنصر المحدد.
3- استخدام أزرار On-Object التي تظهر في أعلى الصورة. تتضمن هذه الأزرار Chart Elements ،Chart Styles و Chart Filters، ويمكن لكل منها إعطاء ميزة خاصة للمخطط الخاص بك.
إذا لزم الأمر، يمكنك النقر فوق "More Options" من قسم "Chart Elements" وتنشيط المزيد من الخيارات لنفسك.
خاتمة
كما ذكرنا في المقالة أعلاه، فإن إحدى أفضل الطرق لنقل كمية كبيرة من المحتوى إلى الجمهور هي رسم رسم تخطيطي. يمكنك إضفاء مظهر أكثر أناقة على المحتوى الخاص بك عن طريق رسم رسم تخطيطي. يمكنك أيضًا مقارنة الفئات والمجموعات المختلفة عن طريق رسم مخطط في Excel.
أسئلة مكررة
كيفية رسم مخطط في إكسيل؟
تم شرح جميع النصائح التي تحتاجها لرسم مخطط في Excel في المنشور أعلاه.
كم عدد أنواع الرسوم البيانية التي يمكن رسمها في إكسيل؟
في Excel، يمكنك رسم أنواع مختلفة من الرسوم البيانية مثل المخططات الدائرية والعمودية والمقارنة والشريطية والنسبة المئوية واللوغاريتمية.
ما هي ميزة برنامج Excel عن البرامج المماثلة الأخرى؟
إن تنوع المخططات في برنامج Excel أكبر بكثير من البرامج الأخرى، ويمكنك إجراء العديد من التغييرات على مخططاته.
وبصرف النظر عن إكسل، هل هناك أي برامج أخرى لرسم الرسوم البيانية؟
نعم، هناك العديد من خدمات الرسوم البيانية المختلفة في العالم مثل Google Sheets. ولكن من دون أدنى شك، يعد برنامج Excel واحدًا من أسهل البرامج وأكثرها اكتمالًا ودقة، والتي يمكنك استخدامها لرسم مخطط.
تعليقاتكم واقتراحاتكم؟
حاولنا في هذه المقالة أن نعلمك كيفية رسم مخطط في برنامج Excel بلغة بسيطة. نأمل أن يكون محتوى هذا المنشور مفيدًا لك وأنك تمكنت من رسم المخططات والرسوم البيانية الخاصة بك بسهولة. إذا كنت ترغب في ذلك، يمكنك إدخال تعليقاتك واقتراحاتك في قسم التعليقات في هذا المنشور.