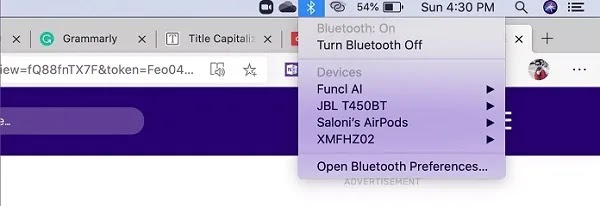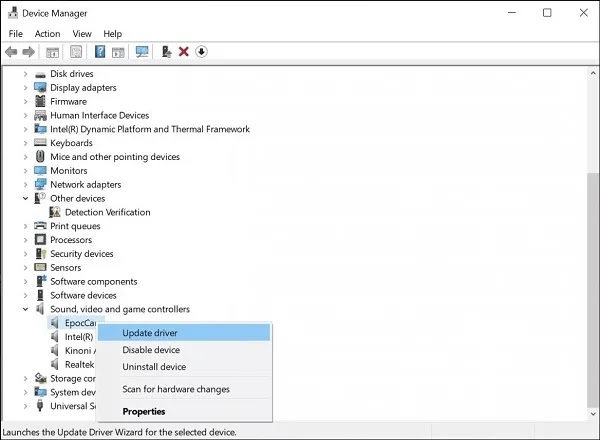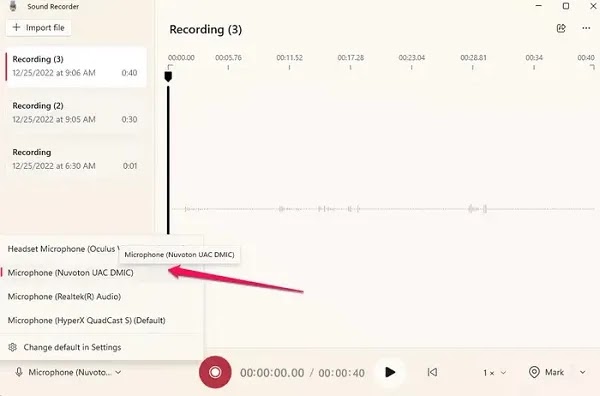من المشاكل التي قد تواجهك أحيانا في برنامج Google Meet هي مشكلة عدم نقل الصوت إلى جهة الاتصال. 📢 في هذا المقال من Nooh Freestyle سنكون معكم الدليل الكامل لحل مشكلة الصوت والميكروفون في Google Mate.
إصلاح مشكلة الصوت في Google Mate
How to Fix Google Meet Audio Not Working
يمكن أن تحدث مشكلة الصوت في Google Meet لأسباب مختلفة، مثل انقطاع في شبكة الإنترنت أو مشكلة في خوادم البرنامج. وفي تكملة لهذا المقال سنكون معكم بتعليم حلول مشكلة انقطاع الصوت في Google Mate.
⚠ يجب على المستخدمين المحليين استخدام مغير IP موثوق به أو خادم مختلف لا يحتوي على تسرب DNS قبل تجربة الطرق التالية. وتأكد من التشغيل الصحيح لمغير IP الخاص بك.
أسباب مشكلة الصوت في Google Mate
يمكن أن تكون مشكلة الميكروفون في Google Mate مرتبطة بالعديد من الأسباب المختلفة. بشكل عام، وجود مشكلة في إعدادات الصوت لبرنامج Google Mate نفسه، أو وجود مشكلة في إعدادات الصوت بجهاز الكمبيوتر الخاص بك، أو وجود مشكلة في الميكروفون الذي تستخدمه، يمكن أن يكون من بين الأسباب لمشكلة الصوت في Google Mate. يمكن استخدام الحلول التي سيتم ذكرها أدناه لأنظمة مختلفة مثل Windows وMac.
اصلاح مشكلة الصوت في برنامج Google Mate
قبل استخدام الحلول التالية لحل مشكلتك، تأكد من عدم وضع البرنامج في الوضع الصامت. تأكد أيضًا من أن ميكروفون نظامك نشط.
1- إعادة تشغيل النظام
قبل إجراء عملية استكشاف الأخطاء وإصلاحها، أعد تشغيل نظامك بالكامل مرة واحدة. في كثير من الحالات، هذا سوف يحل مشكلتك.
2- التحقق من الصوت قبل الاجتماع في Google Meet
الوقاية دائما خير من العلاج. إحدى أسهل الطرق لمنع حدوث مشكلات في برنامج Google Meet هي التحقق من ميكروفون النظام قبل الاجتماع.
3- التحقق من إعدادات الصوت في Google Mate
تأكد من تحديد إعدادات الميكروفون بشكل صحيح في تطبيق Google Meet. في بعض الأحيان قد يستخدم هذا التطبيق ميكروفونًا خاطئًا. للتحقق من ذلك، قم أولاً بتشغيل Google Meet وحدد النقاط الثلاث العليا في الصورة. انتقل إلى Settings وانقر على خيار الصوت.
ثم انتقل إلى صفحة اMicrophone وتأكد من أن هذا البرنامج يستخدم الميكروفون الصحيح.
4- إغلاق صفحات المتصفح
إذا كنت تستخدم Google Meet في متصفح النظام لديك، فمن الأفضل إغلاق صفحات الويب الأخرى. تعمل بعض الصفحات على تعطيل ميزة الميكروفون في نظامك. يمكن أن يكون إفراغ ذاكرة التخزين المؤقت لـ Google فعالاً أيضًا في حل هذه المشكلة.
5- البلوتوث هو سبب مشكلة الصوت في Google Mate
قم بإيقاف تشغيل البلوتوث في نظامك. قد يؤدي تشغيل Bluetooth إلى حدوث مشكلات في نقل الصوت.
6- عطل برنامج التشغيل مما يسبب مشكلة الصوت في Google Mate
قد يكون أحد أسباب عدم إرسال الصوت مشكلة في برنامج تشغيل الصوت بجهازك. يمكنك حل هذه المشكلة عن طريق تحديث أو تنزيل برنامج تشغيل الصوت المتوافق مع بطاقة الصوت الخاصة بنظامك. للقيام بذلك، انتقل إلى قائمة ابدأ في Google وأدخل مصطلح device manager.
انتقل إلى قسم Audio وانقر بزر الماوس الأيمن على خيار الميكروفون. في النافذة التي تفتح لك، يجب عليك تحديد خيار update driver. ثم قم بالتمرير لأسفل الصفحة وحدد Sound, Video, and Game controllers.
انقر بزر الماوس الأيمن على برامج تشغيل الصوت وحدد تحديث.
7- الميكروفون مكسور
تأكد من سلامة الميكروفون خارج التطبيق Google Mate. يمكنك التحقق مما إذا كان الميكروفون الخاص بك سليمًا في برنامج تسجيل الصوت.
8- الميكروفون مشغول ببرامج أخرى
تأكد من عدم وجود برنامج آخر يستخدم الميكروفون الخاص بك. إذا كنت تعرف التطبيق الذي يستخدم الميكروفون الخاص بك، فقم بتعطيله وإلا فسيتعين عليك إعادة تشغيل النظام.
9- التحقق من وصول Google Mate إلى الميكروفون الموجود بالهاتف
الشيء الآخر الذي يسبب مشكلة تسجيل الصوت في Google Mate هو أن هذا البرنامج لا يمكنه الوصول إلى الميكروفون الخاص بنظامك. إذا كنت تستخدم Android، فانتقل إلى قسم Settings وحدد Privacy & Security. في قسم Microphone، يمكنك معرفة ما إذا كان من الممكن الوصول إلى الميكروفون الخاص ببرنامج Google Meet أم لا.
إذا كنت تستخدم Windows، فانتقل إلى Settings واختر Privacy & security ثم خيار Microphone. من هذا القسم، يمكنك التحقق من وصول برنامج Google Meet إلى الميكروفون الخاص بك.
إذا كنت تستخدم جهاز Mac، فانتقل إلى "System Preferences" وحدد "Security & Privacy". حدد Privacy. ثم انتقل إلى صفحة الخصوصية وحدد خيار Microphone. من هذا القسم، يمكنك التحقق من وصول برنامج Google Meet إلى نظامك.
10- التحقق من وصول المتصفح إلى الميكروفون
تأكد من أن متصفحك لديه حق الوصول إلى تطبيق Google Meet. إذا كنت تستخدم متصفح Chrome، فقم بتشغيله وأدخل chrome://settings/content/microphone
لاحظ أنه يجب تحديد Sites can ask to use your microphone. ثم قم بتشغيل تطبيق Google Mate وقم بتنشيط ميزة Camera الخاصة به.
حدد خيار اAlways allow https://meet.google.com to access your camera and microphone وانقر فوق الزر "Done".
11- تحديث نظام التشغيل
قم بتحديث نظام التشغيل الخاص بجهازك. في بعض الأحيان قد تكون مشكلة الصوت في Google Mate بسبب إصدار نظام التشغيل القديم لجهازك. إذا كنت تستخدم نظام التشغيل Windows، فانتقل إلى قائمة "ابدأ" وأدخل "Update". من هذا القسم يمكنك تحديد آخر التحديثات لنظامك.
إذا كنت تستخدم Android أو iPhone ، فيجب عليك تحقق من وجود آخر التحديثات المتاحة لنظامك وفقًا لتعليمات نظام التشغيل نفسها.
12- وضع الصامت أو عدم الإزعاج النشط
إذا كنت تستخدم جهاز Mac أو هاتفًا، فتأكد من عدم تشغيل الوضع الصامت أو عدم الإزعاج. ويمكنك بسهولة تعطيل هذه الميزة بالضغط على الزر F10.
خاتمة
في معظم الأحيان، تتعلق مشكلة الصوت في Google Mate بميكروفون جهازك أو بإعدادات الصوت الخاطئة التي ربما قمت بتنشيطها أو التلاعب بها عن غير قصد. يمكنك حل مشاكلك في هذا المجال باستخدام المحتوى الذي تم توفيره في منشور المساعدة الكامل لحل مشكلة الصوت والميكروفون في Google Meet.
أسئلة مكررة
ما هو جوجل ميت؟
Google Meet هو برنامج يُستخدم لإجراء مكالمات الفيديو وعقد الاجتماعات عبر الإنترنت.
ما هو سبب فشل الصوت في Google Mate؟
ترجع مشكلة الصوت في Google Mate إلى عوامل مختلفة، مثل عدم تحديث نظام التشغيل، أو عدم وصول المتصفح إلى الميكروفون، أو استخدام ميكروفون معطل.
كيفية حل مشكلة الصوت في Google Mate؟
ويمكنك حل مشكلتك في هذا المجال باستخدام الحلول المذكورة أعلاه.
كيف أقوم بتحديث برامج تشغيل الصوت؟
يمكن العثور على شروحات إضافية في هذا المجال تحت عنوان "عطل في برنامج التشغيل يسبب مشاكل في الصوت في Google Mate". يتم إعطاء هذا المنصب في مجمله.
تعليقاتكم واقتراحاتكم؟
شكرا لأخذ الوقت لقراءة هذا المقال. نأمل أن تتمكن باستخدام محتويات هذه المشاركة من حل مشكلة الصوت في Google Mate الخاص بك. يمكنك إدخال تعليقاتك واقتراحاتك في قسم التعليقات في هذا المنشور.