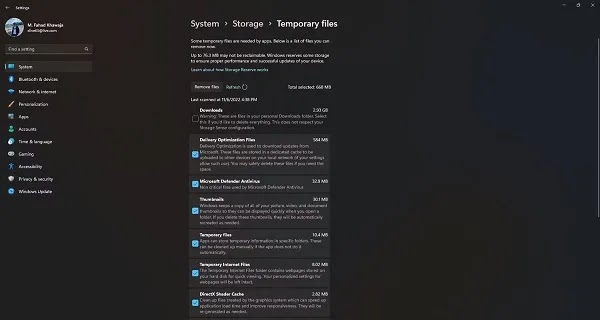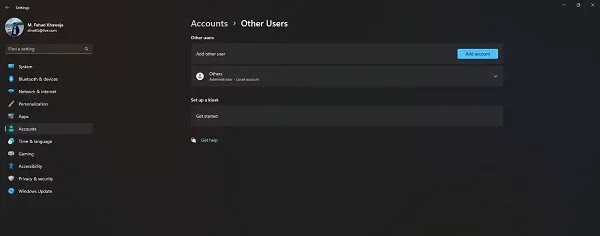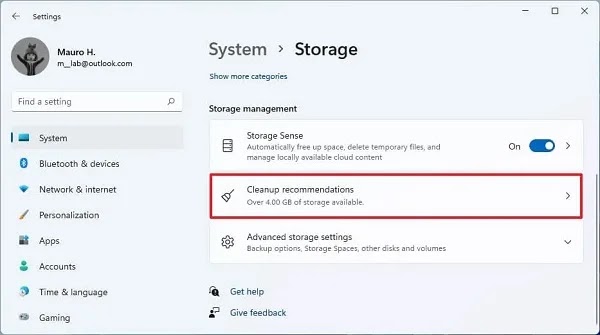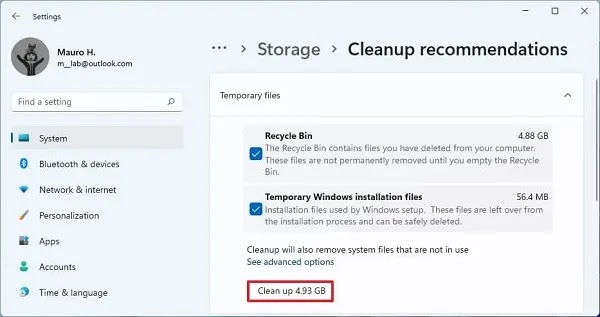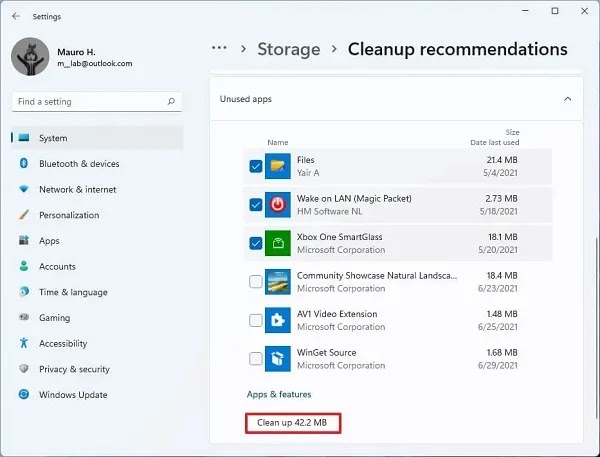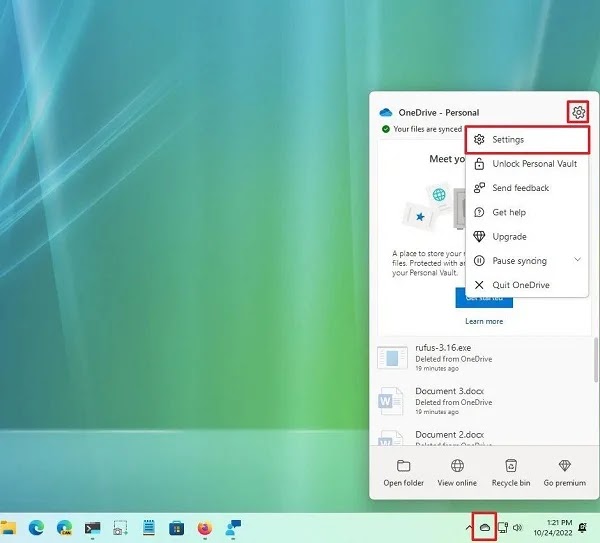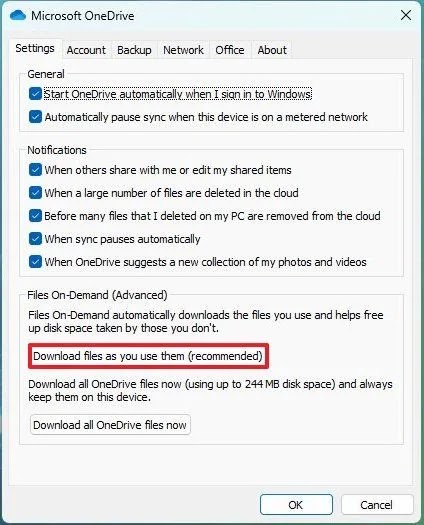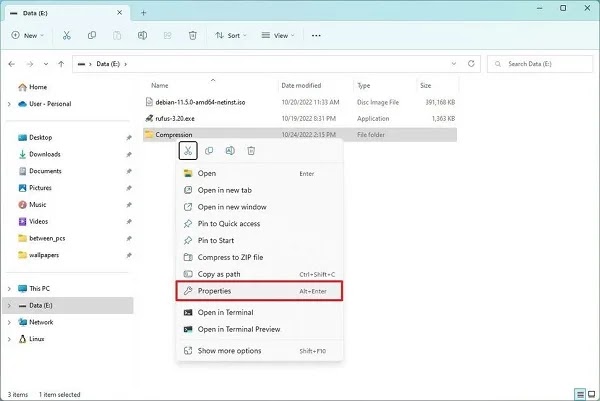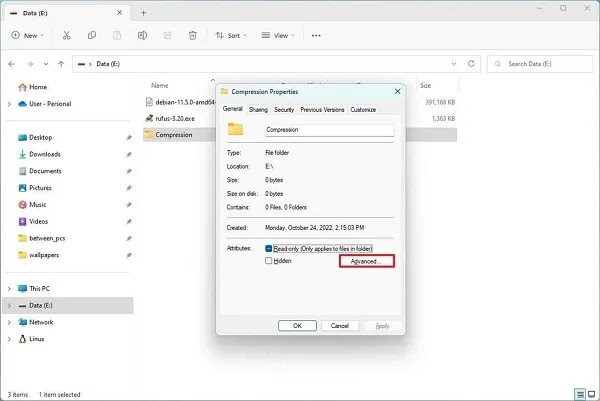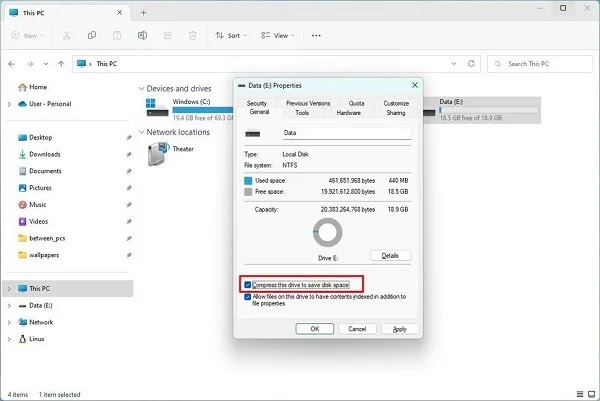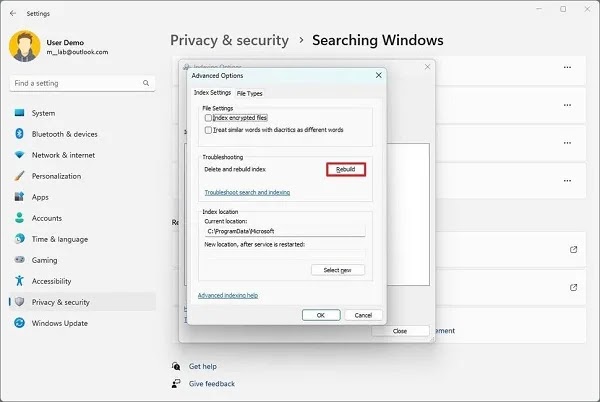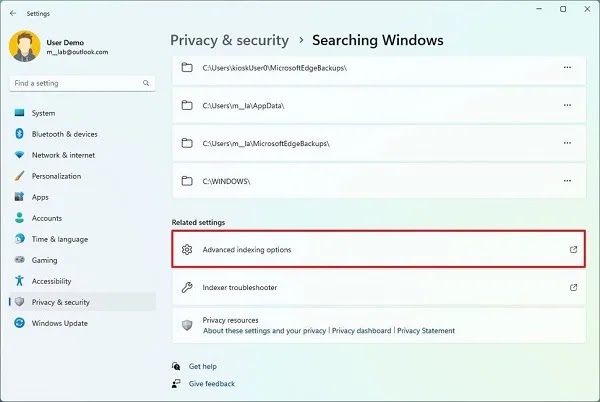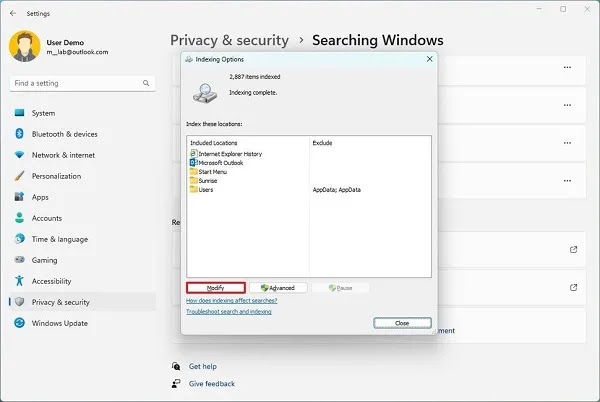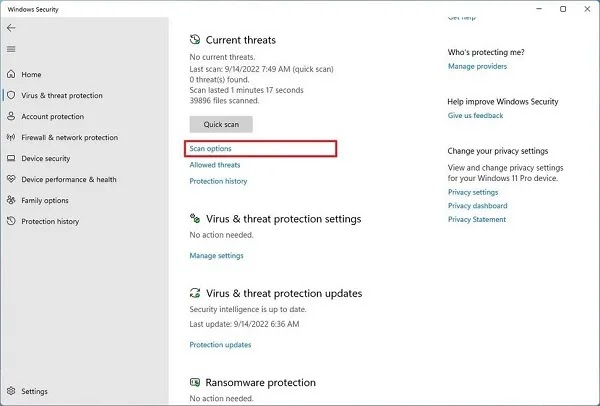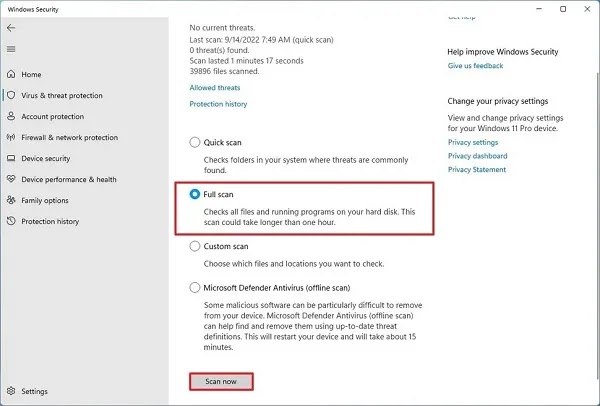مشكلة Disk 100 في نظام التشغيل Windows 11 💯 هي مشكلة شائعة تجعل نظام التشغيل بطيئًا أو حتى مستحيل الاستخدام. عادة ما يكون سبب هذه المشكلة هو الاستخدام المفرط لموارد القرص من خلال عملية أو برنامج معين، وهناك عدة طرق لحل مشكلة Disk 100 في نظام التشغيل Windows 11. في هذه المقالة سوف نتعلم كيفية حل مشكلة امتلاء الهارد بنسبة 100% في نظام التشغيل Windows 11.
حل مشكلة Disk 100 في نظام التشغيل Windows 11
How to Fix 100 Percent Disk Usage on Windows 11
مشكلة Disk 100 هي مشكلة شائعة تؤدي إلى إبطاء نظام التشغيل. تحدث هذه المشكلة عندما يستخدم برنامج أو خدمة موارد القرص باستمرار. في هذه المقالة، سنقوم بالتحقيق في مشكلة Disk 100 في نظام التشغيل Windows 11 وحلها.
1- قم بحذف ملفات تثبيت Windows 11 السابقة
إذا قمت بتثبيت Windows 11، فمن المحتمل أن تظل لديك ملفات Windows 10 قديمة على محرك الأقراص الثابتة لديك. تعتبر هذه الملفات ضرورية لاستعادة نظام التشغيل Windows 10 في حالة حدوث مشكلات، ولكنها يمكن أن تشغل مساحة كبيرة.
إذا كنت راضيًا عن نظام التشغيل Windows 11، فيمكنك حذف هذه الملفات بأمان. للقيام بذلك، اتبع الخطوات التالية:
انقر فوق الزر "Start" وابحث عن "Settings".
ثم انقر على Settings.
من قائمة ،حدد System، Storage.
ضمن Storage sense، انقر فوق Temporary files.
ضمن ، حدد Windows temporary files، Previous Windows installations و Windows Update cleanup.
انقر على Remove files.
2- حذف العناصر الموجودة في سلة المهملات نهائيًا
عندما تقوم بحذف ملف من جهاز الكمبيوتر الخاص بك، يتم حفظه في سلة المحذوفات. سيسمح لك ذلك باستعادة الملف إذا لزم الأمر. ولكن إذا احتفظت بالملفات في سلة المحذوفات لفترة طويلة، فسوف تشغل مساحة كبيرة. لإصلاح استخدام الهارد بنسبة 100% على الكمبيوتر المحمول الذي يعمل بنظام Windows 11، تحتاج إلى حذف محتويات "سلة المحذوفات" نهائيًا.
ابحث عن Recycle Bin على سطح المكتب. إذا لم تتمكن من العثور عليه، فانقر فوق الزر "Start" وابحث عن "Recycle Bin".
انقر بزر الماوس الأيمن على أيقونة سلة المحذوفات.
ثم حدد Empty Recycle Bin.
3-حذف الملفات المؤقتة (Temporary Files)
تشغل الملفات المؤقتة التي تم إنشاؤها بواسطة البرامج ونظام التشغيل الخاص بك مساحة على القرص وقد تؤدي إلى إبطاء جهاز الكمبيوتر الخاص بك. يمكنك حذف الملفات المؤقتة لتحرير مساحة القرص وتحسين أداء الكمبيوتر، وكذلك حل مشكلة Disk 100 في نظام التشغيل Windows 11.
لحذف الملفات المؤقتة في نظام التشغيل Windows 11، اتبع الخطوات التالية:
انقر فوق الزر "Start" وابحث عن "Settings".
انقر على Settings.
من قائمة ، حدد System، Storage.
ضمن Storage sense، انقر فوق Temporary files.
حدد كافة الخيارات باستثناء Downloads.
انقر على Remove files.
يقوم Windows 11 بحذف الملفات المؤقتة من جهاز الكمبيوتر الخاص بك.
4- حل مشكلة Disk 100 في نظام التشغيل Windows 11 عن طريق حذف البرامج والملفات غير الضرورية
لإصلاح مشكلة وصول حجم قرص Windows 11 إلى 100% ، يمكنك إزالة البرامج والميزات والملفات غير الضرورية.
حذف البرامج
افتح تطبيق Settings.
انتقل إلى Apps > Installed Apps.
حدد البرامج التي تريد إزالتها.
انقر على Uninstall.
إزالة الميزات
افتح تطبيق Settings.
انتقل إلى Apps > Optional features.
حدد الميزات التي تريد إزالتها.
انقر على Uninstall.
حذف الملفات
احذف الملفات التي لم تعد بحاجة إليها، بما في ذلك الملفات القديمة والملفات التالفة والملفات التي لا تستخدمها حاليًا.
لحذف الملفات، يمكنك نقلها إلى (Recycle Bin) ثم إفراغها. يمكنك أيضًا حذف الملفات مباشرة من المجلدات.
5- قم بتحرير مساحة الديسك تلقائيًا باستخدام ميزة Storage Sense
يحتوي Windows 11 على ميزة تسمى Storage Sense والتي تقوم تلقائيًا بإدارة مساحة التخزين الخاصة بك وتنظيف الملفات القديمة وغير الضرورية. لتمكين ميزة Storage Sense وحل مشكلة Disk 100 في نظام التشغيل Windows 11، اتبع الخطوات التالية:
افتح تطبيق Settings.
انتقل إلى System > Storage.
حدد خيار Storage sense.
اضبط إعدادات Storage Sense حسب رغبتك.
انقر فوق Run Storage Sense now.
6- حذف حسابات المستخدمين غير المستخدمة
إذا كنت لا تستخدم جهاز الكمبيوتر الخاص بك للعمل أو اللعب مع الأصدقاء، فلن تحتاج إلى حسابات مستخدمين إضافية. يخصص Windows مساحة كبيرة لكل حساب مستخدم ويستهلك الكثير من ذاكرة الوصول العشوائي (RAM) والهارد في Windows 11 ، لذا فإن إزالة الحسابات غير الضرورية يمكن أن تؤدي إلى تحرير مساحة التخزين. قبل حذف الحساب، تأكد من نقل الملفات المهمة إلى محرك أقراص ثابت آخر. لحذف حساب مستخدم، اتبع الخطوات التالية:
قم بتسجيل الدخول إلى حساب المسؤول.
انتقل إلى Settings > Accounts > Other users.
حدد حساب المستخدم الذي تريد حذفه.
انقر فوق Remove.
ثم اضغط على Delete account and data.
قم بإعادة تشغيل جهاز الحاسوب الخاص بك.
7- حل مشكلة Disk 100 في نظام التشغيل Windows 11 مع Cleanup Recommendations
لتحرير مساحة تخزينية في نظام التشغيل Windows 11، يمكنك استخدام ميزة Cleanup Recommendations. تقوم هذه الميزة بتحديد وإزالة الملفات القديمة وغير الضرورية وغير المستخدمة.
اتبع الخطوات أدناه لاستخدام Cleanup Recommendations لتنظيف الهارد على جهاز الكمبيوتر الذي يعمل بنظام Windows 11:
افتح تطبيق Settings.
انقر على System.
بعد ذلك اضغط على Storage.
في قسم Storage management، انقر فوق (Cleanup Recommendations).
لحل مشكلة Disk 100 في نظام التشغيل Windows 11 عن طريق حذف الملفات المؤقتة، انقر فوق (Temporary Files).
تحقق من الملفات المحذوفة وانقر على زر Clean up.
لتحرير مساحة عن طريق حذف الملفات الكبيرة أو غير المستخدمة، انقر فوق (Large or Unused Files).
حدد الملفات المقترحة وانقر فوق الزر "Clean up".
انقر فوق Files sync to the cloud لتحرير مساحة عن طريق حذف الملفات المتزامنة مع السحابة .
حدد الملفات المتوفرة محليًا وانقر فوق الزر "Clean up".
انقر فوق التطبيقات غير المستخدمة لتحرير المساحة عن طريق إزالة Unused apps.
حدد البرامج التي تريد إزالتها وانقر فوق الزر "Clean up".
بعد إكمال الخطوات، ستقوم ميزة Cleanup Recommendations بحذف الملفات وتحرير مساحة تخزينية أكبر لنظامك.
8- تحرير مساحة النظام عن طريق تنظيف الديسك
إذا كنت تفضل استخدام Disk Cleanup Tool في نظام التشغيل Windows 11، فيمكنك حذف الملفات المؤقتة و (Recovery Points) النظام لتحرير مساحة التخزين.
لحذف الملفات المؤقتة، اتبع الخطوات التالية:
افتح برنامج Disk Cleanup.
حدد محرك الأقراص (C :).
انقر على زر Cleanup system files.
تحقق من الملفات المؤقتة التي تريد حذفها.
انقر فوق الزر Delete Files.
لإزالة Recovery Points النظام، اتبع الخطوات التالية:
افتح برنامج Disk Cleanup.
حدد محرك الأقراص (C :).
انقر فوق علامة التبويب More Options.
لحل مشكلة Disk 100 في نظام التشغيل Windows 11، في قسم System Restore and Shadow Copies، انقر فوق الزر Clean up.
ثم انقر فوق الزر "Delete".
9- قم بتحرير مساحة النظام بمساعدة OneDrive File On-demand
لتحرير مساحة التخزين بسرعة، يمكنك استخدام ميزة OneDrive لتخزين ملفاتك عبر الإنترنت.
لتمكين هذه الميزة، اتبع الخطوات التالية:
انقر فوق أيقونة OneDrive الموجودة على شريط المهام.
بعد ذلك انقر على Help & Setting.
انقر على Settings.
انقر فوق علامة التبويب Files.
قم بتنشيط خيار Download files as you use them.
انقر فوق الزر Save.
بعد تمكين هذه الميزة، يمكنك نقل ملفاتك إلى مجلد OneDrive. يتم تنزيل الملفات فقط عندما تحتاج إليها.
يمكنك أيضًا حفظ ملفاتك المحلية عبر الإنترنت في OneDrive لتحرير مساحة التخزين على جهاز الكمبيوتر الخاص بك.
افتح مستكشف الملفات.
افتح مجلد OneDrive.
حدد الملفات والمجلدات التي تريد حفظها عبر الإنترنت.
انقر بزر الماوس الأيمن عليها وحدد Free Up Space.
بعد القيام بذلك، ستكون الملفات متاحة فقط إذا كنت متصلاً بالإنترنت.
يتيح لك الإصدار المجاني من OneDrive تخزين ما يصل إلى 5 جيجابايت من البيانات. إذا كنت بحاجة إلى مساحة تخزين أكبر أو لحل مشكلة Disk 100 في نظام التشغيل Windows 11، فيمكنك شراء اشتراك Microsoft 365. يتيح لك هذا الاشتراك حفظ 1 تيرابايت من البيانات والوصول إلى البرامج والخدمات المكتبية الأخرى.
10- حل مشكلة Disk 100 في نظام التشغيل Windows 11 مع ضغط NTFS
يمكن لنظام التشغيل Windows 11 ضغط الملفات والمجلدات وحتى محركات الأقراص لتحرير مساحة التخزين. ويتم ذلك دون تغيير كيفية الوصول إلى الملفات.
لضغط مجلد، اتبع الخطوات التالية:
افتح This PC.
حدد المجلد الذي تريد ضغطه.
انقر بزر الماوس الأيمن فوق المجلد وحدد Properties.
ثم انقر فوق "Advanced".
تحقق من خيار Compress contents to save space disk.
انقر فوق Apply.
حدد خيار Apply changes to this folder, subfolders, and files.
انقر فوق OK.
بعد الانتهاء من الخطوات سيتم ضغط المجلد وتقليل حجم الملفات الموجودة والمستقبلية.
لضغط محرك الأقراص، اتبع الخطوات التالية:
افتح هThis PC.
انقر بزر الماوس الأيمن على محرك الأقراص المطلوب وحدد Properties.
في علامة التبويب General، حدد خيار Compress this drive to save space disk.
انقر فوق Apply.
حدد خيار Apply changes to this drive, subfolders, and file.
انقر فوق OK.
بعد الانتهاء من الخطوات ستبدأ عملية الضغط. قد يستغرق هذا الحل لمشكلة Disk 100 في نظام التشغيل Windows 11 بعض الوقت، خاصة إذا كان محرك الأقراص يحتوي بالفعل على محتوى.
11- تحرير مساحة النظام عن طريق تعطيل وضع Hibernation
Hibernation هي إحدى ميزات Windows التي تحفظ جميع البيانات في الذاكرة قبل إيقاف التشغيل. سيؤدي هذا إلى تشغيل نظامك بشكل أسرع، ولكنه سيشغل مساحة كبيرة على محرك أقراص النظام.
إذا كانت مساحة التخزين منخفضة على نظامك، فيمكنك تعطيل وضع Hibernation. يؤدي هذا إلى تحرير مساحة كبيرة، ولكنه يجعل تشغيل النظام الخاص بك أبطأ.
لتعطيل وضع Hibernation في نظام التشغيل Windows 11، اتبع الخطوات التالية:
افتح Start وابحث عن Command Prompt.
انقر بزر الماوس الأيمن على Command Prompt وحدد Run as administrator.
اكتب الأمر التالي ثم اضغط على Enter:
powercfg /hibernate off
بعد الانتهاء من الخطوات سيتم تعطيل وضع Hibernation وحذف ملف hiberfil.sys. يمكن أن يوفر هذا مساحة كبيرة على نظامك.
إذا كنت تريد إعادة تمكين وضع Hibernation في المستقبل، فيمكنك اتباع نفس الخطوات، ولكن في الخطوة 3 اكتب الأمر التالي:
powercfg /hibernate on
12- قم بتحرير مساحة النظام باستخدام Compact Os
نظام التشغيل المضغوط Compact Os عبارة عن أداة Windows يمكنها تقليل حجم وحجم تثبيتات وبرامج Windows 11. يمكن أن يكون هذا مفيدًا للأجهزة ذات مساحة التخزين المحدودة وأيضًا حل لمشكلة Disk 100 في نظام التشغيل Windows 11.
⚠ بالطبع، قد يكون ضغط نظام التشغيل أمرًا خطيرًا، لأنه قد يؤدي إلى إتلاف ملفات النظام. لذلك، قبل استخدام هذه الأداة، يوصى بعمل نسخة احتياطية لجهاز الكمبيوتر الخاص بك.
لاستخدام Compact Os، اتبع الخطوات التالية:
افتح Start وابحث عن Command Prompt.
انقر بزر الماوس الأيمن على Command Prompt وحدد Run as administrator.
اكتب الأمر التالي ثم اضغط على Enter:
compact.exe /compactOS:always
بعد الانتهاء من الخطوات سيقوم نظام التشغيل بضغط ملفات النظام. هذا يمكن أن يحرر مساحة التخزين.
إذا كنت تريد التراجع عن التغييرات في المستقبل، فيمكنك اتباع نفس الخطوات، ولكن في الخطوة 3، اكتب الأمر التالي:
compact.exe /compactOS:never
13- استخدام Windows Search Index لحل مشكلة Disk 100 في Windows 11
لتقليل مساحة التخزين التي تستخدمها قاعدة بيانات Windows Search، يمكنك إعادة بنائها. سيؤدي هذا إلى مسح قاعدة البيانات وإنشاء نسخة جديدة.
لإعادة بناء قاعدة بيانات Windows Search، اتبع الخطوات التالية:
افتح اSettings.
انقر على Privacy & Security.
بعد ذلك انقر على صفحة Searching Windows على اليمين.
في قسم Related settings، انقر فوق Advanced indexing options.
انقر فوق الزر "Advanced".
ثم انقر فوق علامة التبويب Index Settings.
في قسم Troubleshooting، انقر فوق الزر إعادة الإنشاء.
انقر فوق الزر "OK".
بعد الانتهاء من خطوات حل مشكلة Disk 100 في نظام التشغيل Windows 11، سيتم إعادة تعيين قاعدة بيانات بحث Windows.
لاحظ أنه أثناء إعادة التعيين، قد لا تكتمل عمليات البحث حتى يتم إنشاء قاعدة البيانات الجديدة.
يمكنك أيضًا منعها من النمو عن طريق تحديد المكان الذي يجب أن تقوم فيه قاعدة البيانات بفهرسة الملفات.
لجعل Windows يقوم بفهرسة الملفات التي تريد البحث عنها فقط في البحث، يمكنك تغيير مواقع الفهرس.
للقيام بذلك، اتبع الخطوات التالية:
افتح Settings.
انقر على Privacy & Security.
ثم انقر فوق علامة التبويب "Searching Windows" على اليمين.
في قسم Related settings، انقر فوق Advanced indexing options.
انقر فوق الزر Modify.
ثم انقر فوق الزر "إظهار كافة المواقع".
امسح خيارات التطبيقات التي تريد إزالتها من القائمة.
إذا كنت تريد تحرير مساحة تخزينية، فيمكنك توسيع محرك الأقراص C وحذف المجلد الذي لا تريد ظهوره في البحث.
انقر فوق الزر "OK".
الآن انقر على زر Close.
بعد إكمال الخطوات، سيقوم Windows Search بتحديث قاعدة البيانات وإزالة المواقع التي حددتها.
14- حل مشكلة Disk 100 في نظام التشغيل Windows 11 عن طريق إزالة الفيروسات
يمكن للفيروسات أن تملأ مساحة تخزين النظام وتبطئه. يمكن أن تكون أيضًا أحد أسباب وصول القرص إلى 100٪ في نظام التشغيل Windows 11.
إذا كانت مساحة التخزين منخفضة في نظامك، فيمكنك استخدام انتي فايروس Microsoft Defender لإزالة الفيروسات واستعادة مساحة التخزين.
لحل مشكلة Disk 100 في نظام التشغيل Windows 11، افتح قائمة "Start" وانقر فوق "Windows Security".
انقر فوق Virus & threat protection.
في قسم Current threats، انقر فوق Scan options.
حدد خيار Full scan.
انقر على زر Scan now.
بعد اكتمال الفحص، يقوم برنامج مكافحة الفيروسات باكتشاف الفيروسات وإزالتها . هذا يمكن أن يحرر مساحة كبيرة.
خاتمة
تعد مشكلة القرص 100 في نظام التشغيل Windows 11 مشكلة شائعة يمكن أن تسبب بطء أداء الكمبيوتر وحتى تعطل النظام. تحدث هذه المشكلة عادةً بسبب استخدام التطبيقات أو الخدمات لموارد النظام أكثر من اللازم. ولذلك، لمنع حدوث مشكلة القرص 100، يمكنك القيام بما يلي:
- استخدم فقط البرامج التي تحتاجها.
- استخدام البرامج المحدثة.
- حذف الملفات غير الضرورية من جهاز الكمبيوتر الخاص بك.
- قم بفحص جهاز الكمبيوتر الخاص بك بانتظام لتجنب الفيروسات والبرامج الضارة.
أسئلة مكررة
ما هي مشكلة Disk 100؟
تعد مشكلة Disk 100 مشكلة شائعة حيث يستخدم محرك أقراص النظام الخاص بك 100% باستمرار. قد يؤدي ذلك إلى إبطاء جهاز الكمبيوتر الخاص بك وحتى التسبب في تعطل النظام.
ما هي أسباب هذه المشكلة؟
يمكن أن ترجع مشكلة Disk 100 إلى عدة أسباب، منها: 1- الاستخدام المفرط لموارد النظام من قبل البرامج أو الخدمات 2- وجود فيروسات أو برامج ضارة على الكمبيوتر 3- فشل الأجهزة
هل ينصح باستخدام برامج الطرف الثالث لحل مشكلة Disk 100؟
قد يكون استخدام برامج الطرف الثالث مفيدًا في حل مشكلة Disk 100. ومع ذلك، من المهم اختيار تطبيق موثوق وآمن.
هل يمكن أن تتسبب مشكلة Disk 100 في تعطل النظام؟
نعم، يمكن أن تتسبب مشكلة Disk 100 في تعطل النظام. إذا كان محرك أقراص النظام الخاص بك يستخدم 100% باستمرار، فقد يتسبب ذلك في حدوث خلل في نظامك أو حتى إيقاف تشغيله.
تعليقاتكم واقتراحاتكم؟
في هذه المقالة من موقع Nooh Freestyle قمنا بشرح 14 طريقة لحل مشكلة Disk 100 في نظام التشغيل Windows 11. هل استخدمت هذه الأساليب؟ كيف كانت تجربتك باستخدام هذه الأساليب؟ يرجى مشاركة تعليقاتكم واقتراحاتكم معنا.