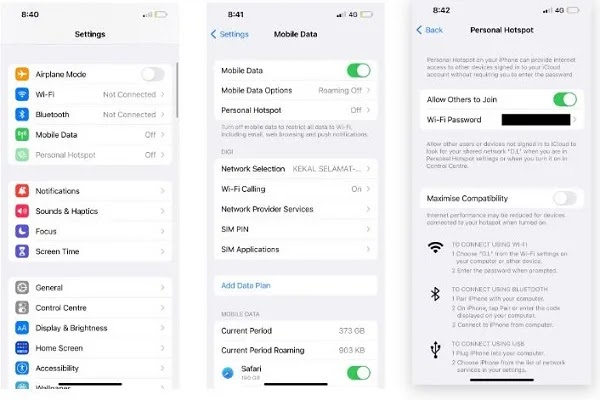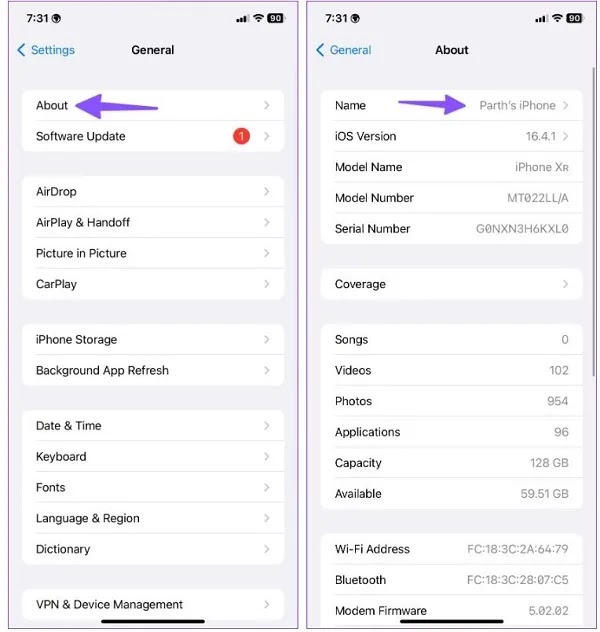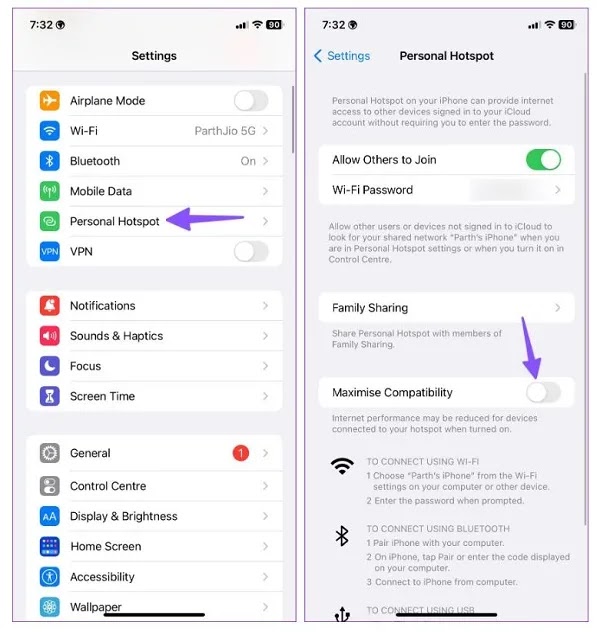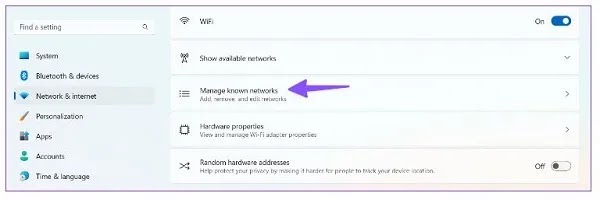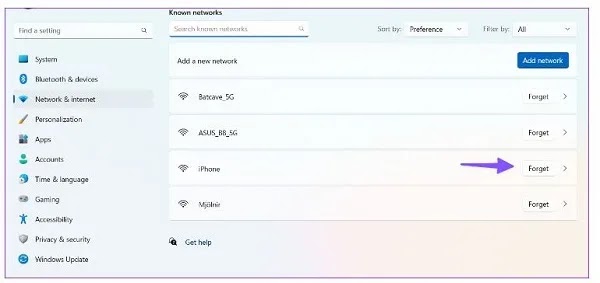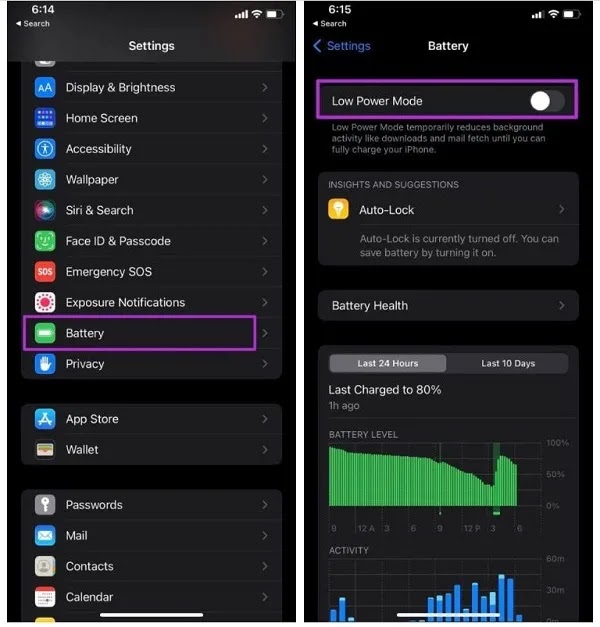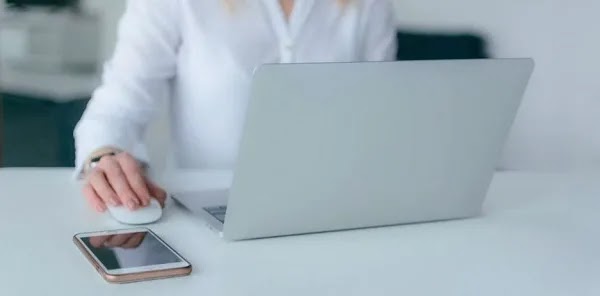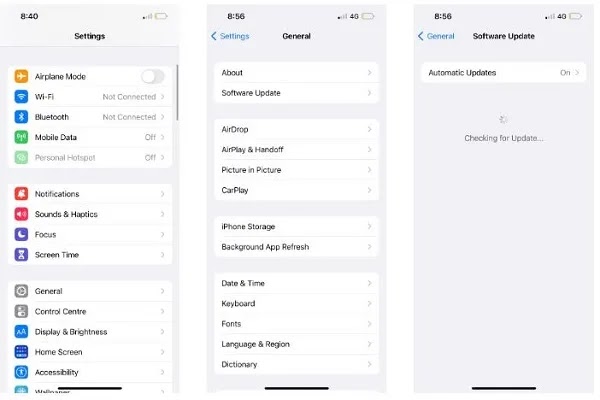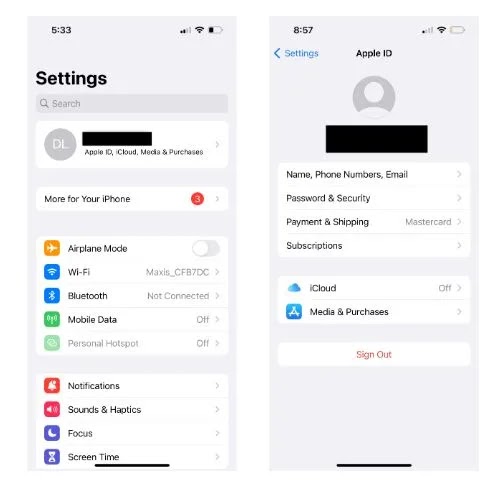قد يكون الوصول إلى الإنترنت على جهاز MacBook أو الكمبيوتر المحمول الذي يعمل بنظام Windows أمرًا صعبًا عندما تكون بعيدًا عن المنزل أو تعمل بشبكة Wi-Fi، أو أثناء السفر. يمكنك دائمًا مشاركة الإنترنت من جهاز iPhone الخاص بك، 🌐 ولكن ماذا لو تم قطع اتصال نقطة اتصال iPhone على الكمبيوتر المحمول؟ وفي دليل اليوم المتخصص لحل مشكلة نقطة اتصال iPhone (iOS)، سنتناول هذه المشكلة.
حل مشكلة نقطة اتصال الايفون
Fix iPhone Hotspot Keeps Disconnecting or Not Working in Windows and Mac
إذا استمر تعطيل نقطة اتصال iPhone الخاصة بك، فقد يؤدي ذلك إلى تعطيل سير عملك. قد تتم مقاطعة اجتماع Zoom الخاص بك ، أو قد لا يتم حفظ التغييرات التي أجريتها في مستندات Google ، أو قد يعطل اتصالك مع أعضاء فريقك. لتجنب مثل هذا الموقف، يمكنك استخدام الحلول التالية.
لماذا لا تتصل نقطة الاتصال؟
يمكن أن يكون سبب مشكلة اتصال نقطة اتصال iPhone واحدًا أو أكثر مما يلي:
- يمكن أن تؤثر مشكلات الاتصال بالشبكة على جهاز iPhone الخاص بك على أداء نقطة الاتصال.
- يؤدي وضع حفظ البيانات النشط إلى مشكلة قطع اتصال نقطة الاتصال.
- جهاز iPhone الخاص بك بعيد جدًا أو يوجد عائق بين الهاتف والجهاز الذي تريد الاتصال به.
- وجود جهاز iPhone الخاص بك بالقرب من الأجهزة الكهرومغناطيسية مثل أجهزة الميكروويف.
- قد يكون ذلك بسبب إعدادات الشبكة غير الصحيحة على جهاز iPhone الخاص بك.
- قد يقوم جهاز iPhone الخاص بك بفصل نقطة الاتصال بسبب عدم نشاط جهازك المتصل.
- قد تنفد منك البيانات الموجودة في خطة مشغل شبكة الجوال النشطة لديك.
- يمكن أن يؤدي وضع الطاقة المنخفضة النشط إلى إيقاف تشغيل نقطة اتصال iPhone الخاصة بك لتوفير البطارية.
- سيقوم جهاز iPhone الخاص بك بفصل نقطة الاتصال بعد 90 ثانية من عدم النشاط على الجهاز المتصل.
كيفية حل مشكلة نقطة الاتصال في الايفون
فيما يلي بعض الحلول التي يمكنك تجربتها:
1- تأكد من أن بيانات الهاتف ونقطة الاتصال الشخصية نشطة
قد تسأل نفسك كيفية تفعيل نقطة اتصال iPhone ؟ لاستخدام جهاز iPhone الخاص بك كنقطة اتصال، يجب أن يكون لديك إمكانية الوصول إلى اتصال إنترنت عبر الهاتف المحمول وتمكين ميزة نقطة الاتصال الشخصية. إذا كانت البيانات فقط نشطة، فلن يتم عرض نقطة اتصال iPhone الخاصة بك.
انتقل إلى Settings > Mobile Data / Cellular Data، ثم اضغط على Cellular Data. ثم اضغط على Personal Hotspot وقم بتبديل خيار Allow Others to Join.
قد تحتاج إلى إيقاف تشغيل خيار Allow Others to Join وتشغيله لإصلاح مشكلات نقطة الاتصال بجهاز iPhone الخاص بك.
2- حل مشكلة Limited Access في نقطة اتصال الايفون من خلال الحفاظ على المسافة
يجب ألا تبقي جهاز iPhone والجهاز المتصل بعيدًا. وتزداد الأمور سوءًا عندما يكون لديك حاجز مادي بين الجهازين. يعد هذا أحد العوامل التي تؤدي إلى قطع اتصال نقطة اتصال iPhone الخاصة بك تلقائيًا. يجب عليك أيضًا إبقاء الأجهزة الكهرومغناطيسية، مثل أجهزة الميكروويف، بعيدًا عن جهاز iPhone الخاص بك. قد يتداخل ذلك مع الاتصال اللاسلكي بهاتفك.
3- زيادة وقت القفل التلقائي
عندما يتم قفل جهاز iPhone الخاص بك تلقائيًا بعد فترة زمنية معينة، فقد يقوم النظام بفصل نقطة الاتصال الخاصة بالجهاز. تحتاج إلى زيادة وقت القفل التلقائي من خلال الإعدادات.
انتقل إلى Settings وحدد Display & Brightness.
حدد Auto-Lock وقم بزيادة المهلة.
4- تغيير اسم نقطة الاتصال وكلمة المرور
يمكنك تغيير نقطة اتصال iPhone وكلمة المرور والمحاولة مرة أخرى.
أدخل Settings ايفون الخاصة بك وانتقل إلى General > About > Name.
اضغط على علامة x بجوار الاسم وقم بتغيير اسم الهاتف (الذي سينعكس في اسم نقطة الاتصال).
ارجع إلى الإعدادات وافتح Personal Hotspot.
حدد Wi-Fi Password وأدخل كلمة المرور الجديدة.
5- تعطيل Maximize Compatibility
إذا كنت تستخدم طراز iPhone 12 (أو أحدث)، فيمكنك الانتقال إلى "Settings > Personal Hotspot" وتغيير خيار "Maximize Compatibility". تعمل هذه الميزة على تحويل الاتصال إلى 2.4 جيجا هرتز، مما يوفر تغطية أوسع. الجانب السلبي لتمكين خيار "Maximize Compatibility" هو أن سرعة الإنترنت لديك قد تتباطأ. ومع ذلك، إذا كنت تستخدمه فقط للمهام الخفيفة ولا تعرض محتوى الوسائط الثقيل، فيجب أن تكون السرعة كافية.
يعمل خيار "Maximize Compatibility" على تقليل أداء الإنترنت للأجهزة المتصلة بنقطة اتصال جهاز iPhone الخاص بك.
انتقل إلى Settings ايفون وافتح Personal Hotspot .
تعطيل Maximize Compatibility.
6- تعطيل Low Data Mode
ربما تكون قد قمت بتمكين Low Data Mode من الإعدادات. كما يوحي اسمه، يساعد Low Data Mode على تقليل استهلاك بيانات الهاتف . يقوم نظام iOS بتعطيل مهام الخلفية مثل التحديث التلقائي ومهام الخلفية ونقطة الاتصال وما إلى ذلك.
أدخل Settings الآيفون.
انتقل إلى Mobile Data وحدد بطاقة SIM الأساسية الخاصة بك.
قم بتعطيل Low Data Mode من القائمة.
7- لا تضع هاتفك الأيفون في وضع Sleep
بعد قيامك بتنشيط نقطة الاتصال الخاصة بجهاز iPhone الخاص بك وجعلها قابلة للاكتشاف، لا تضغط فورًا على الزر Side ولا تضع جهاز iPhone الخاص بك جانبًا. قم بتشغيل شاشة iPhone الخاص بك، وقم بتوصيل جهازك الآخر بنقطة الاتصال، ثم ضع iPhone الخاص بك في وضع Sleep.
إذا قمت بوضع جهاز iPhone الخاص بك في وضع Sleep قبل إجراء اتصال ناجح، فمن الممكن أن يتم تعطيل iPhone Hotspot تلقائيًا، حتى لو قمت بتمكينه قبل بضع ثوانٍ.
8- تحقق من خطة بيانات هاتفك المحمول
إذا قمت بتمكين نقطة اتصال شخصية وكنت متأكدًا من أن شركة الاتصالات الخاصة بك تسمح لك بالاتصال بالإنترنت، فقد لا تعمل نقطة اتصال iPhone الخاصة بك بسبب خطة البيانات الخاصة بك.
بالنسبة لبعض شركات الاتصالات، تحتاج إلى الاشتراك في خطط إنترنت إضافية للحصول على بيانات الهاتف المحمول لاستخدام Hotspot الشخصية. ولكن إذا كانت خطتك تحتوي بالفعل على بيانات الإنترنت، فتحقق مما إذا كان لا يزال لديك بيانات متبقية. بخلاف ذلك، لن تعمل ميزة نقطة الاتصال بجهاز iPhone حتى تقوم بإعادة تشغيل هاتفك أو تعبئة البيانات.
9- حل مشكلة اتصال نقطة اتصال iPhone عن طريق التحقق من إعدادات Tethering
لماذا لا يتوفر لدي خيار نقطة اتصال iPhone ؟ لأسباب غير واضحة تمامًا، تقوم بعض شركات الاتصالات بتعطيل الاتصال بالإنترنت على أجهزتها. تعد هذه المشكلة أكثر شيوعًا على الأجهزة المقفلة التي اشتريتها مباشرةً من متاجر شركات الاتصالات، ولكنها قد تحدث أيضًا على الهواتف والأجهزة اللوحية المقفلة.
تتجلى هذه المشكلة بعدة طرق. قد تلاحظ أن خيار Tethering في قائمة Settings أصبح باللون الرمادي تمامًا، أو قد ترى رسالة مثل To enable Personal Hotspot on this account, contact [carrier] على الشاشة.
في بعض الأحيان، يؤدي البحث السريع في الأسئلة الشائعة الخاصة بشركة الاتصالات إلى حل مشكلتك. قد يكون الحل بسيطًا مثل إرسال رسالة نصية إلى مشغل شبكة الجوال لتنشيط الإعدادات.
يمكن أن يؤدي فقدان بيانات APN أيضًا إلى توقف نقطة اتصال iPhone عن العمل. إذا كان مشغل شبكة الجوال الخاص بك يتمتع بهذه الميزة وكنت تعرف الرموز، فيمكنك إضافتها بنفسك بالانتقال إلى Settings > Cellular > Cellular Data Options > Cellular Network.
ومع ذلك، في بعض الحالات، ربما قام مشغل شبكة الجوال بتعطيل هذا الخيار لحسابك. لمزيد من المعلومات، يجب عليك الاتصال بفريق دعم مشغل شبكة الجوال ومناقشة المشكلة معهم.
10- أعد توصيل نقطة اتصال iPhone
يمكنك حذف الشبكة المحفوظة الحالية على جهاز Mac أو Windows ومحاولة توصيل نقطة اتصال iPhone الخاصة بك مرة أخرى.
على ماك:
اضغط على Command + Space لفتح Spotlight Search واكتب System Settings. اضغط على مفتاح Return.
حدد Wi-Fi وابحث عن نقطة اتصال iPhone الخاصة بك في قائمة الشبكات المعروفة. انقر على قائمة النقاط الثلاثة المجاورة لها وحدد Forget This Network.
على نظام التشغيل Windows:
انتقل إلى إعدادات Windows بالضغط على مفتاحي Windows + I.
حدد Network & internet من الشريط الجانبي.
افتح Wi-Fi وانتقل إلى Manage known networks.
انقر فوق "Forget" بجوار نقطة اتصال iPhone وحاول الاتصال مرة أخرى.
قبل الاتصال بنقطة اتصال iPhone، يمكنك الانتقال إلى Settings > Personal hotspot والتحقق من كلمة مرور نقطة اتصال iPhone الخاصة بك.
11- تعطيل Low Power Mode
عند تمكين Low Power Mode لتوفير البطارية، فإنه يقوم بإيقاف تشغيل نقطة الاتصال لتوفير الطاقة. يقوم Low Power Mode بتعليق أنشطة الخلفية مؤقتًا مثل التنزيلات واسترجاع البريد الإلكتروني حتى تتمكن من شحن هاتفك بالكامل. يعد هذا أحد أهم أسباب انقطاع اتصال نقطة اتصال iPhone.
لإصلاح المشكلة، افتح Settings وانتقل إلى Battery.
تعطيل Low Power Mode.
12- حل مشكلة نقطة اتصال الايفون بالكمبيوتر المحمول عن طريق إعادة تشغيل الجهاز
إذا كانت نقطة الاتصال الخاصة بجهاز iPhone الخاص بك لا تعمل، فمن المفيد دائمًا اتباع النصائح القديمة المتمثلة في إيقاف تشغيل جهازك وتشغيله مرة أخرى. للحصول على حل أسرع، يمكنك تمكين وضع الطائرة بدلاً من ذلك. قم بتمكينه، وانتظر 10 ثوانٍ، ثم قم بتعطيله مرة أخرى.
يجب عليك أيضًا محاولة إعادة تشغيل الجهاز الذي تريد توصيله بنقطة اتصال iPhone الخاصة بك. تذكر أن المشكلة قد تكون بجهاز آخر، وليس بجهاز iPhone الخاص بك.
13- قم بإزالة بطاقة SIM وأدخلها مرة أخرى
في كل هاتف محمول، تعد بطاقة SIM ضرورية لإجراء المكالمات وإرسال الرسائل واستخدام بيانات الهاتف المحمول. عندما يواجه جهاز iPhone الخاص بك مشكلة في التعرف على بطاقة SIM، فمن الطبيعي أن يتسبب ذلك في حدوث مشكلات في نقطة الاتصال. لذا، فإن الحل لهذه المشكلة هو ببساطة إخراج بطاقة SIM وإعادتها.
14- جرب طريقة اتصال مختلفة
يفترض معظم الأشخاص أنه لاستخدام نقطة اتصال، يحتاجون إلى استخدام اتصال Wi-Fi. هذا غير صحيح. عندما لا تعمل نقطة اتصال iPhone بشكل طبيعي، يمكنك استخدام Bluetooth أو كابل USB موثوق للاتصال بدلاً من ذلك.
يمكنك استبعاد مشكلة أجهزة Wi-Fi بهاتفك باستخدام طرق اتصال بديلة بنقطة الاتصال. لاستخدام طريقة اتصال مختلفة، لا تزال بحاجة إلى تمكين Personal Hotspot، وهو ما شرحناه في الحل الأول.
لبدء استخدام Bluetooth على جهاز iPhone الخاص بك، تحتاج إلى توصيل جهاز iPhone الخاص بك بالنظام أو الجهاز المحمول الذي تريد مشاركة نقطة الاتصال معه. على iPhone، هذا يعني الانتقال إلى Settings > Bluetooth والنقر على اسم الجهاز.
ستكون العملية على جهازك الآخر خاصة بنظام التشغيل. الرجوع إلى الدليل لمزيد من التوجيه. إذا كانت هذه هي المرة الأولى التي تتصل فيها بجهاز آخر، فقد تحتاج إلى إجراء عملية التحقق من رقم التعريف الشخصي (PIN).
بالنسبة لطريقة كابل USB، قم بتوصيل جهاز iPhone الخاص بك بالكمبيوتر. إذا كنت تثق في النظام، فيمكنك الضغط على Trust على جهاز iPhone الخاص بك. ثم انتقل إلى إعدادات الشبكة لنظامك لتحديد نقطة الاتصال من قائمة الشبكات المتاحة. يستخدم USB أسرع أنواع الاتصال. إذا كانت السرعة مهمة بالنسبة لك، فهذا هو الحل الأفضل.
15- حل مشكلة عدم ربط هوت سبوت الايفون بالويندوز عن طريق التحديث
نظرًا لأن تحديثات iOS تأتي مع إصلاحات للأخطاء، فإن تحديث جهاز iPhone الخاص بك إلى الإصدار الأحدث قد يساعد في حل مشكلات نقطة الاتصال.
لتحديث iOS، انتقل إلى Settings > General > Software Update. في حالة توفر تحديث، سيُطلب منك تنزيله وتثبيته.
16- تحديث Network Provider
يقوم مشغل شبكة الجوال المحلي لديك بإصدار تحديثات جديدة بانتظام لتحسين الاتصال بالشبكة وسرعات البيانات. يتم تثبيت هذه التحديثات تلقائيًا. ولكن في بعض الحالات، قد تحتاج إلى تحديث إعدادات مشغل شبكة الجوال يدويًا.
أفتح Settings.
انتقل إلى القائمة General.
حدد About.
قم بالتمرير لأسفل للعثور على SIM details.
تحقق من إصدار Network Provider.
اضغط عليها للحصول على أحدث إصدار.
17- اصلاح مشكلة نقطة اتصال الايفون مع إعادة ضبط الشبكة
يوفر iOS طريقة مدمجة لمسح بيانات المستخدم واستعادة الإعدادات إلى إعدادات المصنع الافتراضية. ومع ذلك، سيؤدي هذا إلى فقدان كافة البيانات الخاصة بك.
إذا لم تعمل نقطة اتصال iPhone لديك، فيمكنك إعادة ضبط إعدادات الشبكة. للقيام بذلك، انتقل إلى Settings > General > Transfer or Reset iPhone > Reset > Reset Network Settings. يجب عليك إدخال كلمة المرور الخاصة بك قبل أن يسمح لك الهاتف بالمتابعة.
مرة أخرى، نؤكد على أن عملية إعادة التعيين ستؤدي إلى حذف جميع إعدادات شبكة Wi-Fi وشبكة الجوال وكلمات المرور الخاصة بك، وإزالة اسم iPhone المخصص الخاص بك.
18- الخروج من iCloud
ادعى بعض الأشخاص أيضًا أن تسجيل الخروج من حساب iCloud يمكن أن يحل مشكلة عدم عمل نقطة الاتصال. لست متأكدًا من سبب قيام ذلك بإصلاح مشكلة الشبكة، ولكن الأمر يستحق المحاولة على أي حال.
لتسجيل الخروج من حساب iCloud الخاص بك، انتقل إلى "Settings > [اسمك] > "Sign Out". بعد التأكد من أن هذا لا يساعد في حل مشكلة نقطة الاتصال لديك، يمكنك تسجيل الدخول مرة أخرى إلى حسابك وإعادة تنشيط خدمة iCloud الخاصة بك.
19- حل مشكلة نقطة اتصال الايفون عن طريق إعادة الضبط
الحل الآخر هو إعادة ضبط جهاز iPhone الخاص بك .
⚠ لاحظ أنه في هذه الطريقة سيتم حذف جميع بياناتك.
انتقل إلى Settings > General > Transfer or Reset iPhone > Reset > Reset All Settings. سيؤدي هذا إلى استعادة جميع إعدادات iPhone الخاصة بك إلى الوضع الافتراضي دون حذف أي بيانات.
عندما لا تزال نقطة اتصال iPhone الخاصة بك لا تعمل، يجب أن يكون مسح جميع البيانات ومسح نظام تشغيل جهازك هو الملاذ الأخير. إذا كنت تريد اتباع هذا المسار، فانتقل إلى Settings > General > Transfer or Reset iPhone > Reset > Erase All Content and Settings لبدء إعادة ضبط جهاز iPhone الخاص بك في المصنع، ولكننا نوصي بعمل نسخة احتياطية لبياناتك أولاً.
وبدلاً من ذلك، يمكنك تحقيق نفس النتيجة باستخدام Finder أو iTunes على النظام. قم بتوصيل هاتفك بالنظام، وافتح Finder أو iTunes، وحدد iPhone الخاص بك في اللوحة اليسرى، وانقر فوق Restore iPhone.
20- اذهب إلى أحد مصلح Apple المتخصص
إذا فشلت جميع الحلول المذكورة أعلاه، فقد تكون لديك مشكلة في الأجهزة، وفي هذه الحالة من الأفضل زيارة مركز إصلاح Apple أو مزود خدمة معتمد لفحص جهازك.
خاتمة
قد يكون سبب عدم اتصال نقطة اتصال iPhone بجهاز Android أو الأجهزة الأخرى مختلفًا. تحتاج إلى العثور على السبب الجذري وحل المشكلة باستخدام الحلول المذكورة أعلاه.
تعليقاتكم واقتراحاتكم؟
نأمل أن يكون الدليل المتخصص لحل مشكلة نقطة اتصال iPhone (iOS) قد أفادك، فإذا كانت هناك نقطة فاتتك، أو إذا كان لديك أي تعليقات أو اقتراحات، يمكنك مشاركتها معنا في قسم التعليقات في هذه المقالة.