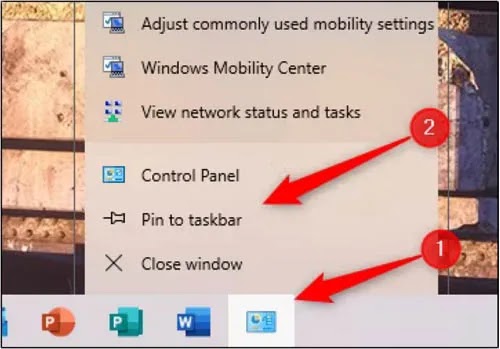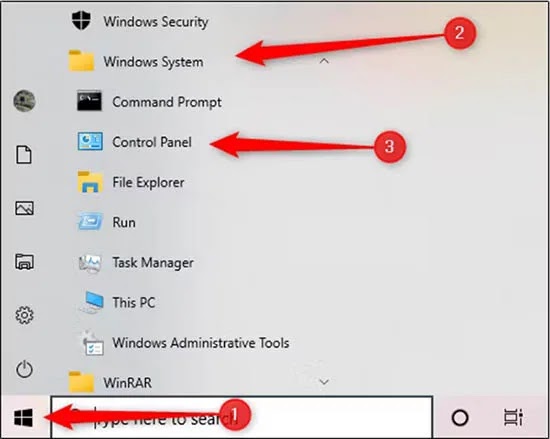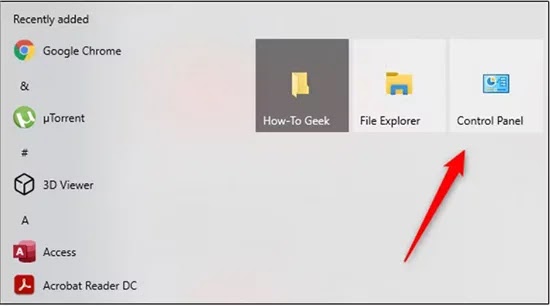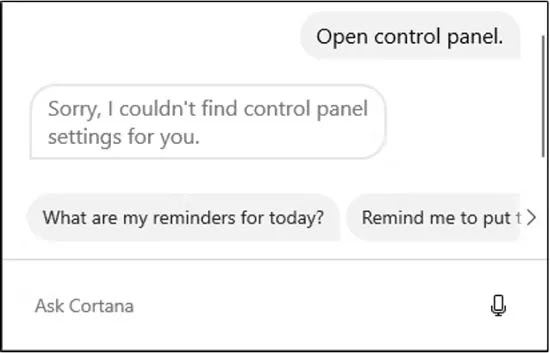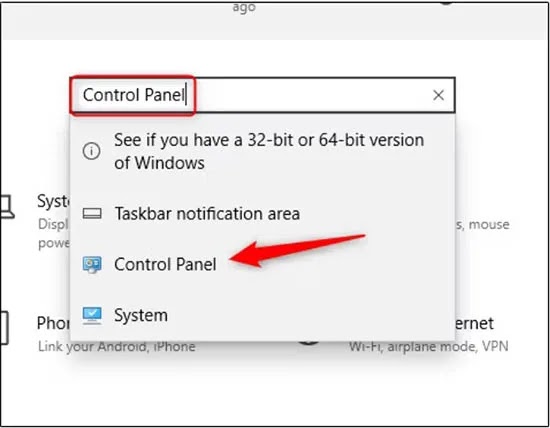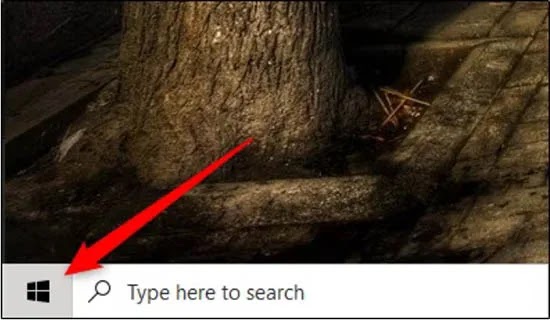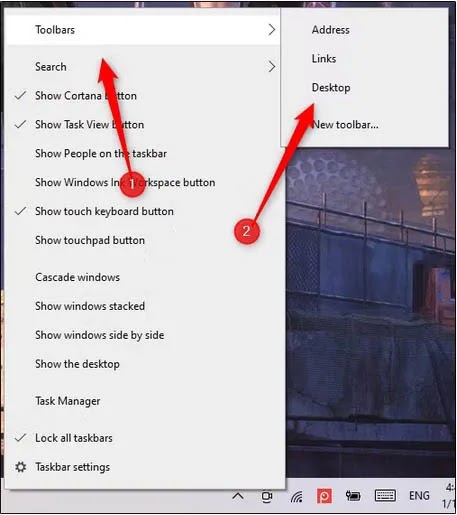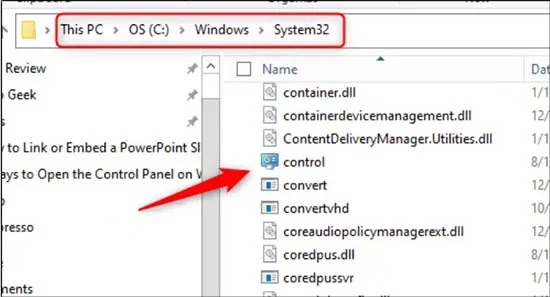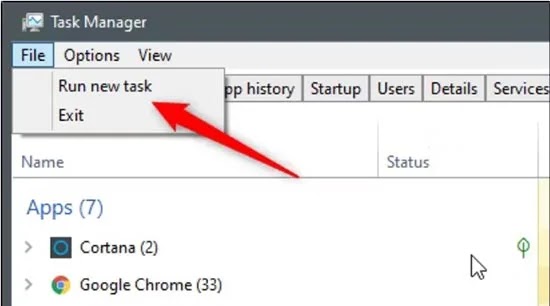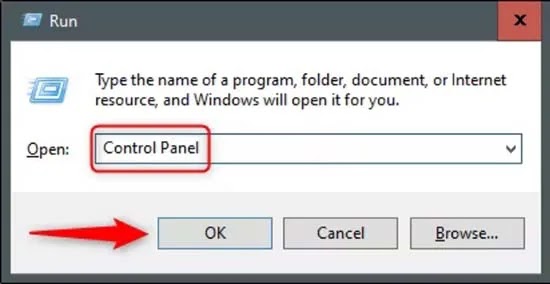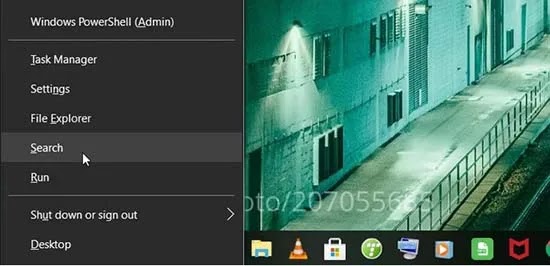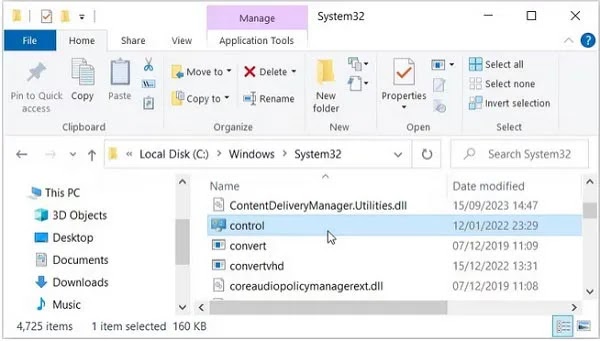تعد لوحة التحكم في نظام التشغيل Windows 10 ميزة مفيدة تتيح لك تكوين عدد من إعدادات النظام. فهو يساعدك على إلغاء تثبيت البرامج وتعطيل الأجهزة والتحكم في حسابات مستخدمي Windows وإصلاح العديد من المشكلات المتعلقة بالنظام. 🔧 ولكن ماذا تفعل إذا لم تتمكن فجأة من الوصول إلى هذه الأداة؟ في هذه المقالة من Nooh Freestyle، سنقدم برنامجًا تعليميًا كاملاً حول كيفية الوصول إلى لوحة التحكم في نظام التشغيل Windows 10.
المسار إلى لوحة التحكم في نظام التشغيل Windows
Best Ways To Open Windows 10 Control Panel
تعد لوحة التحكم أحد مكونات Windows التي تتيح للمستخدمين الوصول إلى معظم إعدادات الكمبيوتر التي تعمل بنظام Windows وعرضها وتغييرها. يحتوي على مجموعة صغيرة من البرامج. يمكنك فتح لوحة تحكم Windows 10 لإزالة مكونات الأجهزة أو البرامج، والتحكم في حسابات مستخدمي Windows، وإصلاح مشكلات Windows 10، والتحكم في كل شيء تقريبًا يتعلق بكيفية عمل جهاز الكمبيوتر الشخصي الذي يعمل بنظام Windows أو مظهره.
1- مسار لوحة التحكم في نظام التشغيل Windows 10 في (Start Menu)
يمكنك البحث عن أي برنامج على جهاز الكمبيوتر الخاص بك باستخدام ميزة البحث في قائمة ابدأ، والمعروفة أيضًا باسم Windows Search. في مربع البحث الموجود على الجانب الأيسر من شريط المهام، فقط اكتب "Control Panel". لتشغيله، انقر على "Control Panel" في نتائج البحث. يمكنك أيضًا استخدام مفاتيح الأسهم لتحديده والضغط على "Enter".
2- تثبيت (Pin) لوحة التحكم على شريط المهام
يتيح لك Windows تثبيت البرامج على شريط المهام للوصول إليها بسرعة. يمكنك تشغيل لوحة التحكم باستخدام إحدى الطرق المذكورة في هذه المقالة ثم تثبيتها على شريط المهام. للقيام بذلك، قم بتشغيل لوحة التحكم، وانقر بزر الماوس الأيمن على أيقونتها في شريط المهام، ثم حدد "Pin to Taskbar" لتثبيتها هناك بشكل دائم. يمكنك بعد ذلك سحب رمز الاختصار ووضعه في أي مكان تريده على شريط المهام.
3- انقر على (Start Menu) في نظام التشغيل Windows 10
فيما يلي ثلاث طرق لفتح لوحة التحكم من قائمة ابدأ في نظام التشغيل Windows. الطريقة الأولى هي من قائمة البرامج. انقر فوق الزر "ابدأ" أو اضغط على مفتاح Windows، ثم قم بالتمرير لأسفل في قائمة البرامج، وابحث عن "Windows System"، وانقر فوقه لفتح المجلد، ثم حدد "Control Panel".
يمكنك إضافة اختصار (Shortcut) سيتم وضعه في قسم المربعات المثبتة على الجانب الأيمن من قائمة البداية. للقيام بذلك، افتح القائمة "ابدأ"، واكتب "Control Panel" في مربع البحث (أو ابحث عنها في قائمة البرامج)، وانقر بزر الماوس الأيمن على أيقونة لوحة التحكم في نتائج البحث، ثم "Pin to Start".
سيظهر الآن اختصار Control Panel في قسم Pinned Tiles في قائمة ابدأ. انقر عليها لبدء تشغيل Control Panel.
4- اسأل مساعد Cortana ويندوز 10
إذا كان جهاز الكمبيوتر الخاص بك يحتوي على ميكروفون، فيمكنك أن تطلب من Cortana فتح File Explorer. للقيام بذلك، انقر على أيقونة Cortana (الدائرة) في شريط المهام.
يختلف الأمر الصوتي للوحة التحكم قليلاً. عادةً، عندما تريد فتح تطبيق من خلال Cortana، فإنك تقول "Open". ولكن إذا قلت "Open Control Panel"، فستحصل على خطأ.
لتشغيل لوحة التحكم باستخدام Cortana، انقر فوق رمز الميكروفون وقل فقط "Control Panel" - ولا تقل "Open" من قبل. ستطلق Cortana لوحة التحكم.
إذا لم يكن لديك ميكروفون، فيمكنك فقط كتابة "Control Panel" في مربع النص الخاص بـ Cortana.
5- استخدم إعدادات مربع البحث (Search Box)
يمكنك العثور على لوحة التحكم من خلال البحث في قائمة ابدأ، ولكن يمكنك أيضًا البحث عنها في نافذة (Settings). في الإعدادات (التي يمكنك فتحها أيضًا بالضغط على مفتاح Windows + i على لوحة المفاتيح)، انقر فوق مربع البحث الموجود أعلى النافذة، واكتب "Control Panel"، ثم انقر فوق نتيجة البحث "Control Panel".
6- إنشاء اختصار (Shortcut) على الشاشة
للوصول بشكل أسرع إلى موقع لوحة التحكم في نظام التشغيل Windows 10، يمكنك إنشاء اختصار على سطح المكتب. للقيام بذلك، انقر فوق الزر "ابدأ" الموجود في أسفل يسار الصفحة.
في قائمة البرامج، قم بالتمرير لأسفل وانقر على "Windows System". في القائمة الفرعية، انقر فوق "Control Panel" واسحبها وأفلتها على الشاشة. يمكنك أيضًا سحب لوحة التحكم من المربعات المثبتة على اليمين ونقلها إلى الشاشة.
7- استخدم شريط عنوان File Explorer للعثور على لوحة التحكم
يمكنك أيضًا استخدام شريط عناوين File Explorer لفتح Command Prompt. أولاً، افتح File Explorer - يمكنك فتحه بسرعة بالضغط على مفتاحي Windows + E. انقر على السهم الموجود على يسار "This PC" في شريط العناوين أعلى النافذة وحدد "Control Panel" من القائمة.
8- أضف شريط أدوات (Toolbar) إلى شريط المهام (Taskbar)
يمكنك إضافة قائمة سطح المكتب (Toolbar) إلى شريط المهام. للقيام بذلك، انقر بزر الماوس الأيمن على مساحة فارغة في شريط المهام، ثم ضع مؤشر الماوس على "Toolbars" ثم حدد "Desktop" من القائمة الفرعية.
سيظهر الآن شريط أدوات سطح المكتب على يمين شريط المهام، وعلى يسار أيقونات منطقة الوعي. انقر بزر الماوس الأيمن على الأيقونة ذات السهمين، ثم حدد "Control Panel" من القائمة لفتح لوحة التحكم.
9- قم بتشغيل ملف EXE الخاص بلوحة التحكم
افتراضيًا، يقوم Windows بتخزين ملف Control Panel EXE في C:\Windows\System32. للعثور عليه، قم بتشغيل File Explorer وانتقل إلى C:\Windows\System32. في القائمة الطويلة، ابحث عن "control.exe" - يمكنك النقر بزر الماوس الأيمن على الصفحة والبدء في كتابة اسمها للوصول إليها. انقر نقرًا مزدوجًا فوق الاختصار الخاص به لفتح لوحة التحكم.
10- قم بتشغيل لوحة التحكم من قسم Task Manager
Task Manager ليست مفيدة فقط لإغلاق البرامج أو مراقبة العمليات والأداء، ولكن يمكنك أيضًا استخدامها لتشغيل البرامج. لتشغيل لوحة التحكم بهذه الطريقة، اضغط على Ctrl+Shift+Esc أو انقر بزر الماوس الأيمن على (Taskbar) وحدد "Task Manager" لفتح مدير المهام. انقر فوق "File" وحدد "Run New Task".
تظهر نافذة إنشاء مهمة جديدة. اكتب "Control Panel" في المربع المفتوح وانقر فوق "OK" لتشغيل لوحة التحكم.
11- استخدم نافذة Run
نعم، اضغط على مفتاحي "Windows+R" لفتح نافذة التشغيل. في المربع "Open"، اكتب "Control Panel" وانقر فوق "OK" لفتحه.
12- قم بتشغيل أمر في Command Prompt
يمكنك تشغيل أي برنامج تقريبًا على جهاز الكمبيوتر الخاص بك، بما في ذلك لوحة التحكم، من خلال Command Prompt. للقيام بذلك، اكتب "cmd" في مربع بحث Windows ثم حدد "Command Prompt" من نتائج البحث لفتحه.
في Command Prompt، اكتب هذا الأمر واضغط على Enter:
control panel
سيتم فتح لوحة التحكم.
13- قم بتشغيل أمر في PowerShell
يمكنك أيضًا تشغيل لوحة التحكم من PowerShell . للقيام بذلك، اكتب "PowerShell" في مربع بحث Windows ثم حدد "Windows PowerShell" من نتائج البحث لفتح نافذة PowerShell. (يمكنك أيضًا الضغط على Windows+X أو النقر بزر الماوس الأيمن فوق الزر "ابدأ" وتحديد "Windows PowerShell" لفتحه.)
في PowerShell، اكتب الأمر التالي ثم اضغط على Enter لفتح نافذة لوحة التحكم: control panel
14- إحضار لوحة التحكم في نظام التشغيل Windows 10 من خلال (Quick Access Menu)
قم بالوصول إلى لوحة التحكم باستخدام قائمة الوصول السريع. إذا كنت تريد الوصول بسهولة إلى بعض أدوات نظام Windows المضمنة، فيمكن أن تساعدك قائمة الوصول السريع. اتبع الخطوات أدناه: اضغط على مفاتيح Win + X لفتح قائمة الوصول السريع. قم بالتمرير لأسفل وحدد إما بحث أو تشغيل. أخيرًا، اكتب Control Panel في مربع البحث واضغط على Enter.
15- مفتاح اختصار لوحة التحكم في نظام التشغيل Windows 10 من خلال إWindows Settings
للعثور على موقع لوحة التحكم في نظام التشغيل Windows 10 من خلال نافذة (Windows Settings)، قم بالخطوات التالية:
اضغط على مفاتيح Win + I لفتح نافذة الإعدادات. اكتب كلمة "Control Panel" في حقل البحث وحدد الخيار المقابل من نتائج البحث.
16- الدخول إلى لوحة التحكم من خلال مجلد System32
باستخدام المجلد System32، يمكنك الوصول إلى معظم برامج Windows الخاصة بك من خلال الملفات القابلة للتنفيذ (.exe). سنوضح لك الآن كيفية فتح لوحة التحكم من المجلد System32: لفتح File Explorer، انقر فوق الرمز الخاص به في شريط المهام أو اضغط على المفاتيح Win + E. على اليسار، حدد This PC، ثم على اليمين، انقر فوق Local Disk (C:). انتقل إلى Windows> System32. قم بالتمرير لأسفل وحدد control لفتح لوحة التحكم.
أسئلة مكررة
أين توجد لوحة تحكم Windows 10 على الكمبيوتر المحمول؟
استخدام (Start Menu) واختيار "Control Panel"، وتشغيل Command Promp وكتابة "control" لفتح لوحة التحكم، والبحث في قائمة "ابدأ" عن طريق كتابة "Control Panel"، وتشغيل ملف control.exe من خلال File Explorer و المسار C:\Windows\System32 ومن قسم "Settings" و"Control Panel" في قسم System > About في إعدادات Windows 10.
هل يمكنني استخدام موجه الأوامر أو PowerShell لفتح لوحة التحكم؟
نعم، يمكنك فتح لوحة التحكم عن طريق تشغيل Command Prompt أو PowerShell وكتابة "control".
كيف يمكنني الوصول إلى لوحة التحكم من File Explorer؟
يمكنك الانتقال إلى C:\Windows\System32 في File Explorer وتشغيل ملف control.exe لفتح لوحة التحكم.
هل تختلف طرق الوصول إلى لوحة التحكم مع الإصدارات الجديدة من Windows؟
نعم، قد تختلف بعض الأساليب والإجراءات مع التغييرات في الإصدارات الجديدة من Windows. لذلك، من الأفضل التعرف على الأساليب الجديدة أيضًا.
أين يوجد زر لوحة التحكم في لوحة المفاتيح؟
اضغط على اختصار لوحة تحكم Windows 10 Windows + R، ثم اكتب: control ثم اضغط على الزر Enter.
خاتمة
يمكن الوصول إلى لوحة التحكم في نظام التشغيل Windows 10 من خلال عدة طرق، بما في ذلك استخدام قائمة "ابدأ" أو Command Promp أو PowerShell، والبحث في File Explorer، واستخدام الإعدادات. باتباع هذه الخطوات، يمكنك الوصول بسهولة إلى الإعدادات والتغييرات المتعلقة بنظامك. بالإضافة إلى ذلك، قد تختلف المعلومات والأساليب باختلاف التغييرات في الإصدارات الجديدة من Windows، لذلك من المفيد التعرف على الأساليب الجديدة أيضًا.
تعليقاتكم واقتراحاتكم؟
ناقشنا في مقال اليوم طرق الوصول إلى لوحة التحكم في نظام التشغيل Windows 10. هل نجحت في استخدام الطرق المذكورة؟ إذا كان لديك أي تجربة أو تعليقات، سنكون سعداء بمشاركتها في قسم التعليقات.