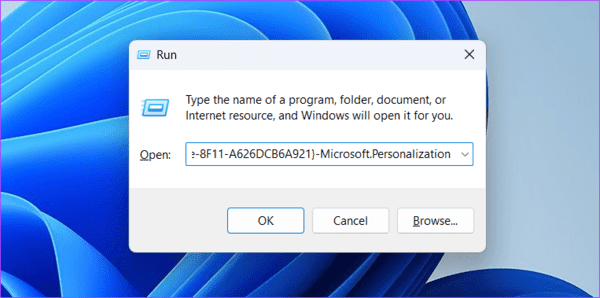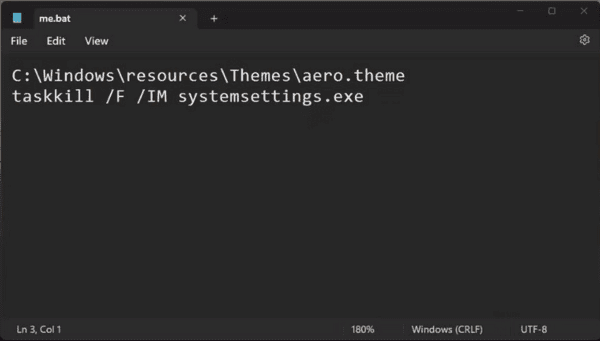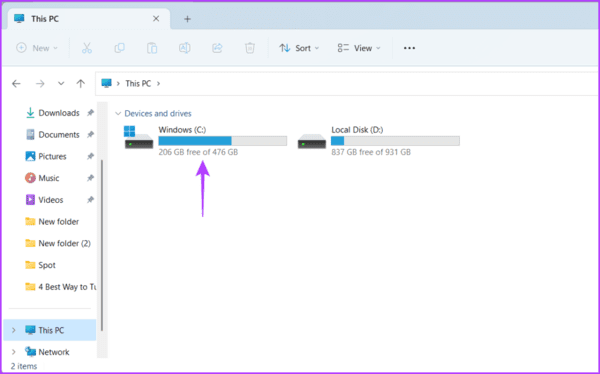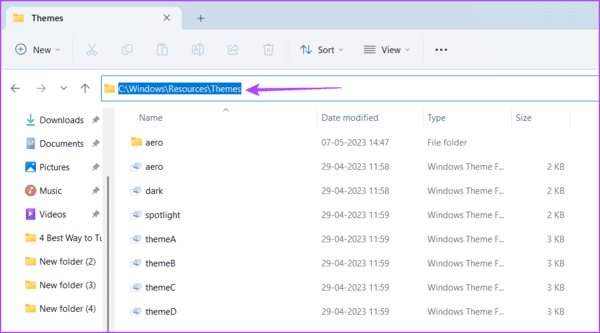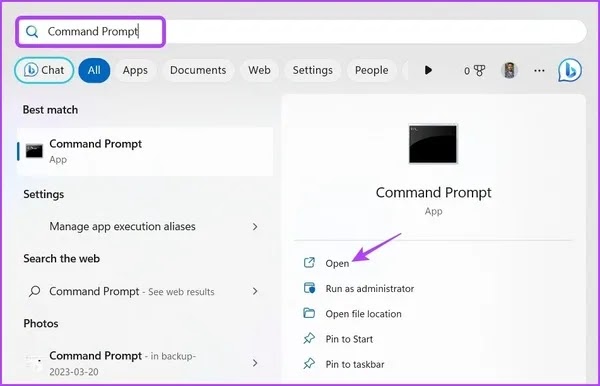هل تبحث عن تخصيص مظهر Windows الخاص بك؟ 🎨 والخبر السار هو أن Windows يحتوي على دعم مدمج للثيمات التي يمكنك تخصيصها حسب رغبتك. من الجيد معرفة أن Microsoft لم تعد تنشئ ثيمات جديدة، ولكن لا يزال هناك الكثير من الخيارات في متجر Microsoft. وإذا لم تكن مناسبة تمامًا، فيمكنك دائمًا التحقق من الثيمات الأخرى لمزيد من الخيارات. انضم إلينا في هذه المقالة للتعرف على 8 طرق سريعة لتغيير ثيم Windows 11 معًا.
تغيير ثيم اللابتوب ويندوز 11
Ways to Change Themes On Windows 11
هل تبحث عن تطبيق ثيم جديدة على جهازك؟ لقد سهلت Microsoft الأمر من خلال نقل العديد من خيارات لوحة التحكم إلى تطبيق الإعدادات. للبدء، ما عليك سوى الانتقال إلى خيارات التخصيص في تطبيق الإعدادات. ومع ذلك، هل تعلم أن هناك عدة طرق أخرى لتحقيق نفس النتيجة؟ دعونا نظهر لكم كيف:
1- قائمة سطح المكتب
لتغيير خلفية وثيمات Windows 11 ، تعد قائمة سياق سطح المكتب هي أفضل طريقة:
1- قم بتشغيل جهاز الكمبيوتر الخاص بك الذي يعمل بنظام Windows، ثم انقر بزر الماوس الأيمن على سطح المكتب.
2- حدد "Personalization" من القائمة التي تظهر.
3- قم بالتمرير للأسفل للعثور على خيار "Themes" وانقر عليه.
4- في هذا القسم، يمكنك رؤية ثيمات مختلفة للاختيار من بينها. ما عليك سوى النقر على الخيار الذي ترغب في تطبيقه على نظامك.
5- بمجرد تحديد اختيارك، يمكنك إغلاق برنامج الإعدادات.
2- قسم الإعدادات
لتغيير ثيم اللابتوب Windows 11، يمكنك القيام بذلك بسهولة من خلال برنامج الإعدادات:
1- قم بتشغيل برنامج Settings بالضغط على Win + I.
2- في القائمة اليسرى، انقر على Personalization.
3- قم بالتمرير لأسفل وحدد Themes.
4- من بين الثيمات المتاحة، ما عليك سوى النقر على المظهر الذي تفضله.
يمكنك أيضًا تحديد ثيم عالية التباين عن طريق تحديد خيار Contrast Theme في الأسفل.
3- لوحة التحكم
يمكنك بسهولة تغيير الثيمات وأنظمة الألوان والخلفيات عن طريق الوصول إلى أداة تخصيص لوحة التحكم في الإصدارات الأقدم من أنظمة تشغيل Windows. في نظام التشغيل Windows 11، قامت Microsoft بإخفاء هذا الخيار. لكن لا تقلق، فلا يزال بإمكانك الوصول إليه باستخدام مربع أمر run:
1- اضغط على مفتاحي Win + R معًا لتشغيل مربع الأمر Run.
2- اكتب الأمر التالي ثم اضغط على زر الإدخال.
shell:::{ED834ED6-4B5A-4bfe-8F11-A626DCB6A921}-Microsoft.Personalization
3- تفتح أداة Personalization القديمة. ومن هناك، يمكنك الانتقال إلى themes window واختيار أي ثيم ترغب في تطبيقها.
4- تشغيل صندوق الأدوات
يمكنك الوصول بسرعة إلى إعدادات ثيمات Windows 11 باستخدام أداة التشغيل :
1- اضغط على مفتاحي Win + R معًا لفتح مربع الأمر Run.
2- اكتب "ms-settings:themes" ثم اضغط على زر الإدخال.
3- سيؤدي هذا على الفور إلى تشغيل برنامج setting ويندوز 11 وينقلك مباشرةً إلى قسم themes.
4- من هناك، يمكنك بسهولة تحديد وتطبيق أي من الثيمات المتاحة لتغيير المظهر الحالي الخاص بك.
5- أداة البحث عن الملفات
لتثبيت ثيم Windows 11، يمكنك الوصول إلى مجلد Windows AppData باستخدام File Explorer:
1- قم بتشغيل برنامج File Explorer بالضغط على Win + E.
2- في شريط العناوين ضع المسار التالي:
%LocalAppData%\Microsoft\Windows\Themes
3- اضغط على ok وستظهر لك قائمة بالمواضيع. ما عليك سوى النقر نقرًا مزدوجًا على أي ملف ".theme" لتطبيقه على نظامك.
4- إذا قمت بتنزيل الثيمات، فسترى folders أيضًا. افتح المجلد وابحث عن ملف الثيم لتطبيق الثيم التي تم تنزيلها.
6- الاختصار Shortcut
قد يكون تشغيل File Explorer او Settings في كل مرة تريد فيها تغيير مظهر جهاز الكمبيوتر الخاص بك أمرًا مملاً. يمكنك إنشاء اختصار على سطح المكتب لتطبيق الثيم المفضلة لديك ببضع نقرات فقط:
1- اضغط على Win + E لتشغيل برنامج File Explorer.
2- اكتب "C:\Windows\resources\Themes" في شريط العناوين ثم اضغط على زر الإدخال.
3- انقر بزر الماوس الأيمن على الثيم المطلوب واختر "Show More options".
4- اضغط على "Send to" ثم اختر "Desktop (create shortcut)".
5- اضغط على Win + D للانتقال إلى سطح المكتب وانقر نقرًا مزدوجًا على اختصار الثيم الذي تم إنشاؤه حديثًا.
7- الملف الدفعي أو Batch File
لإنشاء Batch File، اتبع الخطوات التالية:
1- افتح برنامج "Notepad" بالضغط على Win + S وكتابة "Notepad". انقر على نتيجة البحث الأولى.
2- انسخ السكربت التالي وضعه في ملف Notepad.
C:\Windows\resources\Themes\aero.theme
taskkill /F /IM systemsettings.exe
3- احفظ الملف بالانتقال إلى شريط القائمة العلوي والنقر فوق File > Save as. احتفظ باسم الملف باسم "changetheme.bat"، وحدد خيار "All files" واحفظه على سطح المكتب.
4- أغلق برنامج Notepad وانتقل إلى سطح المكتب بالضغط على Win + D.
5- انقر بزر الماوس الأيمن على الملف "changetheme.bat" وحدد خيار "Run as administrator".
6- سيتم فتح نافذة، قم بتغيير المظهر تلقائيًا ثم قم بإغلاق نافذتي CMD وتفضيلات النظام.
8- أدوات سطر الأوامر (Command-Line Tools)
يمكنك أيضًا استخدام (Command-Line Tools) مثل Command Prompt و Windows PowerShell لتغيير الثيم بسهولة في Windows 11:
1- اضغط على اختصار لوحة المفاتيح Windows + E لفتح File Explorer.
2. افتح محرك الأقراص الذي قمت بتثبيت نظام التشغيل عليه، والذي عادةً ما يكون محرك الأقراص C بالنسبة لمعظم المستخدمين.
3- افتح مجلد الويندوز.
4- افتح مجلد Resources.
5- انقر مرتين على مجلد Themes.
6- انقر على شريط العناوين ثم اضغط على Ctrl + C لنسخ موقع مجلد Themes.
تذكر أيضًا اسم القالب الذي تريد تطبيقه من الخيارات المتاحة.
بمجرد العثور على موقع المجلد واسم الثيم، تصبح جاهزًا لتغيير الثيمات باستخدام أداة سطر الأوامر.
كيفية تغيير الثيم باستخدام موجه الأوامر:
1- افتح قائمة Start، واكتب Command Prompt في شريط البحث ثم حدد "Run as administrator" من النافذة اليمنى.
2- في نافذة سطر الأوامر أعلاه، ضع الموقع المنسوخ لمجلد Themes متبوعًا باسم القالب الذي تريد تطبيقه. على سبيل المثال، إذا كنت تريد تطبيق ثيم Spotlight، فسيكون الأمر:
C:\Windows\Resources\Themes\spotlight.theme
3- اضغط على Enter لتنفيذ الأمر.
تغيير الثيمات باستخدام Windows PowerShell :
1- افتح قائمة ابدأ، واكتب Windows PowerShell وحدد "Run as administrator" من النافذة اليمنى.
2- في نافذة Command Prompt أعلاه، ضع الأمر التالي ثم انقر فوق Enter.
start-process -filepath “C:\Windows\Resources\Themes\ThemeName.theme”
تذكر استبدال "ThemeName" باسم الثيم الخاصة بك.
خاتمة
لتغيير الثيمات الخاصة بك في نظام التشغيل Windows 11، هناك بعض الخيارات التي يجب مراعاتها. أسهل طريق هو من خلال تطبيق الإعدادات، حيث يمكنك بسهولة تغيير المظهر الخاص بك. ومع ذلك، إذا كنت تفضل تقليل نقرات الماوس، فيمكنك إنشاء اختصار لملف الثيم. بالنسبة لبعض الأشخاص، تعتبر كل من طريقتي Command Prompt وPowerShell فعالة للغاية.
أسئلة مكررة
ما هو ثيم Windows 11 القياسي؟
يتضمن المظهر القياسي لنظام التشغيل Windows 11 خيارات متنوعة مثل المظهر الداكن، والثيم الفاتح، وشروق الشمس، وما إلى ذلك. إذا كنت تبحث عن المزيد من الثيمات، فيمكنك تنزيلها بسهولة من متجر Microsoft.
أين يقع موقع التخزين الافتراضي للثيمات في نظام التشغيل Windows 11؟
C:\Users\\AppData\Roaming\Microsoft\Templates\Document Themes.
اقتراحاتكم وتعليقاتكم؟
حاولنا في هذه المقالة تقديم طرق مختلفة لتجميل Windows 11. هل سبق لك تجربة استخدام هذه الأساليب؟ شارك أفكارك حول تجربة Windows 11 في قسم التعليقات.