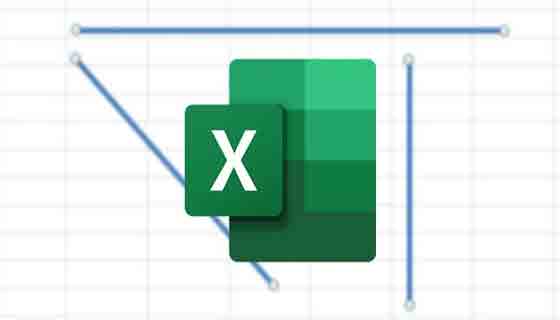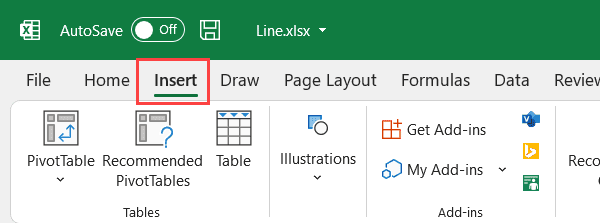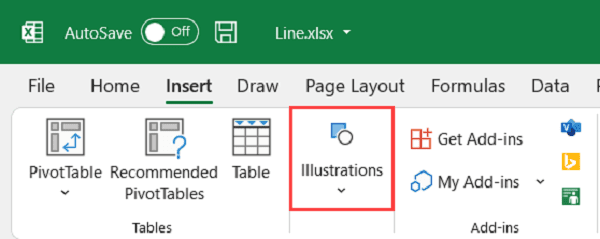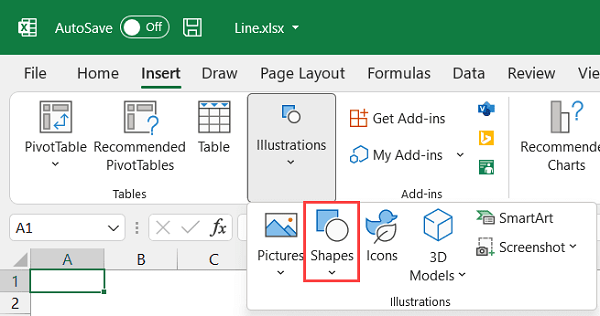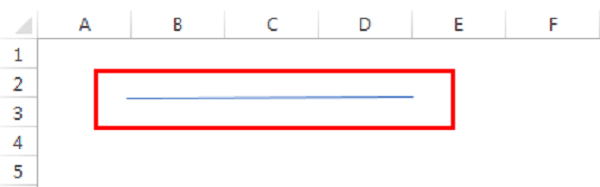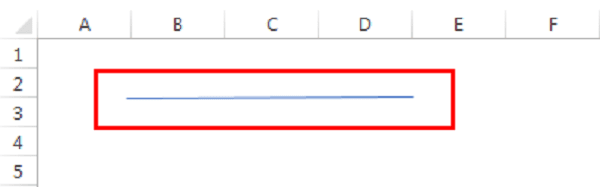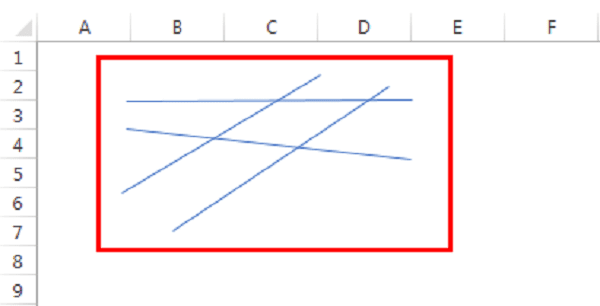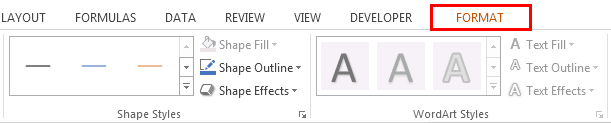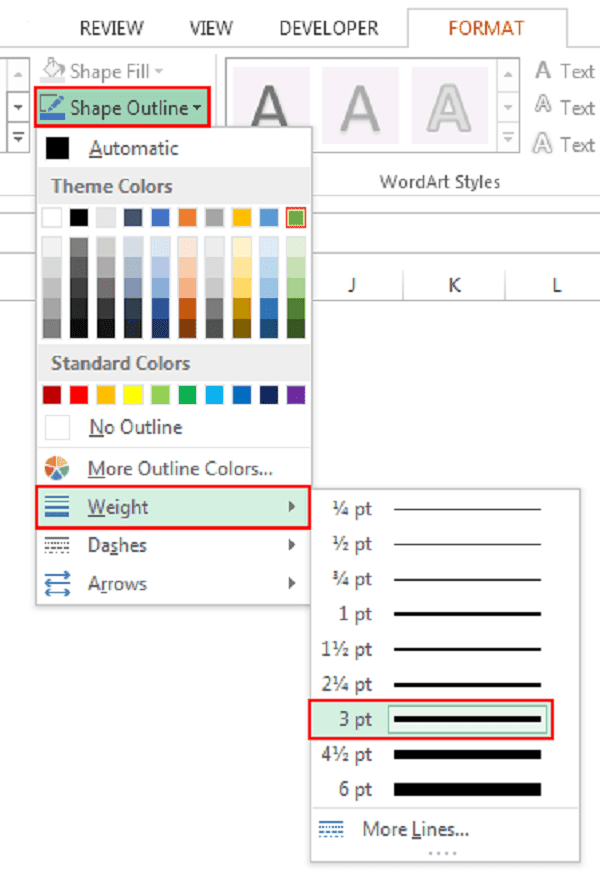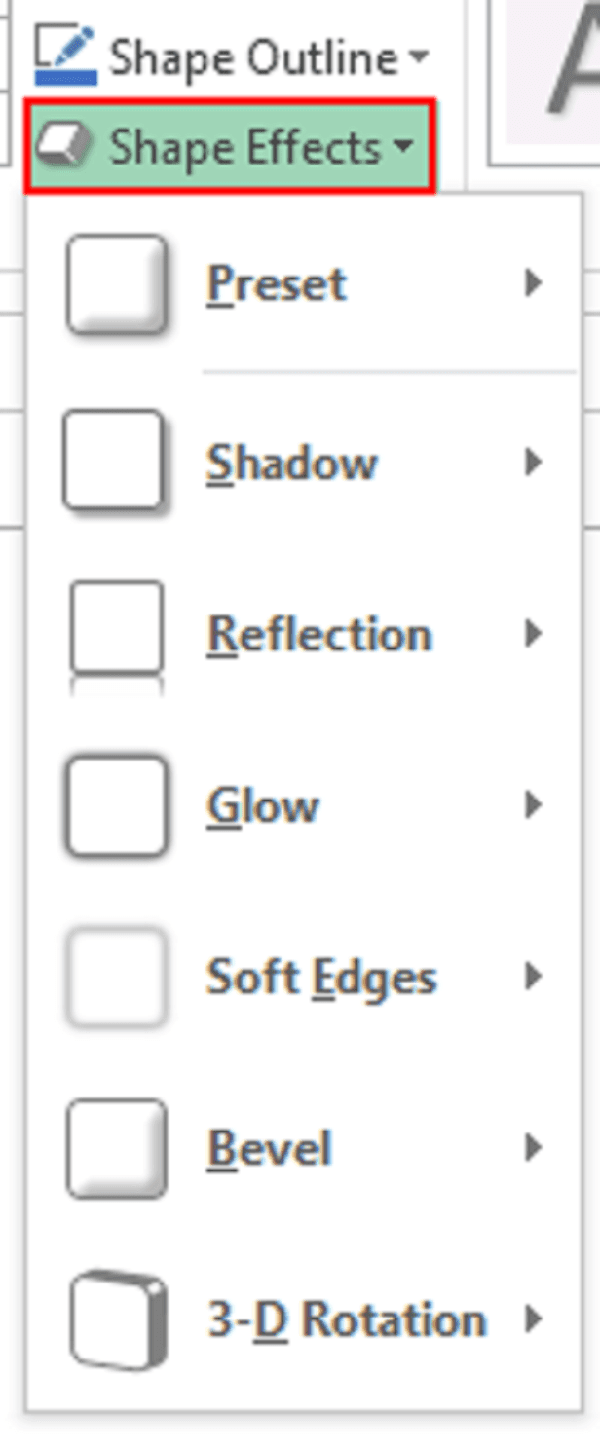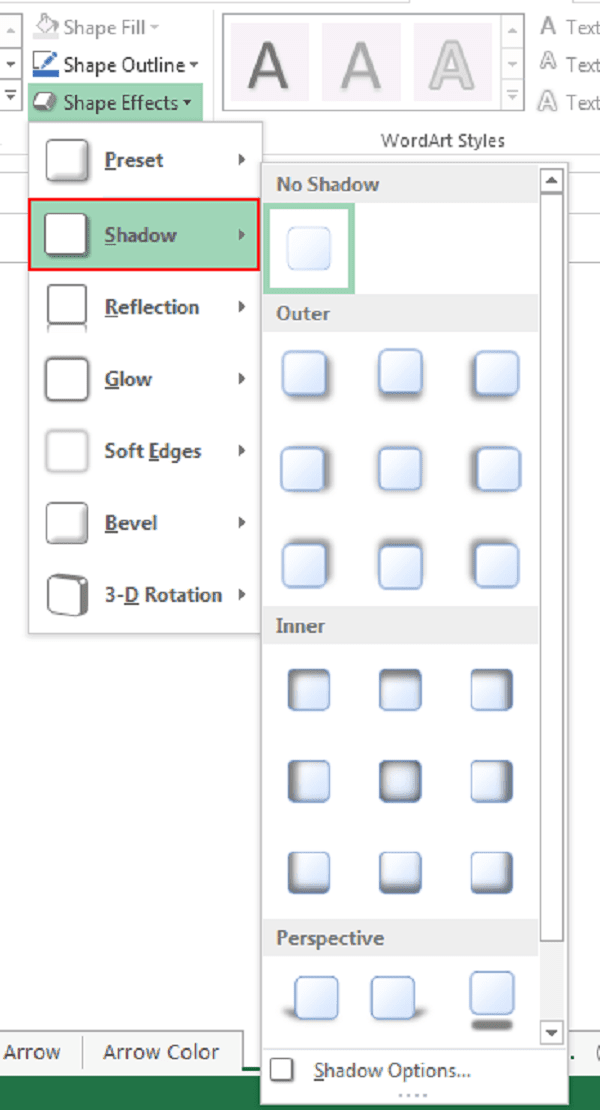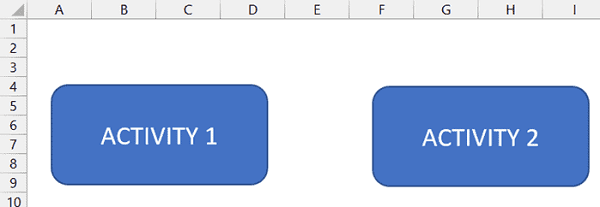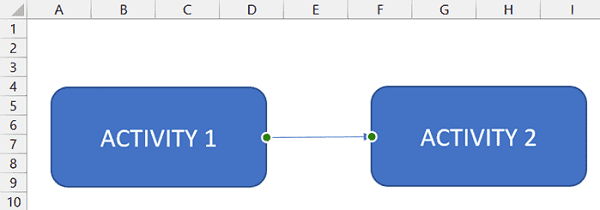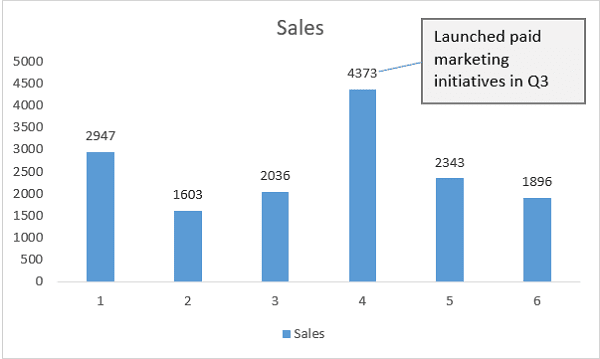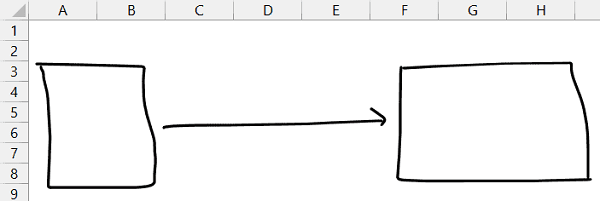رسم خط في Excel 📈 أمر بسيط للغاية وله استخدامات متعددة. يقدم Excel للمستخدمين أنواعًا مختلفة من الخطوط التي يمكنك تخصيصها. في استمرار لمقالة Nooh Freestyle اليوم، سنناقش البرنامج التعليمي الكامل ودليل رسم الخطوط في Excel. كن معنا.
رسم الخط في Excel
How to Insert/Draw a Line in Excel (Straight Line, Arrows, Connectors)
يعد الرسم في Excel أمرًا بسيطًا للغاية ويمكن استخدامه لأغراض مختلفة. على سبيل المثال، يمكنك استخدام الخطوط لتوصيل مربعين أو إظهار التدفق أو تمييز الاتجاهات. يمكنك أيضًا استخدام الرسم الخطي لإنشاء رسوم بيانية وأشكال أكثر تعقيدًا لإنشاء رسم بياني خطي أو مخطط دائري. وقد ذكرنا فيما يلي طريقة رسم الخط في برنامج Excel.
كيفية رسم خط في إكسيل؟
لرسم خط في إكسيل، يجب علينا أولاً أن نعرف أين يقع الخط في إكسيل . ولهذا الغرض، اتبع الخطوات التالية:
1- اضغط على علامة التبويب "INSERT".
2- في مجموعة "Illustrations"، ابحث عن "Shapes".
3- في "Shapes"، حدد الخط الذي تريده.
تطبيقات رسم خط في Excel
يعد إنشاء مخطط تفصيلي في Excel مهارة بسيطة ومفيدة يمكن استخدامها لمجموعة متنوعة من الأغراض. بعض الاستخدامات الشائعة لرسم خط في Excel هي:
1- ارسم خطًا بسيطًا
لإنشاء خط بسيط في Excel، اتبع الخطوات التالية:
1- في علامة التبويب "Insert"، انقر فوق "Shapes".
2- من مجموعة Lines، حدد شكل الخط.
3- انقر على نقطة بداية السطر واسحب الخط إلى نقطة النهاية بالضغط على زر الماوس الأيسر.
4- لا تقلق إذا قمت بإسقاط المؤشر أو مؤشر الماوس أثناء رسم الخط. حدد الخط، لذلك سترى نقطتين في كل نهاية. لتغيير حجم الخط أو تغيير اتجاهه، حدد إحدى النقاط واسحبها.
2- رسم خطوط متعددة دون تحديد Line Shape مرة أخرى
لرسم خطوط متعددة دون تحديدها من قائمة Shapes، اتبع الخطوات التالية:
1- لرسم خط في إكسيل، انقر بزر الماوس الأيمن على نوع الخط المطلوب واختر "Lock Drawing Mode"، وبهذا سيتم تفعيل خيار قفل الخلية في إكسيل .
2- انقر على نقطة بداية السطر واسحب الخط إلى نقطة النهاية بالضغط على زر الماوس الأيسر.
3- لرسم الخط التالي، كرر الخطوة 2 دون إعادة تحديد نوع الخط. للخروج من Lock Drawing Mode، اضغط على المفتاح Esc.
3- ارسم سهمًا في المخطط الانسيابي
يمكنك استخدام سهم خط لإظهار اتجاه التدفق في مخطط التدفق. اتبع الخطوات التالية:
1- انقر فوق علامة التبويب "Insert".
2- في مجموعة Illustrations، انقر على Shapes.
3- من مجموعة Lines، حدد شكل Line Arrow.
4- انقر على نقطة بداية السهم واسحب السهم إلى نقطة النهاية بالضغط على زر الفأرة الأيسر.
5- لرسم خط في برنامج Excel، حرر زر الماوس.
4- جعل الخط أكثر جاذبية للعرض
في بعض الأحيان، علينا أن نقدم عملنا للآخرين. لجعل عملنا أكثر إثارة للإعجاب، يمكننا أن نجعله أكثر جاذبية بصريا. إحدى الطرق للقيام بذلك هي من خلال تنسيق الخط. لتصميم خطوطك في Excel، قم بالخطوات التالية:
1- حدد الخط الذي تريد تنسيقه.
2- انقر فوق علامة التبويب Format في مجموعة Drawing Tools.
لتغيير لون الخط
3- انقر على Shape Outline وحدد اللون المطلوب.
لتغيير حجم الخط
3- انقر على Shape Outline، ثم انقر على الوزن وحدد Weight المطلوب.
يمكنك أيضًا استخدام Dashes و Arrows لإنشاء شرطات أو تغيير اتجاه الأسهم أو نوعها. كما يمكن أيضًا استخدام بعض أنماط Excel المحددة مسبقًا، والتي تتوفر ضمن Shape Styles.
لإضافة تأثيرات الشكل
3- انقر على Shape Effects. سترى مجموعة واسعة من التأثيرات التي يمكنك استخدامها. على سبيل المثال، يمكنك إضافة ظل منسدل إلى السطر.
4- انقر على Shadow.
5- حدد التأثير المطلوب من قائمة Shadow.
باتباع هذه الخطوات، يمكنك تصميم خط لعرض تقديمي أكثر جاذبية.
5- تحويل الخط إلى خط مستقيم كامل
في بعض الأحيان، عند رسم خط مستقيم بالماوس، قد لا يتم الحصول على خط مستقيم تمامًا. لتحويل الخط المرسوم إلى خط مستقيم كامل، اتبع الخطوات التالية:
1- لرسم خط في برنامج Excel كخط مستقيم، انقر على الخط لتحديده.
2- انقر فوق علامة التبويب Format في مجموعة Drawing Tools.
3- في مجموعة Size، انقر فوق Height وأدخل صفر (0) في مربع Height.
4- وبذلك يصل ارتفاع الخط إلى الصفر ويصبح الخط مستقيماً تماماً.
5- يمكنك تقليل أو زيادة ارتفاع الخط باستخدام السهمين لأعلى ولأسفل في مجموعة الحجم لجعل الخط منحدرًا.
6- إنشاء خطوط لربط المربعات أو الأشكال في برنامج Excel
في Excel، يمكنك استخدام الخطوط لربط المربعات أو الأشكال معًا، وكذلك رسم خط بين الخلايا في Excel. يعد هذا مفيدًا لإظهار تدفق البيانات أو العلاقات بين البيانات أو أشياء أخرى. لتوصيل صندوقين بخط، اتبع الخطوات التالية:
1- انقر فوق علامة التبويب "Insert".
2- انقر على مجموعة Illustrations.
3- اضغط على Shapes.
4- انقر على شكل Line.
5- في ورقة العمل، انقر على الحد الأيمن للمربع الأول واسحب المؤشر إلى الجانب الأيسر للمربع الثاني.
سيؤدي هذا إلى إنشاء خط بين الصندوقين. يمكنك استخدام أنواع مختلفة من الخطوط، مثل الخط المستقيم أو الخط الذي يحتوي على أسهم أو الخط المنحني لتخطيط الخلايا في Excel.
7- استخدام الأسهم في مخططات Excel لتسليط الضوء على نقاط البيانات
في Excel، يمكنك استخدام الأسهم لتسليط الضوء على نقاط بيانات محددة في المخططات الخاصة بك وحتى تقسيم خلية في Excel بخط عمودي. يمكن استخدام هذا الخيار للفت الانتباه إلى نقاط البيانات المهمة أو إظهار الاتجاهات أو العلاقات بين البيانات. لإضافة سهم إلى المخطط ورسم خط عمودي في مخطط Excel، اتبع الخطوات التالية:
- حدد المخطط الخاص بك للرسم في Excel.
- انقر فوق Insert > Shapes.
- من قائمة الأشكال، حدد Arrow.
- في الرسم التخطيطي، انقر فوق نقطة بداية السهم، ثم اسحب مؤشر الماوس إلى نقطة نهاية السهم.
- استخدم مقابض التحكم لتغيير حجم السهم أو موضعه.
لتحديد نمط السهم، انقر بزر الماوس الأيمن عليه ثم حدد Format Shape. في نافذة Format Shape، يمكنك تغيير لون السهم وعرضه وطوله وخصائصه الأخرى.
خطوط الطلب في Excel
إذا كنت تعمل باستخدام عدة أسطر في برنامج Excel، فقد ترغب في ترتيبها لجعلها تبدو أفضل. لـ Format الجدول في Excel، يمكنك استخدام خيارات "Arrange" لفرز البيانات في Excel .
للوصول إلى خيارات Arrange، انقر فوق أحد الخطوط لتحديده. بعد ذلك، انقر فوق علامة التبويب تنسيق وحدد المجموعة Arrange. في مجموعة الترتيب، سترى الخيارات التالية:
- Bring to Front/Send to Back: باستخدام هذه الخيارات، يمكنك تغيير ترتيب الخطوط أمام بعضها البعض أو خلف بعضها البعض.
- Selection Pane: يؤدي النقر فوق هذا الخيار إلى فتح نافذة على الجانب الأيمن من الصفحة حيث يمكنك رؤية جميع الأسطر الموجودة في الرأس. يمكنك أيضًا استخدام هذه النافذة لإخفاء بعض الخطوط.
- Align: باستخدام هذه الخيارات، يمكنك محاذاة الخطوط على طول الحواف العلوية أو السفلية أو اليسرى أو اليمنى للصفحة أو في وسط الصفحة.
- Rotate: باستخدام هذا الخيار، يمكنك تغيير زاوية الخط.
- Group: باستخدام هذا الخيار، يمكنك تحويل عدة أسطر إلى مجموعة. يعد هذا مفيدًا عندما تريد نقل جميع الخطوط أو قياسها مرة واحدة بعد الرسم في Excel.
لاحظ أن بعض خيارات Arrange متاحة فقط عندما يكون لديك أكثر من سطر واحد في الرأس.
كيفية رسم خط يدوي في إكسيل؟
في Excel، يمكنك استخدام أداة Draw لرسم الخطوط والأشكال يدويًا، أو حتى رسم خطوط في Excel باستخدام قلم رصاص. يمكن أن يكون هذا مفيدًا لرسم المخططات التنظيمية أو الأشكال الأخرى بسرعة. لرسم خط يدوي في إكسيل، اتبع الخطوات التالية:
- انقر فوق علامة التبويب Draw.
- من قائمة Pen، اختر قلمًا باللون والسمك المطلوب.
- لرسم خط في خلية في Excel، ضع المؤشر حيث تريد أن يبدأ الخط وانقر فوق.
- اسحب المؤشر إلى النقطة التي تريد أن ينتهي فيها السطر.
- انقر مرة أخرى لإنهاء رسم الخط.
- إذا كنت تريد تحرير الخط لاحقًا، فيمكنك تحديده واستخدام خيارات Format Shape لتغيير لونه أو سمكه أو خصائصه الأخرى.
يحتوي Excel أيضًا على ميزة تسمى Ink to Shape والتي يمكنها تحويل الخطوط والأشكال المكتوبة بخط اليد إلى أشكال عادية. إذا كنت تريد أن تجعل خطوط يدك أكثر نظافة ودقة، فيمكنك استخدام هذا الخيار. لاستخدام ميزة Ink to Shape، اتبع الخطوات التالية:
- انقر فوق علامة التبويب Draw.
- انقر فوق Select Object.
- حدد الأشكال التي تريد تحويلها.
- انقر فوق Ink to Shape.
يحاول Excel تحويل الخطوط والأشكال المكتوبة بخط اليد إلى أشكال عادية بعد الرسم في Excel. ومع ذلك، هذه الميزة ليست مثالية وقد لا تكتشف الأخطاء بشكل صحيح في بعض الأحيان.
خاتمة
يعد رسم الجدول في Excel أداة قوية يمكن استخدامها لتحسين مظهر الرؤوس ووظائفها. من خلال تعلم كيفية استخدام أدوات الرسم التلقائي في Excel، يمكنك إنشاء مخططات وأشكال أكثر وضوحًا وأسهل للفهم.
أسئلة مكررة
كيفية تغيير لون الخط في إكسيل؟
لتغيير لون الخط، انقر على الخط لتحديده. ثم انقر فوق علامة التبويب "Format" واختر اللون الذي تريده من قائمة "Shape Fill".
كيفية حذف سطر في إكسيل؟
لحذف سطر، انقر على السطر لتحديده. ثم اضغط على مفتاح Delete.
كيفية نسخ خط في إكسيل؟
لنسخ سطر، انقر على السطر لتحديده. ثم اضغط على مفاتيح Ctrl + C. انقر حيث تريد نسخ السطر. ثم اضغط على مفاتيح Ctrl + V.
كيفية قياس الخط في إكسيل؟
لقياس خط ما، انقر على الخط لتحديده. ثم من قائمة Format اضغط على خيار Size. في نافذة Size، أدخل الأحجام التي تريدها.
تعليقاتكم واقتراحاتكم؟
شرحنا في هذه المقالة كيفية استخدام أداة الرسم في برنامج Excel بطرق مختلفة. هل كانت هذه الأداة مفيدة لك؟ هل ساعدتك هذه الأداة في جعل الرسوم البيانية والأشكال الخاصة بك أكثر وضوحًا وأسهل للفهم؟ يرجى مشاركة أفكارك معنا.