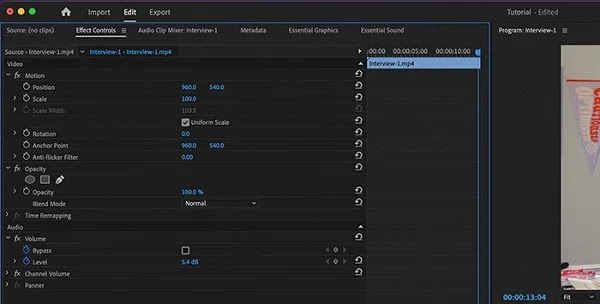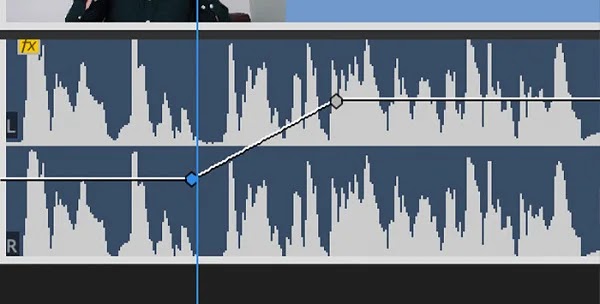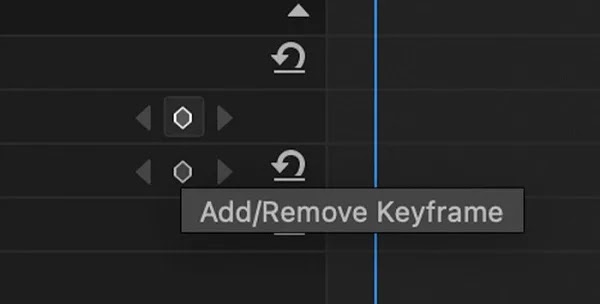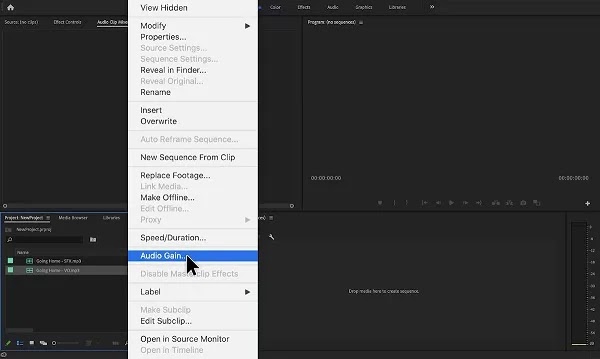هل سبق لك أن شاهدت مقطع فيديو بصوت سيء حقًا؟ الصوت السيئ في الفيديو يشبه تمامًا الصورة الباهتة. ضبط الصوت في بريمير (Adobe Premiere Pro) لا يقل أهمية عن صورة الفيديو. 🔊 في الحقيقة يعتبر فن تسوية الصوت والتحكم في الصوت خطوة مهمة في صناعة السينما. في هذه المقالة من Nooh Freestyle، سنعلمك خطوة بخطوة كيفية موازنة الصوت وزيادته في Premiere.
كيفية تحسين الصوت في بريمير
How to Improve Your Audio in Adobe Premiere Pro
أثناء التصوير، يختلف صوت أحد الممثلين عن ممثل آخر. حتى نبرة صوتهم مختلفة. صوت الشخص أعلى من صوت شخص آخر. أفضل حل لحل هذه المشكلة هو التوازن السليم. وهذا يعني، ضبط مستويات الصوت المختلفة بحيث يكون لديك صوت متسق طوال الفيديو. لكن أولاً، دعونا نتعرف على المفاهيم الثلاثة للـ Gain، Volume و Normalization. الـ Volume هو في الواقع حجم إخراج الأغنية أو الفيديو. Gain هو طاقة إدخال الصوت في الفيديو ويتم استخدام Normalization عندما تريد مساواة عدة أصوات بحيث لا يكون هناك تشتت للصوت.
تعديل الصوت في بريمير مع Timeline
إحدى أسهل الطرق لتعيين صوت أكثر اتساقًا في Premiere هي استخدام برنامج جدولة الصوت. للقيام بذلك، قم أولاً بإدراج المقطع أو الفيديو. أو افتحه إذا كنت قد عملت عليه بالفعل. أدخل الآن الأغنية التي تريد العمل عليها في Timeline. إذا نظرت بعناية إلى قسم الجدول الزمني، فستلاحظ خطًا رفيعًا يمكنك من خلاله ضبط مستوى الصوت.
الأشكال الموجية هي أيضًا الصوت الذي سيتم تشغيله. عند تحريك الماوس فوق الموجات يتغير شكلها، والآن يمكنك زيادة أو تقليل مستوى الصوت.
ضبط الصوت في بريمير باستخدام Effect Controls Panel
تعد لوحات التحكم فعالة جدًا ومفيدة لإنشاء جميع أنواع التأثيرات. على أية حال، يعد خيار Timeline حلاً أبسط ويمكن الوصول إليه. أولاً، قم بتنشيط Effect Contrrols Panel.
لتنشيطه، قم بالتحقق منه من قائمة Window. إذا كانت هناك علامة اختيار بجوار Effect Controls، فهذا يعني أن التحكم في التأثير نشط. بخلاف ذلك، اضغط عليه لتفعيله.
الآن أدخل مقطع الصوت. لرؤيتها في التحكم في التأثير. في قسم Audio، يمكنك رؤية خيارين، ByPass و Level.
ByPass يمكن زيادة أو تقليل التجاوز لتمكين أو تعطيل التأثير الذي قمت بإنشائه. Level يزيد المستوى أو يخفض مستوى الصوت. يمكنك كتابة الرقم بالديسيبل يدويًا أو باستخدام الماوس.
الإطار الرئيسي للصوت في Premiere لضبط الصوت
يتيح لك Adobe Premiere Pro استخدام شريط الصوت لمزيد من التحكم في الصوت. على سبيل المثال، لإزالة صوت الطائرة الموجود بشكل غير مقصود في الفيديو. أولاً، قم بإنشاء إطار رئيسي للـ Timeline. انقل رأس التشغيل إلى جزء الفيديو الذي تريد ضبط مستوى الصوت فيه. لإنشاء إطار رئيسي في نظام التشغيل Windows، استخدم مفاتيح الاختصار Ctrl + Click. استخدم اختصارات Command + Click على نظام Mac أيضًا. يمكنك الآن النقر على أي إطار رئيسي وسحبه. بهذه الطريقة، أضف إطارًا رئيسيًا في كل جزء تريد ضبط الصوت فيه.
يمكنك أيضًا إضافة إطارات رئيسية في Effect Control. أولاً، انتقل إلى قسم Audio وقم بتنشيط ساعة الإيقاف. في هذه الحالة، يجب أن ترى الكرونومتر الأزرق بالإضافة إلى الرمز الماسي الموجود أمامه.
يمكنك الآن إنشاء إطار رئيسي من خلال النقر على أي ماسة. يتم إنشاء الإطارات الرئيسية على اليمين وتكون على شكل موجة.
الآن على الجانب الأيمن يمكنك تحريك الإطارات الرئيسية أو إدخال القيمة بالديسيبل. وبالطبع فإن تغيير هذه القيمة يؤثر على صوت الفيديو بالكامل، وليس على جزء منه فقط!
توازن الصوت في بريمير
هناك حاجة إلى التطبيع أو توازن الصوت لإنشاء عدة مقاطع في فيديو واحد بنفس الصوت. يمكنك القيام بذلك بسهولة باستخدام برنامج Premier.
الخطوة الأولى لتوازن الصوت في Premiere هي استيراد الفيديو
أولاً، أدخل الفيديو في قسم Timeline. يمكنك استخدام Shift + Click لإضافة مقاطع متعددة. الآن انقر بزر الماوس الأيمن على الفيديو وحدد Audio Gain (كسب الصوت). أو يمكنك استخدام مفتاح التشغيل السريع G.
يمكنك أيضًا استيراد مقاطع متعددة في صف واحد من قائمة Project إذا كان التسلسل مهمًا بالنسبة لك. استخدم Ctrl + Click لتحديد مقاطع متعددة طالما أن الترتيب ليس مهمًا. استخدم أيضًا الاختصار G أو انقر بزر الماوس الأيمن.
الخطوة الثانية هي موازنة الصوت في بريمير، وفتح نافذة Gain
ستظهر نافذة جديدة هنا. يقوم بتحليل السعة القصوى للفيديو الخاص بك ويعرضها في الصف الأخير. هذه القيمة مهمة لأنها المرجع لتحديد حجم الذروة للمقطع الخاص بك. يمكنك استخدام Adjust Audio Gain by لضبط كسب الصوت. إذا قمت بإدخال رقم سالب في هذا الحقل، فسوف يقلل من ارتفاع الصوت مقارنة بمستوى الصوت الأصلي. إذا قمت بإضافة رقم موجب، فإنه يزيد من مستوى الصوت المنخفض مقارنة بمستوى الصوت الرئيسي. إذا كنت تريد زيادة حجم المقاطع المتعددة بالتساوي، فاستخدم Normalize All Peaks. احرص على أن تبدأ دائمًا برقم سالب لتجنب قص المقطع.
الخطوة الثالثة هي ضبط الصوت في مشغل الصوت الأول
احفظ التغييرات التي تم إجراؤها في هذه الخطوة. انقر فوق "OK" للاستماع إلى التغييرات. استخدم الاختصار G إذا كنت بحاجة إلى إجراء تغييرات. اعتمادًا على تغييراتك، سيتغير شكل الموجة.
التقاط ضوضاء الصوت في Premiere
طريقة 1
باستخدام برنامج Adobe Premiere Pro، يمكنك تقليل الأصوات الزائدة في البيئة إلى حد ما. للقيام بذلك، أدخل قسم Essential Sound من قائمة Audio. أدخل الآن المقطع الذي تريد ضبط مستوى الصوت له. في قسم Clarity، اسحب شريط التمرير إلى اليمين حتى يقترب من الرقم 10. استمع إلى الصوت في كل رقم حتى تحصل على الصوت الذي تريده.
الطريقة 2
بهذه الطريقة، قم أولاً بإدخال الفيديو الخاص بك في Premiere بحيث يتم إنشاء صفحة تشبه الجدول الزمني. في قائمة Effects، حدد Audio effect. الآن حدد خيار Redaction noise. في النافذة التي تفتح، حدد خيار Denoise.
باختيار Denoise ستفتح لك عدة خيارات لاختيار الخيار الذي تريده فيما يتعلق بالفيديو والصوت. وبطبيعة الحال، فإن Denoise جاهز أيضًا لالتقاط الضوضاء تلقائيًا.
لا يتم تشغيل الصوت في بريمير
إحدى المشاكل التي قد تواجهك في Premiere هي تشغيل الفيديو بدون صوت. لحل هذه المشكلة، حدد Preference من قائمة Edit. ثم انقر فوق خيار Audio hardware. في النافذة الجديدة، تحقق من إعدادات Defult Output. لاحظ أن إعدادات الصوت الناتج يجب أن تكون نفس إعدادات الصوت في Windows. إذا قمت بإجراء تغيير، فاحفظه ثم أعد تشغيل Windows.
زيادة سرعة الصوت في Premiere
أولاً، أدخل مسار الفيديو والصوت المطلوب في Premiere. ثم اسحبه إلى قسم Timeline. الآن انقر بزر الماوس الأيمن على المسار الصوتي وحدد خيار Speed Duration. أدخل سرعة الصوت في النافذة الجديدة. الأرقام الأعلى تزيد من سرعة الصوت. الأرقام الأقل تقلل من سرعة الصوت. بهذه الطريقة، بعد تنسيق الصوت والصورة، قم بحفظه.
أسئلة مكررة
هل يمكننا إنشاء صوت جهير في Premiere باستخدام المعادل؟
نعم، باستخدام المعادل، يمكنك تغيير نطاقات التردد المختلفة وتضخيم الصوت الناتج. يمكنك استخدام المعادل لموازنة التردد وإنشاء صوت جهير وتقليل التردد.
هل يمكنني استخدام Adobe Premiere كمسجل للشاشة؟
لا، لم يتم تحديد هذه الميزة لـ Premier.
ما هو برنامج ترميز الفيديو الرقمي في Premiere؟
يعد برنامج ترميز الفيديو أحد خطوات تصدير الفيديو في Premiere. يتم استخدام طريقة لضغط وفك ضغط الفيديو. في الواقع، يمكن القول أن هذه الملفات تشبه ملفات JPEG.
خاتمة
Premier هو برنامج متقدم جدًا لتحرير الصوت والفيديو. لاحظ أن كل إطار من الإطارات الرئيسية يحتوي على أجزاء مختلفة لتجميل الصوت في Premiere. يمكنك أيضًا استخدام الإطارات الرئيسية الصوت Fade in و Fade out. تساعد كل من Reverb و Equalizer و Stereo على تجميل الصوت في بريمير.
تعليقاتكم واقتراحاتكم؟
في هذه المقالة من Nooh Freestyle، قمنا بفحص التدريب خطوة بخطوة للتوازن وزيادة الحجم في Premiere. هل تستخدم هذا البرنامج لتحرير مقاطع الفيديو الخاصة بك؟ إذا كان لديك أي مشاكل في استخدام هذا البرنامج، فأخبرنا بذلك.