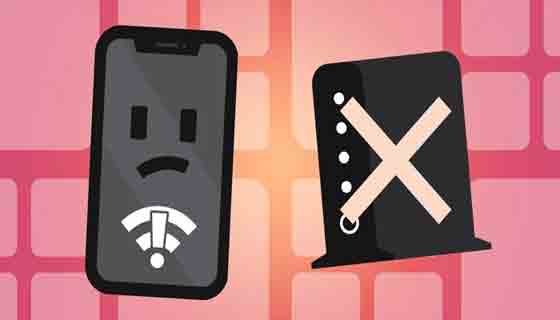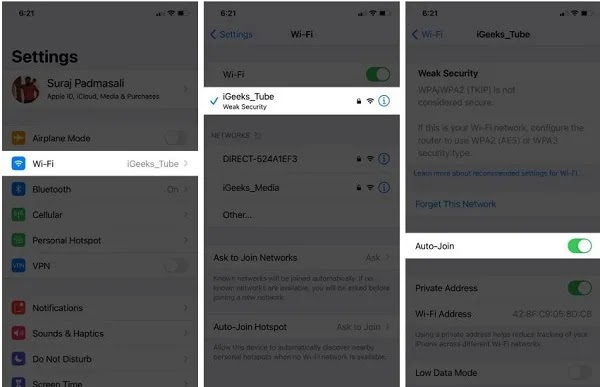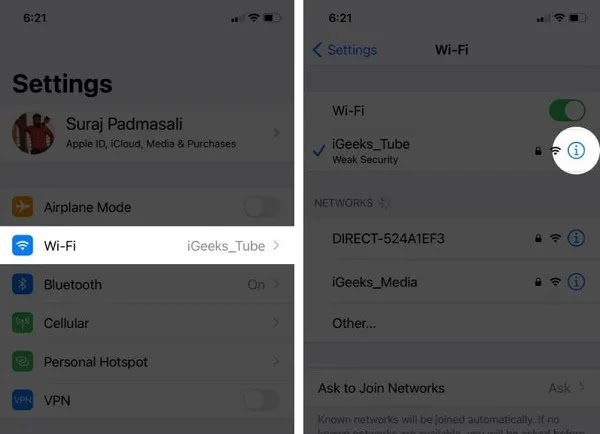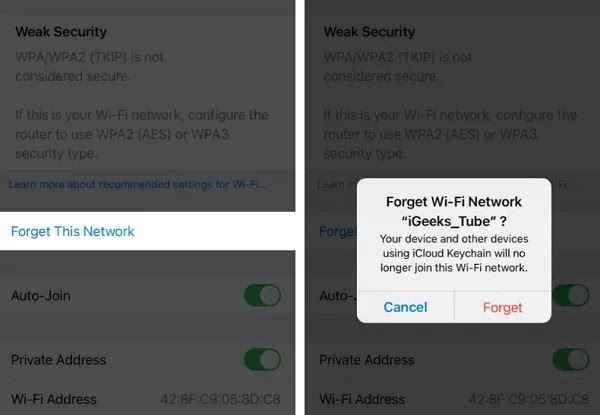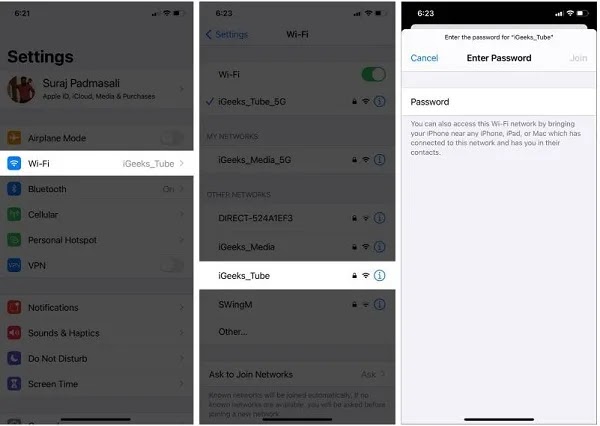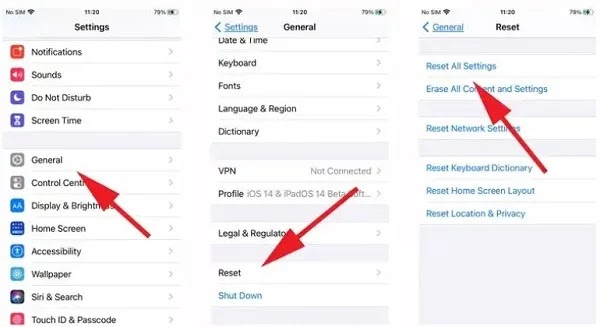في بعض الأحيان قد تحتاج إلى اتصال Wi-Fi على جهاز iPhone الخاص بك ولكن لا يمكنك إنشاء هذا الاتصال. ⚠️ في مقال 16 خطوة أساسية وفعالة لحل مشكلة الواي فاي على الأيفون اليوم، سنشرح الحلول المختلفة التي يمكنك اتباعها وإصلاح هذه المشكلة.
إصلاح مشكلة الواي فاي في نظام iOS
How to Fix it When Your iPhone Won’t Connect to Wi-Fi
في هذه الأيام، أصبح استخدام شبكة Wi-Fi إحدى الوظائف الأساسية لكل هاتف. إذا كنت تواجه مشكلات في Wi-Fi على جهاز iPhone الخاص بك، فقد تضطر إلى استخدام بيانات هاتفك وإنفاق المال لشراء حزمة. إذا كنت تريد معرفة سبب مواجهة جهاز iPhone الخاص بك لمشاكل في الاتصال بشبكة Wi-Fi وكنت تبحث عن حلول لتجاوز هذه المشكلة، فاتبع هذا المقال.
سبب مشكلة Wi-Fi في iOS
الأسباب الأكثر شيوعًا لعدم اتصال جهاز iPad أو iPhone بشبكة Wi-Fi هي إشارة الاتصال الضعيفة، أو كلمة مرور Wi-Fi غير الصحيحة، أو إعدادات Wi-Fi أو بيانات الهاتف المحمول، أو إعدادات الشبكة المحدودة، أو حتى حافظة الهاتف السميكة. قد يعني اتصال Wi-Fi الضعيف أيضًا أنك بحاجة إلى زيادة سرعة الإنترنت لديك .
فيما يلي بعض الأسباب الأكثر شيوعًا لعدم تمكنك من الاتصال بشبكة Wi-Fi:
أنت بعيد جدًا عن المودم الخاص بك: إذا لم تكن قريبًا من المودم أو المودم الخاص بك، فقد تكون قوة إشارة الشبكة ضعيفة. إذا كنت في غرفة أخرى أو بعيدًا جدًا عن نقطة الوصول أو المودم، فقد لا يتصل جهاز iPhone أو iPad بشبكة Wi-Fi على الإطلاق.
أنت تستخدم كلمة مرور خاطئة لشبكة Wi-Fi: عند الاتصال بشبكة، تأكد من إدخال كلمة المرور الصحيحة.
تم تعطيل شبكة Wi-Fi الخاصة بك : تأكد من تمكين إعدادات Wi-Fi قبل الاتصال بشبكة Wi-Fi. يمكنك أيضًا تمكين إعدادات الانضمام التلقائي للتأكد من انضمام جهاز iOS الخاص بك تلقائيًا إلى الشبكات الموثوقة.
تمنعك إعدادات الشبكة أو أدوات الرقابة الأبوية من الاتصال: قم بإصلاح إعدادات الرقابة الأبوية على أجهزة iOS للتأكد من أنها لا تقيد اتصال Wi-Fi.
تتسبب حافظة iPhone أو iPad في حدوث مشكلات في الإشارة: على الرغم من أنه أمر غير شائع، إلا أن بعض حافظات iPhone أو iPad الكبيرة يمكن أن تمنع أو تضعف إشارة شبكة Wi-Fi. إذا كنت تواجه مشكلة في الاتصال بشبكة Wi-Fi، فحاول إزالة حالتك.
مشكلة في جهاز iPhone Wi-Fi : في بعض الأحيان، لن يتصل جهاز iOS الخاص بك بشبكة Wi-Fi بسبب وجود مشكلة في المودم. تحقق من اتصالك على الأجهزة الأخرى لاستبعاد مشاكل مكونات الأجهزة.
أفضل الحلول لمشاكل الواي فاي على الايفون
فيما يلي الحلول التي يمكنها حل مشكلة اتصال iPhone Wi-Fi لديك:
1- الأيفون يتصل بالواي فاي ولكن لا يوجد إنترنت، ماذا أفعل؟ تحقق من المودم
أحد أول الأشياء التي يمكنك القيام بها لإصلاح مشكلة Wi-Fi بجهاز iPhone الخاص بك هو التأكد من أنك في نطاق المودم اللاسلكي الخاص بك.
انتقل إلى Settings هاتفك وانقر على Wi-Fi. تأكد من أنك متصل بالشبكة الصحيحة. علامة زرقاء قبل الاسم تشير إلى أنك متصل. بعد ذلك، اضغط على i بجوار اسم شبكة Wi-Fi المتصلة المناسبة وقم بتمكين مفتاح Auto-Join.
ملاحظة: في بعض الأحيان، بدلاً من الشبكة الفعلية (المنزل والعمل وما إلى ذلك)، قد يتصل جهازك تلقائيًا بشبكة مفتوحة ربما تكون قد اتصلت بها عن طريق الخطأ أو عن قصد من قبل. لإصلاح ذلك، انقر فوق i بجوار اسم Wi-Fi وقم بتعطيل مفتاح Auto-Join.
أخيرًا، والأهم من ذلك، قم بإيقاف تشغيل مودم Wi-Fi وتشغيله. هذه واحدة من أسهل الطرق وأكثرها موثوقية لإصلاح هذه المشكلة. يمكنك استخدام المفتاح الرئيسي أو زر الطاقة الموجود بالمودم لتشغيله وإيقاف تشغيله.
2- التحقق من كلمة مرور شبكة Wi-Fi الخاصة بك
هناك مشكلة شائعة أخرى وهي استخدام كلمة مرور خاطئة. تأكد من أن كلمة المرور التي تدخلها حساسة لحالة الأحرف، لأن كلمات مرور Wi-Fi حساسة لحالة الأحرف.
3- تعطيل وإعادة تمكين شبكة Wi-Fi
أحد الحلول البسيطة التي يمكنك استخدامها لإصلاح مشكلة قفز Wi-Fi على iPhone هو تعطيل Wi-Fi وإعادة تمكينه على هاتفك. لفعل هذا:
افتح Settings على جهاز iPhone الخاص بك واضغط على Wi-Fi.
قم بتعطيل مفتاح Wi-Fi.
بعد 30 ثانية، قم بتنشيط نفس المفتاح مرة أخرى.
اسمح لجهاز iPhone الخاص بك بالاتصال بشبكة معروفة. أو، إذا لزم الأمر، اضغط على اسم Wi-Fi للانضمام. إذا طُلب منك، أدخل كلمة مرور Wi-Fi.
4- تفعيل وإلغاء تفعيل وضع الطائرة
في هذه الطريقة، يكفي سحب إصبعك إلى الأسفل من أعلى الشاشة. في النماذج التي تحتوي على زر الصفحة الرئيسية؛ اسحب لأعلى من أسفل الشاشة.
اضغط على أيقونة الطائرة لتفعيلها.
اضغط على هذا الرمز بعد 15 ثانية لإلغاء تنشيطه.
يجب أن يتصل جهاز iPhone الخاص بك تلقائيًا بشبكة Wi-Fi وأن يعمل بشكل صحيح. إذا لم تكن متصلاً تلقائيًا، فيمكنك القيام بذلك يدويًا.
5- التحقق من قوة الإشارة لديك
يمكن أن تحتوي المنازل والأماكن الأخرى على مناطق ميتة. عند هذه النقاط، تصبح شبكة Wi-Fi غير مستقرة.
ابدأ بفتح Settings والنقر على Wi-Fi.
على يمين اسم الشبكة التي تريد استخدامها، تحقق لمعرفة عدد الأسطر الثلاثة الموجودة في أيقونة Wi-Fi المملوءة. إذا كانت الثلاثة ممتلئة، فيجب أن تكون الإشارة قوية بما يكفي للحفاظ على الاتصال، مما يعني أن المشكلة موجودة في مكان آخر. إذا تم ملء سطر واحد فقط، فهذا يعني أن قوة الإشارة منخفضة.
إذا كانت القوة منخفضة، يمكنك الانتقال إلى جزء آخر من الغرفة أو المبنى أو المنطقة العامة لمعرفة ما إذا كانت الإشارة ستتحسن.
6- أعد تشغيل الآيفون الخاص بك
إنه حل فعال لحل العديد من مشاكل شبكة iPhone. عند إعادة تشغيل الجهاز، سيتم مسح ذاكرة الوصول العشوائي (RAM) وسيتم إصلاح المشكلات المؤقتة الأخرى. تتضمن إعادة التشغيل إيقاف تشغيل الجهاز ثم تشغيله مرة أخرى. يمكنك استخدام الأزرار المادية لهذا الغرض.
7- إصلاح مشكلة No Internet Connection في الايفون عن طريق نسيان الشبكة
الحل التالي هو إخبار جهازك بنسيان الشبكة وإعادة الاتصال بالشبكة. قبل القيام بذلك، تأكد من أنك تعرف كلمة مرور Wi-Fi الخاصة بك.
افتح Settings واضغط على Wi-Fi.
اضغط على i بجوار الشبكة المتصلة.
انتقل إلى "Forget This Network → Forget".
قم بإيقاف تشغيل جهاز iPhone الخاص بك (اختياري)
انتقل إلى Settings → Wi-Fi. اضغط على اسم Wi-Fi وأدخل كلمة المرور لإعادة الاتصال.
8- تحقق من مغير IP الخاص بك
قد تواجه أخطاء عند توصيل مغير IP. لإصلاح هذه المشكلة، حاول تعطيل مغير IP الخاص بك أو افتح الإعدادات وقم بتعطيل مفتاح VPN.
9- مشكلة عدم الاتصال بالواي فاي في الايفون بسبب عدم تحديث نظام التشغيل
يمكن أن تكون مشكلة عدم الاتصال بشبكة Wi-Fi iPhone بسبب عدم تحديث نظام التشغيل الخاص بجهازك. يضمن أحدث إصدار من نظام التشغيل حصولك على أحدث الميزات والتحسينات. لذلك، قم بتحديث جهاز iPhone الخاص بك للحصول على تجربة سلسة وخالية من القلق.
10- إعادة ضبط إعدادات الشبكة
ستؤدي إعادة ضبط إعدادات شبكة iPhone إلى إزالة الإعدادات مثل شبكة Wi-Fi المحفوظة وأجهزة Bluetooth وإعدادات VPN وما إلى ذلك وإعادتها إلى حالتها الافتراضية. ومع ذلك، فإن البيانات الشخصية، مثل البيانات؛ لا يؤثر على مقاطع الفيديو وجهات الاتصال والبرامج.
انتقل إلى Settings واضغط على General.
قم بالتمرير لأسفل وحدد Transfer OR Reset iPhone → Reset.
حدد Reset Network Settings.
أدخل كلمة مرور جهازك وأكدها.
11- جرب و حاول عمل Reset All Settings
يمكنك إعادة ضبط كافة اتصالات الشبكة الخاصة بك. قم بعمل نسخة احتياطية لجميع بياناتك قبل القيام بهذا الإجراء. ثم انتقل إلى Settings > General > Reset وحدد Reset All Settings. أدخل كلمة المرور لتأكيد العملية الخاصة بك. بعد القيام بذلك، سيتم إعادة تشغيل هاتفك.
12- حل مشكلة عدم الاتصال بشبكة iPhone Wi-Fi عن طريق تخصيص DNS
إذا لم يساعد أي من الحلول المذكورة أعلاه في حل مشكلة iPhone Wi-Fi ، في مثل هذه الحالة، يمكن أن يساعد تغيير DNS الخاص بـ iPhone . قد يؤدي هذا إلى حل مشكلة عدم عمل شبكة Wi-Fi، خاصة إذا كنت تواجه مشكلة في الوصول إلى مواقع ويب وتطبيقات معينة.
13- التحقق من إعدادات الرقابة الأبوية
يمكن أن تؤثر إعدادات المحتوى والخصوصية أيضًا على تصفح الإنترنت. تُعرف هذه الإعدادات غالبًا باسم أدوات الرقابة الأبوية على iPhone، وتُستخدم لتقييد تطبيقات وميزات معينة للأطفال.
انتقل إلى Settings > Screen Time > Content & Privacy Restrictions.
تعطيل التبديل.
14- إعادة تعيين Location Services على iPhone
قد تكون إعدادات موقع شبكة Wi-Fi هي السبب وراء عدم اتصال iPhone بشبكة Wi-Fi. يمكن أن يؤدي تعطيل Location Services إلى حل مشكلتك. هيريس كيفية القيام بذلك:
انتقل إلى Settings > Privacy > Location Services.
حدد System Services.
قم بتعطيل المفتاح الموجود بجوار Networking & Wireless.
انقر فوق Turn Off.
15- تعطيل Wi-Fi assist
قد ترغب في إيقاف جهاز iPhone الخاص بك من الاتصال بالشبكة عندما تكون شبكة Wi-Fi ضعيفة. تعد خدمة Wi-Fi Assist إحدى الميزات المفيدة التي أضافتها Apple إلى نظام التشغيل iOS منذ 9 سنوات. سيتم قطع اتصال هذه الميزة إذا اكتشفت أن شبكة Wi-Fi بها إشارة ضعيفة. اتبع الخطوات أدناه لتعطيل هذه الميزة:
أفتح Settings.
حدد Mobile Data.
قم بالتمرير لأسفل وابحث عن خيار Wi-Fi Assist.
قم بإلغاء تحديد هذا الخيار.
16- تحقق من مزود الخدمة الخاص بك
قد تكون هناك مشاكل في خطك لم يتم حلها عن طريق إعادة التشغيل أو إعادة الضبط.
كثيرا ما نلاحظ أن شبكة Wi-Fi تصبح أضعف عند هطول الأمطار، وهو ما يمكن أن يكون علامة على وجود مشكلة في الكابلات الخاصة بك. لذلك يمكنك أيضًا فحص الكابلات الخاصة بك للتحقق من أي مشاكل أو فواصل أو تلف.
أسئلة مكررة
لماذا لا يظهر رمز الواي فاي أعلى الهاتف؟
إذا كان جهاز iPhone الخاص بك في وضع الطائرة، فلن يُظهر شبكة Wi-Fi ولن تتمكن من استقبال المكالمات أو حتى الرسائل النصية.
كيفية تفعيل الواي فاي في الايفون؟
للوصول إلى إعدادات Wi-Fi الخاصة بجهاز iPhone، يكفي تمرير إصبعك من الأعلى إلى الأسفل أو من الأسفل إلى الأعلى على الشاشة الرئيسية للهاتف والنقر على أيقونة Wi-Fi.
خاتمة
يمكن أن يكون عدم اتصال iPhone بشبكة Wi-Fi بسبب مشكلات في البرامج والأجهزة. بمساعدة الطرق المذكورة أعلاه، يمكنك حل مشكلات البرامج، ولكن بالنسبة لمشكلات الأجهزة، ستحتاج إلى إصلاح أجهزتك أو استبدالها.
تعليقاتكم واقتراحاتكم؟
نأمل أن تكون قادرًا على حل مشكلة iPhone الخاص بك باستخدام 17 إجراءً أساسيًا وفعالاً لحل مشكلة Wi-Fi على iPhone اليوم. إذا كنت تعرف طريقة أو حيلة أخرى، يمكنك مشاركتها معنا في قسم التعليقات في هذا المقال.