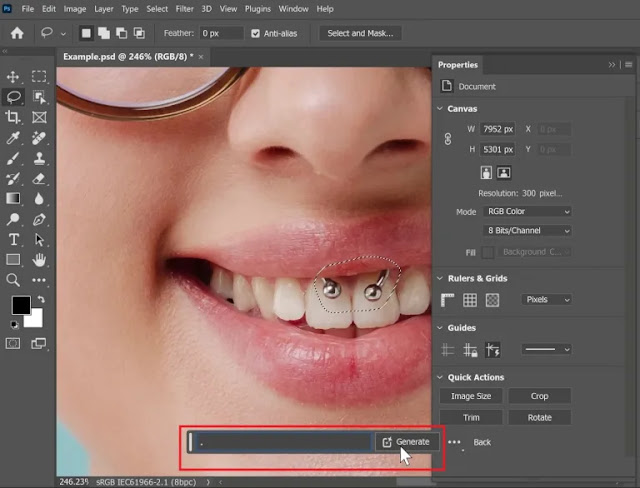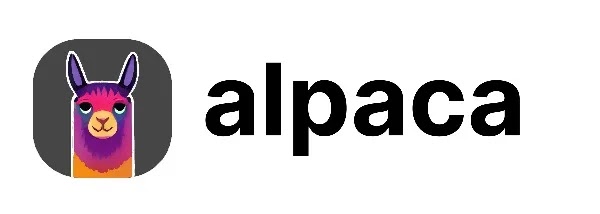يضيف برنامج Photoshop 🅿️ أدوات الذكاء الاصطناعي إلى خدمته منذ بعض الوقت. ومع ذلك، في بعض الأحيان عند استخدام الذكاء الاصطناعي في Photoshop، قد يواجه البرنامج الإضافي مشكلات. أو في سودان وسوريا وايران و.. مع قيود. في مقالة Nooh Freestyle اليوم، سنتعلم كيفية إصلاح خطأ الذكاء الاصطناعي في Photoshop بطرق بديلة.
حل مشكلة الذكاء الاصطناعي في الفوتوشوب
?How to Fix Photoshop AI Error
يعد الذكاء الاصطناعي في Photoshop ميزة جديدة نسبيًا في هذا البرنامج. ومع ذلك، فإن أخطاءه قد تزعجك. أحد الأسباب الرئيسية لخطأ الذكاء الاصطناعي هو Windows Defender Firewall. سنعلمك فيما يلي كيفية إصلاح خطأ Generative fill في Photoshop، ثم سنقدم لك حلولًا بديلة لإصلاح خطأ الذكاء الاصطناعي.
1- إصلاح مشكلة Generative fill في Firewall
لحل مشكلة عدم تفعيل خيار التعبئة في Photoshop، قم أولاً بفتح Windows Defender Firewall. للقيام بذلك، انتقل إلى لوحة التحكم وانقر على Security and Maintenance. ثم انتقل إلى Windows Defender Firewall.
في علامة التبويب هذه، انقر فوق Allow an App or Feature.
انقر فوق Add. ثم حدد Photoshop.exe وCreative Cloud.exe وانقر فوق OK.
⚠ إذا لم يظهر برنامج Photoshop، فانقر فوق "allow another application" ثم حدد ملف فوتوشوب exe.
انقر على زر الرجوع في الزاوية اليسرى.
انتقل إلى Advanced settings.
انقر على Incoming Rules. تأكد من أن لديك إمكانية الوصول إلى الوضعين Private و Public لـ Photoshop وCreative Cloud.
انقر على Outbound rules. ابحث عن "Adobe Unlicensed Pop-up". انقر عليها ثم انقر على Disable Rule.
ثم أعد تشغيل Photoshop وحاول Generative Fill مرة أخرى.
عند استخدام ميزة Generative Fill، انتبه إلى ما يلي:
- قبل استخدام ميزة Generative Fill، تأكد من تحديث Photoshop الخاص بك.
- عند استخدام Generative Fill، تأكد من حفظ ملفك. قد يؤدي استخدام Generative Fill في الملفات غير المحفوظة إلى حدوث أخطاء.
- عند استخدام ميزة Generative Fill، تأكد من أن نظامك لديه موارد نظام كافية. تفرض عملية Generative Fill عبئًا كبيرًا على وحدة المعالجة المركزية (CPU) وذاكرة الوصول العشوائي (RAM) في نظامك.
- عند استخدام ميزة Generative Fill، تأكد من أن حجم الملف ليس كبيرًا جدًا. قد تتعطل عملية Generative Fill عند العمل على ملفات كبيرة الحجم.
قد يكون هذا الخطأ أيضًا بسبب قيام جدار حماية Windows بحظر برنامج أو ميزة أخرى. على سبيل المثال، إذا كنت تستخدم Adobe Premiere Pro أو After Effects، فتأكد من أن هذه البرامج معتمدة أيضًا بواسطة Firewall Windows Defender. وأيضًا، إذا كنت تستخدم برنامج جدار حماية آخر على نظامك، فتأكد من أنه لا يحظر Photoshop أو Creative Cloud.
2- اصلاح مشكلة الذكاء الاصطناعي Generative fill واحدة!
الحل البسيط الآخر لحل مشكلة Geneative fil هو استخدام نقطة. يكفي أن تقوم بتحديد جزء الصورة الذي تريد تغييره وفي المربع أ اتركه ثم اضغط على زر Generate. سيتم إصلاح خطأ Generative fill في Photoshop الخاص بك.
3- إصلاح أخطاء الذكاء الاصطناعي في Photoshop مجانًا
إذا كنت تريد استخدام الذكاء الاصطناعي لـ Firefly مجانًا، فيمكنك الانتقال إلى موقع firefly.adobe.com. هذا الموقع مجاني وقد حدد بشكل افتراضي 25 نقطة لمستخدميه لإنتاج الصور باستخدامه.
4- حل مشكلة الذكاء الاصطناعي في الفوتوشوب مقابل المال
إذا كنت تنوي استخدام أدوات الذكاء الاصطناعي في Photoshop مثل Firefox وGenerative fill، فيجب عليك شراء اشتراك Adobe. يمكنك استخدام الخدمات المتوفرة على شبكة الإنترنت من خلال التأكد من صلاحيتها.
أفضل بدائل الذكاء الاصطناعي للفوتوشوب
1- Alpaca بديل الذكاء الاصطناعي في الفوتوشوب
إذا واجهت خطأ في الذكاء الاصطناعي في Photoshop أو كنت تبحث لأي سبب من الأسباب عن بديل للذكاء الاصطناعي في Photoshop و Generative fill، فيمكنك استخدام Alpaca . لا يتطلب هذا البرنامج المساعد أي أداة لتغيير عنوان IP ويمكنك ببساطة تثبيته على برنامج Photoshop الخاص بك. كما أنك لا تحتاج إلى أحدث إصدار من Photoshop لاستخدام هذا المكون الإضافي، ويمكنك تثبيته على الإصدارات الأقدم من Photoshop أيضًا.
لتنزيل مكون Alpaca الإضافي واستخدامه في Photoshop، اتبع الخطوات التالية:
انتقل إلى www.alpacaml.com.
سجل في الموقع. تأكد من إدخال عنوان البريد الإلكتروني الذي يمكنك الوصول إليه. سيتم بعد ذلك إرسال بريد إلكتروني للتنشيط إليك. افتحه وقم بتفعيل حسابك.
أدخل إلى الموقع وانتقل إلى قسم Downloads.
في صفحة التنزيل، حدد "Install automatically" لتثبيت المكون الإضافي تلقائيًا.
لتثبيت هذا البرنامج المساعد يدويا:
حدد نوع الملف وانقر على Download.
قم بفك ضغط الملف ZIP.
انتقل إلى مجلد Photoshop Extensions (C:\Program Files\Adobe\Adobe Photoshop 2023\Plug-ins) وانسخ ملفات البرنامج الإضافي Alpaca هنا.
تشغيل برنامج فوتوشوب. الآن تم تثبيت البرنامج المساعد Alcapa لك ويمكنك استخدامه بسهولة.
2- يعتبر Stable Diffusion أفضل بديل للذكاء الاصطناعي في Photoshop
يعد Stable Diffusion بديلاً مناسبًا للذكاء الاصطناعي في Photoshop الخاص بك نظرًا للجودة العالية للصور التي تم إنشاؤها بالإضافة إلى معالجة الصور القوية. يمكن استخدام هذه الأداة عبر الإنترنت وغير متصل.
Stable Diffusion هي أداة للتزييف العميق ويمكنك منحها أي نص تريده دون أي قيود لإنشاء الصورة لك. تحتوي هذه الأداة على 4 استخدامات رئيسية:
- توليد الصورة من النص
- توليد الصور من الصور الموجودة
- تحرير الصور
- صنع الأفلام
إصلاح خطأ 400 الذكاء الاصطناعي في الفوتوشوب
يحدث الخطأ 400 عندما يتعذر على الخادم تفسير طلب المستخدم بشكل صحيح أو أن الطلب غير صالح. أفضل حل لحل هذا الخطأ هو تحديث Photoshop. ومع ذلك، قد يكون لهذه المشكلة أسباب أخرى. أولاً، تحقق من العناصر التالية وإذا لم يتم حل مشكلتك، فراجع تعليمات إصلاح خطأ الذكاء الاصطناعي في Photoshop 400:
- استخدم مغير IP: إذا كنت مستخدمًا محليًا، فمن الأفضل استخدام برنامج مغير IP أو خدمة مكافحة العقوبات للاتصال و...
- انقطاع الخادم: قد تكون خوادم Photoshop معطلة. وفي هذه الحالة عليك الانتظار حتى يتم حل المشكلة.
- إصلاحات الخادم: في بعض الأحيان قد تكون خوادم Photoshop وAI قيد الإصلاح. وفي هذه الحالة عليك الانتظار حتى يتم حل المشكلة.
- مشكلة في الإنترنت: تحقق من اتصالك بالإنترنت. إذا كان الإنترنت لديك ضعيفًا، فقد يكون هناك خطأ في خدمة الذكاء الاصطناعي لديك.
إذا لم يكن أي مما سبق هو سبب الخطأ 400 و404، فيجب عليك القيام بالخطوات التالية
1- فحص ملف المضيف
تأكد من إضافة إدخال ملف المضيفين المسمى "ij0gdyrfka.adobe.io" بشكل صحيح إلى ملفات المضيفين لديك. تأكد من صحة النص وعدم وجود أخطاء في بنية الإدخال.
2- حذف ملفات تعريف الارتباط
لإصلاح خطأ الذكاء الاصطناعي في Photoshop، يمكنك مسح ملفات تعريف الارتباط وذاكرة التخزين المؤقت للمتصفح الخاص بك
3- تعطيل برنامج مكافحة الفيروسات
من الأفضل أن يتم تعطيل برنامج مكافحة الفيروسات لديك عند استخدام الذكاء الاصطناعي في Photoshop.
4- اختبار الصور المختلفة
قد يكون سبب الخطأ هو صورتك وهناك مشكلة في الصورة التي حددتها. افتح صورة أخرى في Photoshop وجرّب البرنامج الإضافي عليها. إذا تم إصلاح الخطأ، فمن المحتمل أن تكون المشكلة في صورتك.
5- تحديث الفوتوشوب
إذا لم تحل أي من الطرق المذكورة مشكلتك، نقترح عليك تحديث برنامج Photoshop الخاص بك. انتقل إلى موقع Adobe على الويب وتحقق مما إذا كان لديك أحدث إصدار من Photoshop مثبتًا.
أسئلة مكررة
ما فائدة الذكاء الاصطناعي في الفوتوشوب؟
يقوم الذكاء الاصطناعي في Photoshop بمهام تحرير الصور في وقت أقل وبجودة أفضل. يتيح مكون الذكاء الاصطناعي الإضافي في Photoshop إمكانية تعديل الصور وتحسينها وحتى إنشاء صور جديدة بدون أدوات معقدة.
تعليقاتكم واقتراحاتكم؟
في هذه المقالة من Nooh Freestyle، قدمنا البرنامج التعليمي حول كيفية إصلاح خطأ الذكاء الاصطناعي في Photoshop بطرق بديلة. هل تمكنت من إصلاح الخطأ؟ يرجى مشاركة تعليقاتكم واقتراحاتكم معنا في قسم التعليقات.