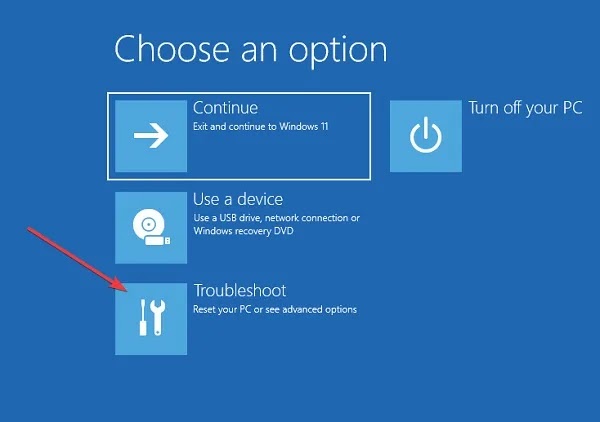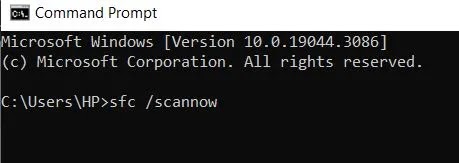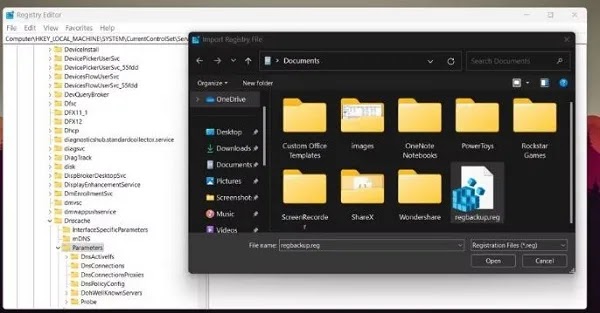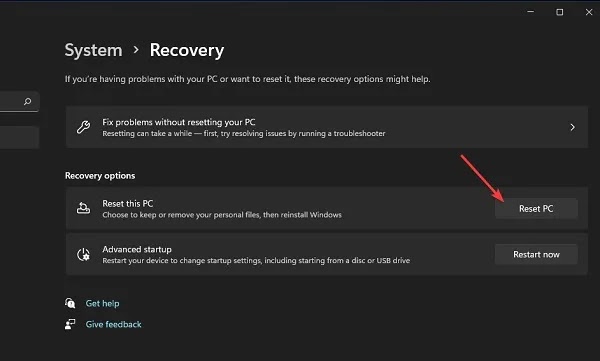يعد ريجستري Windows أحد مكونات النظام المهمة التي يجب تركها دون تغيير. لكن الريجستري يكبر بمرور الوقت ويمكن أن يحتوي على الكثير من العناصر المعطلة. في كثير من الأحيان، تظل بعض إدخالات التسجيل في النظام حتى بعد إزالة تثبيت البرنامج. يمكن أن تؤدي إدخالات التسجيل الفاسدة إلى حدوث أخطاء في النظام وتعطيل التشغيل العادي لنظامك. ❌ ولكن لا تقلق. في درس اليوم عن 9 طرق لإصلاح ريجستري Windows 11، سنشرح أهمية ريجستري Windows ونشرح عدة طرق لإصلاح مشاكل الريجستري.
كيفية اصلاح ريجستري ويندوز 11
How to Fix Broken Registry Items in Windows 11
يعد تسجيل Windows السليم أمرًا مهمًا لسطح المكتب أو الكمبيوتر المحمول لديك. يمكن أن يكون للريجستري المليء بالعناصر الفاسدة أو الزائدة عن الحاجة تأثير كبير على أداء نظامك.
تتراكم عناصر التسجيل التالفة والتالفة بعد أن يقوم المستخدمون بإلغاء تثبيت البرامج والبرامج، تاركين وراءهم إدخالات زائدة عن الحاجة.
يمكن أيضًا أن تتلف إدخالات التسجيل بسبب إيقاف تشغيل النظام المفاجئ (على سبيل المثال، بسبب انقطاع التيار الكهربائي) والبرامج الضارة.
لذلك، قد يكون من الأفضل إصلاح إدخالات التسجيل التالفة في نظام التشغيل Windows 11. إذا كان نظامك جديدًا نسبيًا، فربما لا تحتاج إلى القيام بذلك. ومع ذلك، يجب على المستخدمين الذين لديهم أنظمة سطح مكتب وكمبيوتر محمول قديمة إصلاح عناصر التسجيل التالفة بالطرق التالية.
قائمة حلول إصلاح ريجستري Windows 11
جرب الطرق التالية لإصلاح عناصر تسجيل Windows 11 التالفة:
1- استخدم Disk Cleanup Tool
بدلاً من تثبيت أداة تنظيف تابعة لجهة خارجية، جرب أداة Windows Disk Cleanup . إنها أداة قديمة ولكنها موثوقة ومضمنة في نظام التشغيل Windows. لاستخدام هذه الأداة نقوم بما يلي:
اضغط على مفاتيح Win + R معًا لفتح نافذة Run. في هذه النافذة، أدخل Cleanmgr واضغط على مفتاح الإدخال.
ستبدأ أداة Windows Disk Cleanup. حدد محرك الأقراص C وانقر فوق الزر "OK".
قم بالتمرير لأسفل وانقر فوق الزر "Clean up system files".
ستتم إعادة تشغيل أداة Disk Cleanup. حدد محرك الأقراص C وانقر فوق الزر "OK".
انتظر حتى يقوم البرنامج بفحص النظام، ثم انقر فوق الزر "OK".
انقر على زر Delete files.
2- جرب Automatic Repair Tool
تقدم Microsoft أفضل برامج إصلاح ريجستري Windows 11 . يمكن لـ Automatic Repair Tool إصلاح مشكلات تمهيد النظام وحتى ملفات تسجيل النظام الأصلية. وإليك كيفية استخدام الأداة:
اضغط على مفتاحي Win + L الموجودين على لوحة المفاتيح معًا للخروج من Windows. انقر على أيقونة الطاقة في الزاوية اليمنى السفلى.
ثم اضغط مع الاستمرار على مفتاح Shift وانقر فوق "Restart".
سيتم إعادة تشغيل Windows وسيتم توجيهك إلى صفحة Windows Recovery options. انتقل هنا إلى Troubleshoot > Advanced options.
في صفحة Advanced options، حدد Startup Repair.
ستبدأ الأداة في تشخيص نظامك وإصلاح الأعطال. بعد ذلك، أعد تشغيل النظام الخاص بك.
3- قم بتشغيل فحص SFC
SFC هي أداة Windows مضمنة يمكنها فحص نظامك بحثًا عن ملفات النظام الفاسدة أو المفقودة. ثم يقوم باستبدال كافة الملفات التالفة أو المفقودة بنسخة جديدة. إليك كيفية استخدام هذا الفحص:
اضغط على مفاتيح Win + R معًا لفتح نافذة Run. في هذه النافذة، اكتب CMD ثم اضغط على مفاتيح Ctrl + Shift + Enter معًا.
سيتم فتح نافذة CMD.
الآن اكتب الأمر sfc /scannow واضغط على مفتاح الإدخال لتنفيذ الأمر.
انتظر حتى يقوم البرنامج بفحص ملفات النظام واستبدالها.
أغلق نافذة CMD وأعد تشغيل النظام.
4- إصلاح ريجستري Windows 11 باستخدام فحص DISM
تعد DISM أيضًا أداة لسطر الأوامر، ولكنها يمكنها فحص ملفات صور نظام Windows وإصلاحها. يمكن أن تعمل هذه الأداة في وضع الاتصال بالإنترنت وفي وضع عدم الاتصال. اتبع هذه الخطوات لتشغيل فحص DISM:
اضغط على مفاتيح Win + S الموجودة على لوحة المفاتيح معًا لبدء تشغيل Windows Search. ابحث عن CMD وانقر على الخيار الأكثر صلة وحدد Run as administrator.
عند تشغيل CMD، اكتب DISM /Online /Cleanup-Image /RestoreHealth واضغط على Enter.
انتظر حتى تقوم الأدوات بفحص وإصلاح المشكلات المتعلقة بصورة النظام.
وأخيرًا، أغلق CMD وأعد تشغيل الكمبيوتر.
5- قم باستيراد نسخة احتياطية من الريجستري السابق الخاص بك
إذا كنت معتادًا على إنشاء نسخ احتياطية للريجستري في Windows ، فيمكن أن يحل هذا مشكلة تسجيل النظام لديك. يمكنك استيراد النسخة الاحتياطية القديمة الخاصة بك عندما تواجه مشاكل.
لعمل نسخة احتياطية من الريجستري، نتبع ما يلي:
افتح مربع البحث من خلال النقر على أيقونة العدسة المكبرة في نظام التشغيل Windows 11.
اكتب regedit في مربع البحث.
انقر على Registry Editor من النتائج.
انقر بزر الماوس الأيمن على أيقونة الكمبيوتر الموجودة على اليسار وحدد Export.
اكتب Registry Backup في المربع File name.
حدد مجلدًا لحفظ ملف النسخ الاحتياطي للتسجيل.
انقر فوق الزر Save.
فيما يلي كيفية استيراد نسخة احتياطية قديمة إلى ريجستري Windows:
اضغط على مفتاحي Win + R الموجودين على لوحة المفاتيح معًا لفتح نافذة Run. أدخل regedit في هذه النافذة واضغط على مفتاح Enter لفتح نافذة Registry Editor.
انتقل إلى File > Import.
انتقل إلى الموقع الذي قمت بحفظ ملف النسخ الاحتياطي للتسجيل فيه. حدد ملف التسجيل وانقر فوق الزر "Open" لبدء استيراد الملف.
انتظر بضع دقائق حتى تكتمل عملية الاستيراد، ثم أعد تشغيل النظام.
6- التحقق من وجود برامج ضارة في نظامك
يمكن للبرامج الضارة إنشاء عناصر في الريجستري وتغييرها، كما يمكنها أيضًا إتلاف إدخالات التسجيل الموجودة. يتعين عليك إجراء فحص كامل لنظام Windows الخاص بك باستخدام Windows Defender، وسنشرح كيفية القيام بذلك فيما يلي:
افتح قائمة Start وابحث عن Windows Security.
انقر على نتيجة البحث ذات الصلة لبدء تشغيل البرنامج.
انتقل إلى Virus and threat protection > Scan options.
حدد زر الاختيار Full Scan ثم انقر فوق الزر Scan Now.
يقوم Windows Security بإجراء فحص عميق لجميع الملفات الموجودة على القرص الخاص بك. إذا تم العثور على أي آثار للبرامج الضارة، فقم بإزالتها يدويًا من نظامك.
7- قم بتشغيل أداة System Restore
تقوم أداة استعادة النظام بحفظ جميع ملفات نظام Windows وبرامج التشغيل بما في ذلك محتويات التسجيل. إذا لم تنجح أي من الطرق المذكورة أعلاه، فيمكنك العودة إلى آخر تكوين للنظام باستخدام نقطة استعادة. لاستخدام هذه الأداة نقوم بما يلي:
اضغط على مفتاحي Win + R الموجودين على لوحة المفاتيح معًا لفتح نافذة Run. أدخل rstrui في هذه النافذة واضغط على Enter.
سيتم تشغيل أداة System Restore على نظامك. انقر على زر Next للمتابعة.
سترى قائمة بجميع نقاط الاستعادة المتاحة.
حدد أحدث نقطة استعادة من القائمة ثم انقر فوق الزر "Scan for Affected Programs". قم بتدوين ملاحظة أو التقاط لقطة شاشة لهذه البرامج لأنك ستحتاج إلى إعادة تثبيتها.
انقر على زر Close. انقر فوق الزر Next في نافذة System Restore.
قم بتأكيد تحديد نقطة الاستعادة الخاصة بك وانقر فوق الزر "Finish".
سيتم إعادة تشغيل نظامك تلقائيًا لتطبيق نقطة الاستعادة. سيتم بعد ذلك التمهيد تلقائيًا إلى سطح المكتب.
8- إصلاح ريجستري Windows 11 مع إعادة ضبط النظام
إذا لم تتمكن استعادة النظام من حل مشكلة تسجيل Windows لديك، فيمكنك إعادة ضبط النظام الخاص بك. لاحظ أن هذا سيؤدي إلى إزالة كافة برامج التشغيل والبرامج. ومع ذلك، يمكنك الاحتفاظ بملفاتك ومستنداتك إذا اخترت Keep my files عند إعادة تعيين Windows 11.
9- استخدام برنامج وملف إصلاح ريجستري ويندوز 11
إذا كنت لا ترغب في استخدام برامج استكشاف الأخطاء وإصلاحها لنظام التشغيل Windows 11 التي قدمناها أعلاه، فتأكد من استخدام أحد برامج الجهات الخارجية الأكثر موثوقية. على سبيل المثال، يمكن استخدام برنامج Fortect في كافة إصدارات Windows. ومع ذلك، فإن برامج تنظيف الريجستري ليست ضرورية. غالبًا ما تكون الطرق المذكورة أعلاه كافية لإصلاح إدخالات التسجيل التالفة. من المحتمل أن يؤدي إصلاح الريجستري إلى تسريع نظام التشغيل Windows 11 قليلاً وحل المشكلات التي تسببها. يمكن أن يؤدي إصلاح الريجستري إلى تحرير بعض المساحة على القرص الثابت.
خاتمة
إذا كان ريجستري Windows الخاص بك تالفًا، فيمكنك البدء بتشغيل Disk Cleanup Tool وفحص SFC و DISM. ثم قم بفحص نظامك بحثًا عن الإصابة بالبرامج الضارة واستورد نسخة احتياطية قديمة من الريجستري (إذا كان لديك واحدة). وأخيرًا، استخدم أداة استعادة النظام أو قم بإعادة ضبط النظام.
أسئلة مكررة
ما هو ريجستري ويندوز؟
يقوم ريجستري Windows بتخزين إعدادات التكوين الضرورية التي يحتاجها أحد مكونات نظام Windows أو البرنامج ليعمل بشكل صحيح. يمكن للمصلحين تغيير إدخالات التسجيل وحتى إنشاء إدخالات جديدة لتعديل سلوك البرنامج. يمكنك تمكين ثيمات Windows 11 المخفية عن طريق تغيير قيم التسجيل. قد يبدو تعديل ريجستري Windows وفتح الميزات الجديدة أمرًا مثيرًا. ومع ذلك، لا ينبغي عليك أبدًا تغيير الإدخالات أو إضافتها أو إزالتها بشكل تعسفي. إذا لم تكن حذرًا في كيفية تحرير الريجستري، فقد يؤدي ذلك إلى إتلاف نظامك بشكل خطير. ومع ذلك، فإن ريجستري Windows ليس منيعًا ضد الأخطاء. يمكن أن يكون سبب هذه الأخطاء انتشار البرامج الضارة، وانقطاع التيار الكهربائي بشكل غير متوقع، والمدخلات التالفة أو القديمة.
تعليقاتكم واقتراحاتكم؟
في البرنامج التعليمي اليوم حول كيفية إصلاح ريجستري Windows 11، حاولنا تعليمك الحلول الأكثر عملية التي ستساعدك على حل مشكلة الريجستري لديك. ومع ذلك، إذا كنت تعرف حلاً أو حيلة أخرى (مثل تنزيل ملف إصلاح Windows 11)، لديك رأي أو اقتراح، يمكنك مشاركته معنا في قسم التعليقات في هذه المقالة.